Les méthodes de créer des PDF sur l'iPad en 2 méthodes
2025-07-03 11:51:11 • Déposé à: Créer des PDF à partir d'un fichier • Des solutions éprouvées
Le PDF est un format de document indispensable, principalement parce qu'il est compatible avec diverses applications et plates-formes logicielles, et en raison de sa mobilité ; après tout, il s'appelle Portable Document Format. Il est donc tout à fait naturel pour les utilisateurs de l'iPad de créer des PDF sur l'iPad en les convertissant à partir de photos, de courriels, de pages Web et autres, afin de les partager et de les sauvegarder facilement, quel que soit le but ou la raison. Nous avons le plaisir de vous faire savoir comment créer des fichiers PDF sur l'iPad, comment créer des formulaires PDF sur l'iPad, et comment créer un PDF sur l'iPad en suivant les étapes de notre guide.
Ce guide explique 2 méthodes de création de PDF. Tous deux ne nécessitent aucune application tierce puisqu'ils sont tous deux natifs de l'iPad. Mais de toute évidence, l'un d'eux est préférable. La première méthode est plus populaire, mais moins recommandée, tandis que la deuxième méthode créer un PDF sur l'iPad est moins familière mais plus recommandée.
Pour les utilisateurs d'iPad, créez des PDF avec cette méthode. La méthode fonctionne avec les applications qui disposent de l'option "Enregistrer PDF sur iBooks" dans la feuille de partage de l'iPad, comme Photos et Safari. Avec cette méthode, le fichier PDF que vous avez créé sera enregistré dans iBooks. Si vous n'avez pas iBooks, vous pouvez le télécharger sur l'Apple Store.
2 méthodes pour créer des PDF sur l'iPad
Comment créer un PDF sur l'iPad avec la méthode "Save PDF to iBooks")
- Lorsque vous visualisez le document pour lequel vous souhaitez créer un iPad PDF, appuyez sur le bouton de partage (généralement situé en bas).
- Faites défiler la ligne du milieu sur votre feuille de partage jusqu'à ce que vous trouviez l'option "Save PDF to iBooks".
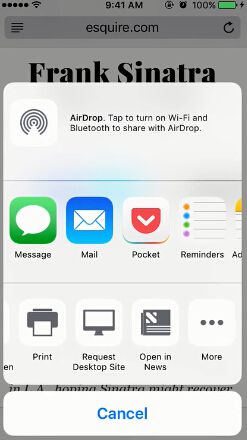
- vous ne trouvez pas l'option "Save PDF to iBooks" ; il est probable qu'elle ne soit pas encore activée. Dans la ligne centrale de votre feuille de partage, tapez sur l'option "Plus" pour l'activer dans la liste des activités. Si vous ne trouvez toujours pas l'option "Enregistrer le PDF sur iBooks" dans la liste des activités, cela signifie que l'application ne prend pas en charge cette fonctionnalité.
- Tapez sur l'option "Save PDF to iBooks".
- Votre fichier PDF sera créé automatiquement et ouvert dans iBooks, où le document peut être consulté.
Cette méthode n'est pas mauvaise. Mais dans certains cas, ce n'est pas très bon, car vous ne pouvez utiliser que les iBooks, et au-delà du courrier électronique, vous ne pouvez pas partager directement. Heureusement, il existe une astuce pour créer un iPad au format PDF à partir d'e-mails, d'images, de pages web et d'autres documents. L'application doit seulement avoir la capacité d'imprimer.
Comment créer un PDF sur l'iPad avec la méthode "Print as PDF")
- Lorsque vous visualisez le document pour lequel vous souhaitez créer un iPad PDF, appuyez sur le bouton de partage (généralement situé en bas). Si vous consultez le site à partir de Mail, appuyez simplement sur le bouton de réponse et vous trouverez l'option d'impression.
- Si vous ne trouvez pas l'option Imprimer, elle n'est probablement pas encore activée. Sur votre feuille de partage, tapez sur l'option "Plus" dans la rangée du bas pour qu'elle soit activée dans la liste des activités. Si vous ne trouvez toujours pas l'option d'impression dans la liste des activités, cela signifie que l'application ne prend pas en charge cette fonction.
- Si vous consultez le site à partir de Mail, recherchez l'option Imprimer dans le menu.
- Tapez sur l'icône Imprimer.
- Dans l'écran des options d'impression, pincez vers l'extérieur sur votre aperçu avant impression.
- Un document PDF est alors créé automatiquement et peut être consulté.
À partir de là, vous pouvez appuyer sur l'icône de partage qui se trouve en bas si vous souhaitez partager votre PDF créé par e-mail, iMessage et d'autres activités de partage qui sont activées, y compris "Ajouter à iCloud Drive" et des applications tierces comme "Importer avec Dropbox" et "Copier sur Viber".
C'est donc ça. Saviez-vous que le simple fait de pincer votre aperçu avant impression entraîne la création instantanée d'une version PDF d'un courriel, d'une image ou d'une page Web ? Peu d'utilisateurs de l'iPad savent comment créer des PDF sur l'iPad.
Lire et modifier des PDF avec PDFelement
Maintenant que vous savez comment créer des PDF sur l'iPad pro et d'autres appareils iPad, vous avez besoin d'une très bonne application pour visualiser vos documents PDF. Pour une meilleure expérience de lecture des PDF, vous pouvez télécharger l'application PDFelement (meilleur créateur de PDF pour iPad) sur l'Apple Store.
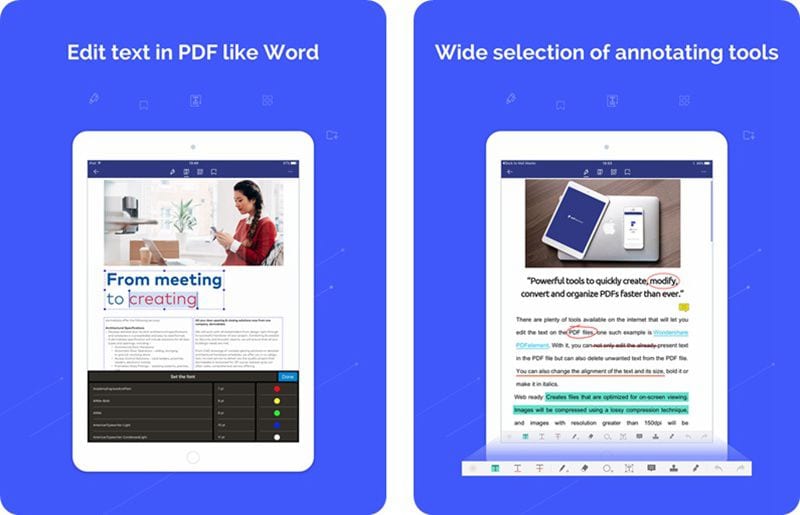
 100% sécurité garantie
100% sécurité garantie Il s'agit d'un excellent créateur de PDF pour iPad. Outre la création, la conversion et le partage de fichiers PDF, l'application PDFelement offre des fonctionnalités impressionnantes qui vous permettent d'afficher, de modifier, d'annoter, de commenter, de remplir et de signer des formulaires PDF, ainsi que de convertir des PDF dans d'autres formats de fichiers tels que PowerPoint, des fichiers image, HTML, Microsoft Excel, Microsoft Word, et bien d'autres encore. PDFelement est sans aucun doute l'application de création de PDF parfaite pour les utilisateurs d'iPad.
Mais puisque vous savez maintenant comment créer un fichier PDF sur l'iPad, allez-y et commencez à l'utiliser pour vos besoins de partage et de conversion de fichiers PDF.
Télécharger gratuitement ou Acheter PDFelement maintenant!
Télécharger gratuitement ou Acheter PDFelement maintenant!
Acheter PDFelement maintenant!
Acheter PDFelement maintenant!

Lire aussi