Le navigateur Google Chrome fonctionne très bien sur les systèmes d'exploitation Mac. Malheureusement, vous pouvez rencontrer des problèmes après avoir téléchargé Chrome sur macOS 12, tels que des ralentissements, des blocages et des plantages. Avec cet article, vous pouvez facilement résoudre les problèmes courants de Chrome sur macOS 12 et continuer à profiter de ses services pendant longtemps.
Comment résoudre les problèmes courants de Chrome sous macOS 12
1. Chrome fonctionne lentement
Le ralentissement de Google Chrome pour macOS 12 peut être dû au manque de mémoire de l'ordinateur. Cela peut être dû à plusieurs applications en cours d'exécution sur l'ordinateur, à des extensions qui ralentissent l'application Chrome et à des téléchargements de fichiers ou d'autres onglets.
Pour résoudre ce problème courant de Chrome sous macOS 12, pensez à effacer vos données de navigation dans les paramètres de Chrome. Cela permet de libérer de la mémoire, et donc d'accélérer Chrome. Si certaines extensions ne sont pas utilisées, vous pouvez également les désinstaller.
Si cette solution ne fonctionne pas, vous pouvez redémarrer Chrome ou l'ordinateur pour améliorer la vitesse.
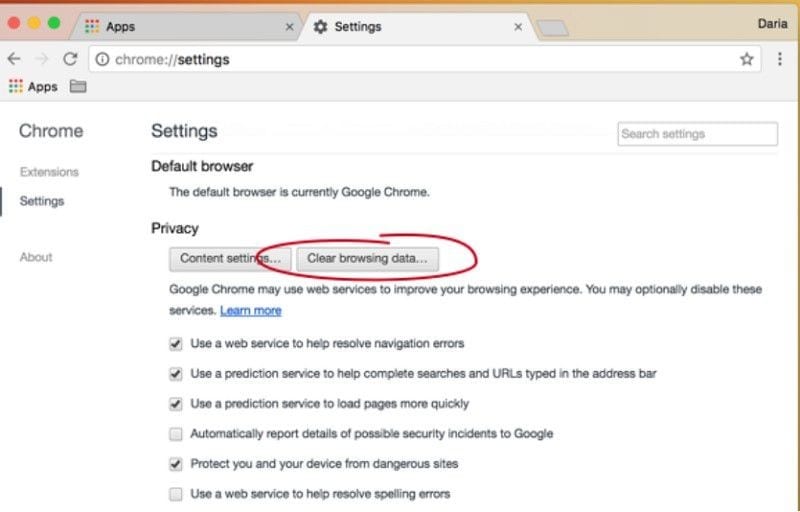
2. Chrome se bloque sans cesse
Google Chrome pour macOS 12 peut également se bloquer sans cesse et le plus souvent de manière inattendue. Lorsque Chrome se bloque, vous ne pouvez rien faire sur votre navigateur ou votre Mac, même pas ouvrir de nouveaux onglets ou d'autres applications. Dans ce cas, vous devez être prudent car vous pouvez perdre des informations importantes non sauvegardées si vous gérez mal la situation.
Pour résoudre ce problème courant de Chrome sur macOS 12, jetez un coup d'œil aux solutions suivantes :
- Vous pouvez choisir de forcer la fermeture de Chrome si l'application ne répond pas. Pour ce faire, appuyez simultanément sur les touches Cmd + Option + Échap. et sélectionnez l'application qui ne répond pas pour la fermer.
- Si l'option 1 ne fonctionne pas, envisagez de redémarrer votre Mac. Pour ce faire, appuyez sur le bouton d'alimentation pendant quelques secondes.
- La dernière solution à envisager si toutes les autres échouent est de débrancher l'ordinateur. Lorsque vous avez réussi à éteindre l'ordinateur, vous devez le redémarrer en mode sans échec pour éviter de perdre des données. Le démarrage en mode sans échec permet de résoudre tous les problèmes pour ramener votre ordinateur Mac à l'état normal.
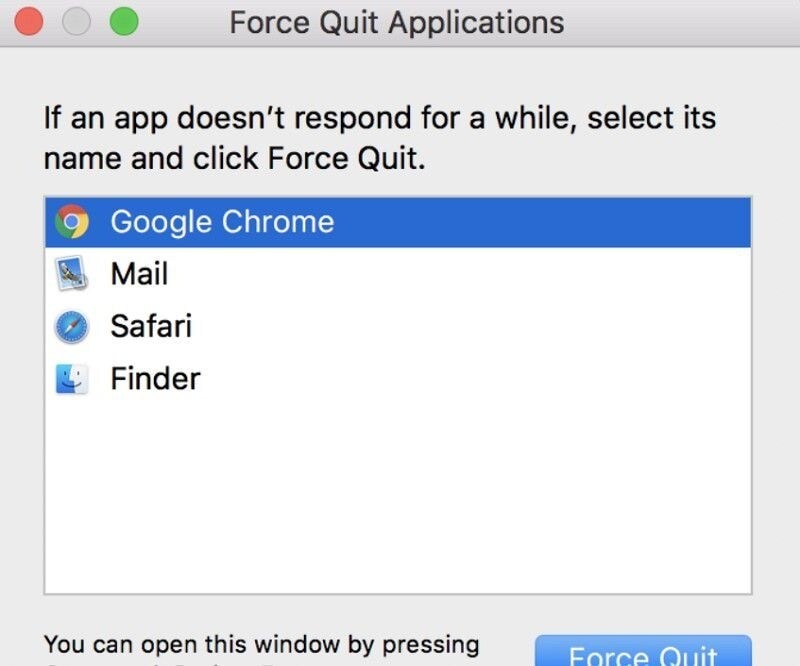
3. Chrome continue de planter
Lorsque Google Chrome plante souvent sous macOS 12, ne s'ouvre pas du tout, et même s'il s'ouvre, se ferme sans aucun avertissement, c’est généralement lorsqu’une extensions génère un bug qui corrompt l'application.
Pour résoudre ce problème, désactivez tour à tour chaque extension pour identifier celle qui est corrompue. Pour ce faire :
- Ouvrez le menu Paramètres, puis sélectionnez Extensions, et désactivez-les chacune à leur tour.
- Après avoir désactivé chacune d'elles, fermez et relancez l'application jusqu'à ce que vous ayez identifié la cause.
- Une fois que vous l'avez identifiée, cliquez sur l'icône de la corbeille à côté du coupable identifié pour le supprimer. Vous devez également vous assurer que vous effectuez des mises à jour régulières de Chrome sur macOS 12.
Cette solution devrait définitivement résoudre les problèmes de plantage de Google Chrome sur macOS 12.
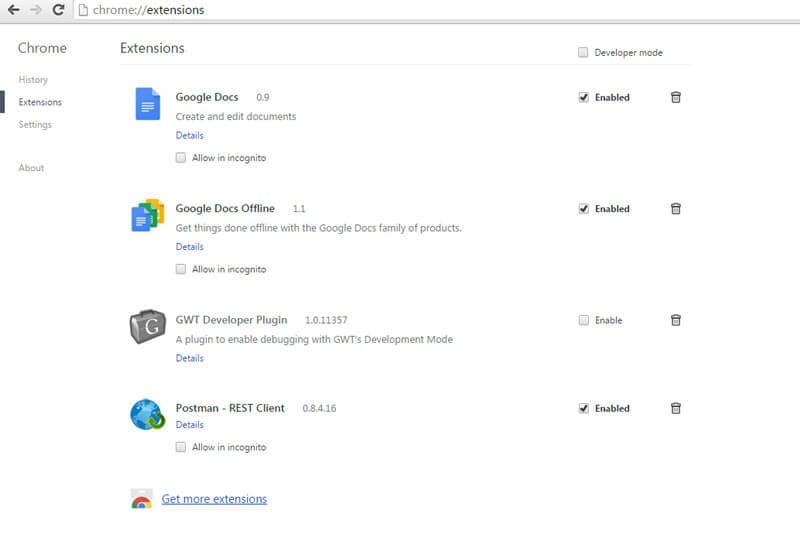
4. Chrome ne peut pas charger des pages Web
Lorsque Google Chrome ne parvient pas à charger des pages, vous recevez un message d'erreur. Ce problème est dû à de nombreux événements déclencheurs. Cependant, il existe quelques mesures qui permettent de résoudre ces problèmes courants de Chrome sous macOS 12. Jetez un coup œil aux solutions suivantes :
- Vérifiez votre connexion Internet, car une déconnexion pourrait en être la cause.
- Redémarrez votre Mac
- Désactivez les extensions
- Installez toutes les mises à jour de Chrome pour macOS 12.
- Effacez les cookies :
En cliquant sur Chrome dans le coin supérieur gauche de la barre de menu.
Dans la liste déroulante, choisissez Effacer les données de navigation.
Dans la fenêtre d'effacement des données de navigation qui s'ouvre, changez la liste déroulante pour Période : Toujours.
Cliquez sur le bouton Effacer les données de navigation
Quittez Chrome, puis relancez-le
- Si aucune de ces mesures ne résout le problème, le dernier recours pourrait être de désinstaller Chrome sur macOS 12, puis de le réinstaller à nouveau.
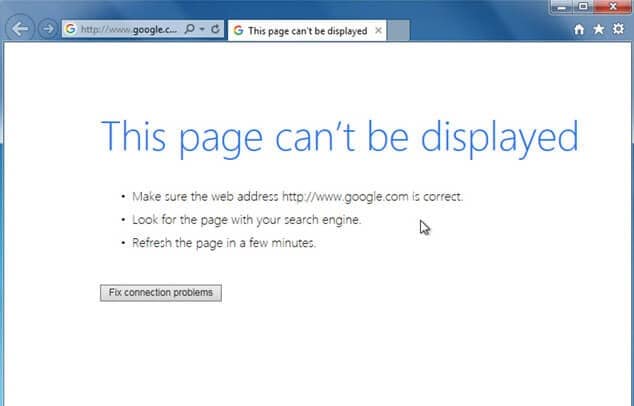
5. Problèmes de stabilité de Chrome
Si Google Chrome présente des problèmes de stabilité sur macOS 12, il peut fréquemment mal se comporter et devenir peu fiable. Ce problème est dû à un bug grave provoqué par les extensions installées sur l'application Chrome. Suite à des mises à jour de la sécurité de Google Chrome, il empêche certaines extensions de fonctionner correctement.
Si vous avez installé l'extension 1 Password, elle peut être à l'origine des problèmes.
Pour résoudre ce problème courant de Chrome sur macOS 12, désactivez et activez toutes les extensions installées et localisez celle qui est défectueuse.
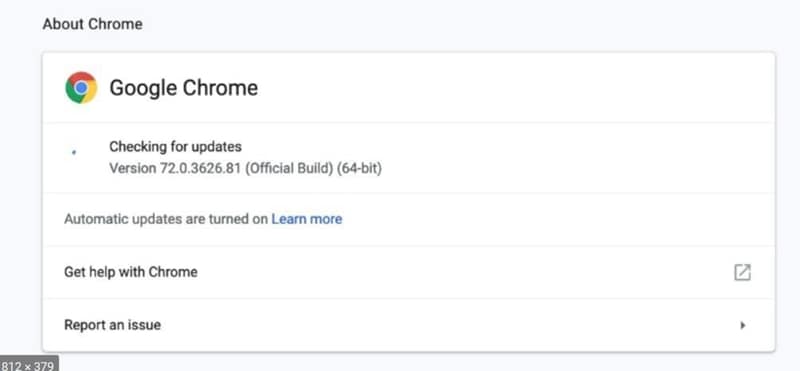
6. La mise à jour de Chrome échoue
L'échec des mises à jour de Chrome sur macOS 12 pourrait vous empêcher de profiter d'une meilleure expérience Chrome. Si vous rencontrez un échec de mise à jour de Google Chrome sur macOS 12, voici les solutions pour résoudre les problèmes de mise à jour de Chrome sur macOS 12.
- Commencez par vérifier la vitesse de votre connexion Internet et assurez-vous qu'elle est correcte.
- Assurez-vous que la configuration requise et les autorisations pour effectuer la mise à jour sont correctes.
- Ouvrez Chrome et allez dans Paramètres. Dans la fenêtre qui s'ouvre, allez dans Paramètres avancés et sélectionnez l'option Réinitialiser les paramètres. Sélectionnez Réinitialiser pour rétablir l'application à son état d'origine.
- Si cela ne vous aide pas, désinstallez Chrome et installez sa dernière version mise à jour.
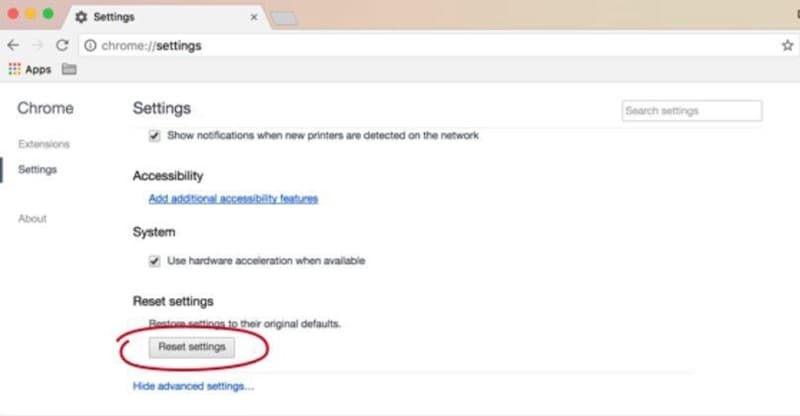
7. Problèmes de téléchargement de Chrome
Si vous avez des problèmes lors du téléchargement de Chrome pour macOS 12, vous recevrez un message d'erreur pendant le processus de téléchargement et d'installation. Les causes de ce problème peuvent être nombreuses. Pour le résoudre :
- Assurez-vous que votre connexion Internet fonctionne normalement. Si votre connexion Internet est instable, découvrez-en la cause et, une fois celle-ci résolue, réessayer de télécharger Chrome.
- Vérifiez si votre appareil répond aux exigences du système.
- Téléchargez à nouveau le fichier d'installation à partir de google.com/chrome, puis utilisez le nouveau fichier pour installer à nouveau Chrome.
8. Google Chrome ne s'ouvre pas ou ne se charge pas
Le fait que Google Chrome ne s'ouvre pas ou ne se charge pas est également un problème important car il vous empêche d'accéder à l'application et de l'utiliser. Diverses questions peuvent être à l'origine de ce problème. Pour résoudre ce problème courant sur macOS 12, suivez les étapes mentionnées ci-dessous afin que Chrome fonctionne à nouveau.
- Ouvrez Terminal sur votre Mac via le dossier Applications.
- Exécutez la commande
sudo rm-rf~/Library/Application/Support/Google/Chrome
- et appuyez sur Entrée pour effacer les données de l'utilisateur.
- Relancez Google Chrome pour macOS 12 et connectez-vous avec votre compte Google pour terminer la configuration.
Meilleur éditeur de PDF pour traiter les fichiers PDF sur macOS 12 - PDFelement pour Mac
Une fois que vous aurez résolu les problèmes courants de Chrome sur macOS 12, vous vous rendrez compte que ce n'est toujours pas le bon outil pour ouvrir, modifier et gérer vos fichiers PDF. Cela pourrait être décevant, mais heureusement vous pouvez compter sur PDFelement pour Mac.
 100% sécurité garantie
100% sécurité garantie  100% sécurité garantie
100% sécurité garantie  100% sécurité garantie
100% sécurité garantie Avec PDFelement pour Mac, vous pouvez faire l'inimaginable avec vos documents PDF. Cet outil est très facile à utiliser et il offre des outils PDF avancés qui font défaut à la plupart des outils PDF. Par conséquent, il peut autant être utilisé par les débutants que les professionnels. Parmi les choses les plus intéressantes que vous pouvez accomplir avec PDFelement pour Mac figurent l'ajout, la suppression et la modification de textes, de liens, d'images et de filigranes PDF.
Vous pouvez également ajouter des notes autocollantes et des commentaires, tout en mettant en évidence et en soulignant des informations importantes. En outre, cet outil permet d'insérer de nouvelles pages sur vos fichiers PDF, d'extraire des pages et de réorganiser le tout pour une bonne présentation des informations.
Caractéristiques
- Il permet d'éditer des PDF, même les formulaires à remplir.
- Il permet de créer des PDF en fournissant des modèles pour les nouveaux fichiers ou en modifiant des PDF par extraction, insertion, suppression et ajout de pages.
- Il garantit une protection adéquate par mot de passe et par biffure pour empêcher tout accès non désiré.
- Il permet d'ajouter des filigranes, des arrière-plans et des signatures numériques.
- Il permet de surligner, de souligner, de barrer et d'ajouter des commentaires.
Téléchargement gratuit or Acheter PDFelement right now!
Téléchargement gratuit or Acheter PDFelement right now!
Essai gratuit right now!
Essai gratuit right now!
Articles connexes
- 10 meilleurs créateurs de PDF gratuits pour macOS 12
- Les 10 meilleures alternatives gratuites d'Aperçu pour macOS 12
- Top 10 des convertisseurs de PDF pour macOS 12
- Comment régler le problème de Keynote ne fonctionnant pas sur macOS 12
- Top 10 alternatives à Nuance PDF Converter pour macOS 12
 100% sécurisé |
100% sécurisé | Accueil
Accueil




Clara Durand
chief Editor