La durée de vie de la batterie des ordinateurs MacBook d'Apple s'améliore avec l'apparition de nouveaux modèles chaque année, grâce à des processeurs plus efficaces. Par exemple, le MacBook Air 2018/2019 tient jusqu'à 12 heures sur le web en wifi et 13 heures lors de la lecture d'une vidéo via l'app Apple TV, ce qui est différent de la version précédente. Donc, si à un moment donné vous découvrez qu'elle ne dure pas aussi longtemps, vous devez améliorer l'autonomie de la batterie de votre MacBook pour macOS11. Si votre Mac maintient cette chronologie, vous devez quand même maintenir la batterie de votre MacBook Pro en bonne santé sur macOS 11 pour un meilleur avenir avec un minimum de problèmes d'épuisement de la batterie.
Comment améliorer l'autonomie de la batterie de votre MacBook pour macOS 11
1. Réduire la luminosité de l'écran
Il s'agit de l'une des bases de l'économie de batterie sur votre ordinateur macOS11, car l'alimentation de l'écran draine les ressources de la batterie ; la luminosité réduit l'autonomie de la batterie. Réduisez donc la luminosité de l'écran à un niveau adapté à vos yeux.
Vous pouvez également le régler pour qu'il s'assombrisse légèrement lorsqu'il fonctionne sur batterie et qu'il s'éteigne après une certaine période d'inactivité ; allez dans les Préférences système et cliquez sur Économiseur d'énergie. Puisque vous n'avez pas besoin de la fonction de luminosité automatique dans un environnement lumineux, allez dans Préférences système et cliquez sur Affichage, désactivez-la en décochant la case Ajuster automatiquement la luminosité.

2. Utiliser des logiciels mis à jour
L'utilisation de logiciels mis à jour sous macOS 11 vous aidera à prolonger la durée de vie de la batterie de votre MacBook pro sous macOS 11. Vérifiez donc toujours s'il existe une mise à jour disponible pour votre MacBook. Pour ce faire, accédez aux Préférences Système et allez dans Mise à jour du logiciel. Vous pouvez simplifier le processus de mise à jour des logiciels en cochant la case de l'option Maintenir automatiquement mon Mac à jour. Activez également la fonction Avancé pour que votre Mac puisse vérifier les mises à jour automatiquement, les télécharger automatiquement et les installer.
3. Évitez les rétroéclairages du clavier lorsqu'ils ne sont pas utilisés
L'utilisation d'un clavier rétroéclairé est très utile, notamment pour travailler et taper dans l'obscurité. Cependant, il épuise votre batterie. Pour préserver la batterie de votre MacBook Pro sous macOS 11, réglez le rétroéclairage du clavier pour qu'il s'éteigne après une période d'inactivité. Cela permet de s'assurer qu'ils ne sont allumés qu'en cas de besoin et éteints en cas d'inactivité.
Pour effectuer cette modification, accédez aux Préférences Système et allez dans Clavier. Confirmez l'option Désactiver le rétroéclairage du clavier après ____ d'inactivité dans l'onglet Clavier. Notez que les options vont de 5 secondes à 5 minutes, et veillez donc à choisir le temps le plus approprié en fonction de votre fréquence de frappe.
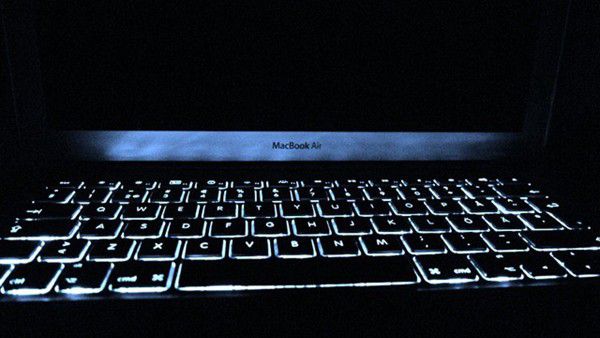
4. Désactiver le Bluetooth
Il est fort probable que vous n'utilisiez pas Bluetooth en permanence. Vous n'aurez donc pas à transporter une enceinte ou une souris Bluetooth lorsque vous quitterez votre bureau. Puisqu'il n'y a rien à connecter, il est inutile de laisser Bluetooth activé. En désactivant simplement cette fonction, vous améliorerez l'autonomie de la batterie de votre MacBook sous macOS 11.
Pour le désactiver, cliquez sur l'icône Bluetooth dans la barre de menu et sélectionnez Désactiver Bluetooth. Vous pouvez également effectuer la même action en accédant aux Préférences Système, puis en allant sur Bluetooth et en cliquant sur la fonction Désactiver Bluetooth.
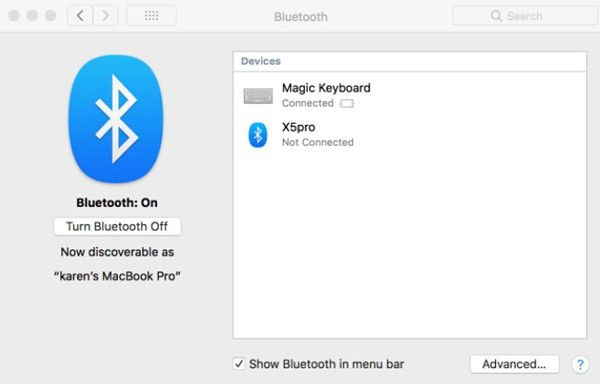
5. Fermez les applications qui ne sont pas utilisées
Dès que vous avez fini d'utiliser des applications, il est conseillé de les fermer afin de préserver la batterie de votre MacBook Pro sous macOS 11. Pour les fermer, il suffit de cliquer sur les touches Commande et Q en même temps. Vous pouvez également cliquer sur un programme dans la barre de menu en haut et choisir l'option Quitter.
Vous pouvez également voir l'énergie que chacune des applications ouvertes utilise, en ouvrant le moniteur d'activité et en cliquant sur l'onglet Énergie. Ces informations contribuent à la manière dont vous économisez la batterie sur votre ordinateur macOS 11.
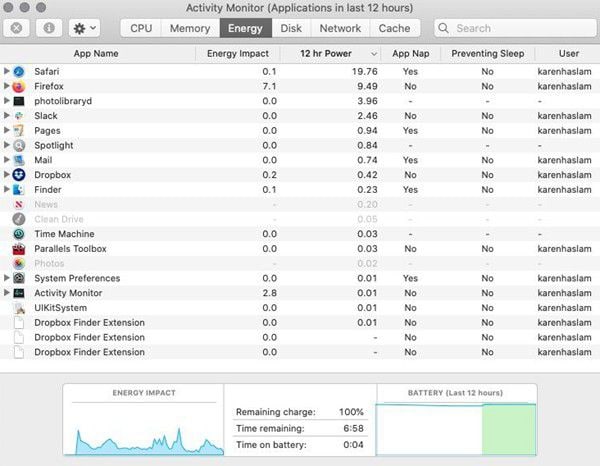
6. Utiliser le mode sombre
Passer en mode sombre est l'un des moyens d'économiser la batterie de votre ordinateur macOS 11 car l'affichage de pixels noirs consomme moins d'énergie que les pixels blancs. Si Mojave a introduit le mode sombre, Catalina l'a amélioré et maintenant Big Sur le rend plus intéressant.
Pour activer le mode sombre, allez dans les Préférences Système et choisissez Général, puis cliquez sur Sombre.
Si vous optez plutôt pour l'inversion des couleurs, accédez de nouveau aux Préférences Système et allez dans Affichage, puis cochez la case située à côté de Inverser les couleurs.

7. Quitter les activités en arrière plan
Les activités en arrière-plan, qui comprennent les notifications, les projecteurs et le mode de vérification automatique de Mail, consomment certainement beaucoup d'énergie. En désactivant ces éléments qui ne sont pas si importants pour la fonctionnalité de votre Mac, vous vous rapprochez de la possibilité de maintenir la batterie de votre MacBook Pro en bonne santé sous macOS 11.
- Pour désactiver les notifications, allez dans les préférences système et cliquez sur Notifications, puis limitez les applications qui vérifient les notifications.
- Pour désactiver Spotlight, accédez aux préférences Spotlight, allez à l'onglet Confidentialité, et faites glisser le disque dur de Mac dans la liste Confidentialité.
- Pour désactiver le mode de vérification automatique de Mails, ouvrez Mail, allez dans Préférences, et changez l'onglet Vérification des nouveaux messages en Manuel.
8. Gardez votre MacBook au frais
Garder votre Mac au frais est important pour améliorer l'autonomie de la batterie de votre MacBook pour macOS 11. Ces ordinateurs portables Apple sont équipés de capteurs thermiques qui coupent la batterie du MacBook pour le protéger en cas de surchauffe de l'appareil. Ainsi, une surchauffe peut définitivement endommager la batterie du MacBook.
Pour le garder au frais, envisagez de le poser sur un support, car c'est le moyen le plus efficace d'éviter la surchauffe, et donc de garder la batterie de votre MacBook Pro en bonne santé sous macOS 11.
9. Évitez de surcharger votre MacBook
La surcharge de votre MacBook est le moyen le plus rapide de tuer la batterie. Cela se produit souvent lorsque vous laissez l'appareil branché sur le bureau et qu'il disparaît pendant un certain temps ou que vous ne le débranchez jamais, même lorsque vous travaillez. La chaleur supplémentaire due au branchement continu finit par endommager la batterie.
Ainsi, économisez la batterie de votre ordinateur macOS 11 en le déconnectant. En outre, Apple recommande de ne charger à 50 % qu'à intervalles réguliers. Apparemment, le fait de la stocker à sa capacité maximale pendant une longue période peut réduire l'autonomie de la batterie. De même, le fait de faire fonctionner le MacBook en permanence, alors que la batterie est à un pourcentage à un chiffre, endommage la batterie au lithium-ion à long terme.
10. Désactivez les autres fonctions consommatrices d'énergie
En dehors de ce qui précède, il existe d'autres fonctions gourmandes en énergie qui pourraient réduire la durée de vie du MacBook. Pour prolonger l'autonomie de la batterie de votre MacBook Pro sous macOS 11, procédez comme suit ;
- Désactivez le Wi-Fi, même si cela peut être extrême, car cela vous empêchera d'utiliser l'internet sans fil. Cependant, si vous n'utilisez pas le courrier électronique ou l'Internet, vous devriez le désactiver. Donc, allez dans la barre de menu et cliquez sur le AirPort et sélectionnez Désactiver le Wi-Fi.
- Retirez le matériel connecté tel que les cartes SD, les modems 4G et les disques externes car ils consomment de l'énergie au MacBook. À long terme, ils pourraient avoir un impact négatif s'ils ne sont pas déconnectés lorsqu'ils ne sont pas utilisés.
Meilleur éditeur de PDF pour macOS 11 - PDFelement pour Mac
Alors que vous vous efforcez de maintenir la batterie de votre MacBook Pro en bonne santé sous macOS 11, vous pouvez utiliser l'éditeur PDF le plus célèbre et le plus recommandé, PDFelement pour Mac. Il s'agit du meilleur outil pour gérer les documents universellement acceptés et utilisés, les PDF. Il possède des fonctionnalités étonnantes qui sont programmées pour faciliter la gestion des PDF, et il est tout à fait abordable et sécurisé pour votre Mac.
 100% sécurité garantie
100% sécurité garantie  100% sécurité garantie
100% sécurité garantie  100% sécurité garantie
100% sécurité garantie 
Avec ce célèbre éditeur de PDF dans votre macOS 11, vous pouvez modifier le contenu du PDF de plusieurs façons. Vous pouvez contrôler le texte en ajoutant et en modifiant la couleur, la taille et la police, tout en incluant des images et des liens. Lorsque vous en avez terminé avec le contenu le plus important, vous pouvez ajouter un filigrane, que vous pouvez facilement modifier en le mettant à jour ou en le supprimant. PDFelement pour Mac fournit ensuite des mots de passe et des autorisations pour protéger votre document.
 100% sécurité garantie
100% sécurité garantie  100% sécurité garantie
100% sécurité garantie  100% sécurité garantie
100% sécurité garantie PDFelement pour Mac est donc avantageux pour vous car il vous permet de produire différents types de documents, quel que soit votre secteur d'activité. Ainsi, vous pouvez produire un excellent travail académique et professionnel. Le privilège d'ajouter un filigrane permet de déclarer la propriété et de faire en sorte que personne d'autre ne puisse revendiquer votre contenu. Après avoir sécurisé votre document, vous aurez l'esprit tranquille lorsque vous présenterez votre travail sous forme numérique, car il ne sera pas modifié.
Téléchargement gratuit or Acheter PDFelement right now!
Téléchargement gratuit or Acheter PDFelement right now!
Essai gratuit right now!
Essai gratuit right now!
Articles connexes
- Tout sur macOS 11 : date de sortie, caractéristiques, mise à jour et configuration requise
- Comment télécharger WhatsApp sur Mac (macOS 11)
- 20 meilleures astuces pour travailler à domicile sous macOS 11
- Guide pour télécharger des applications depuis le Mac App Store sur macOS 11
- Convertisseur de PDF le plus intelligent pour macOS 11 sur le Mac App Store
 100% sécurisé |
100% sécurisé | Accueil
Accueil




Clara Durand
chief Editor