Le clavier d'un ordinateur Windows est doté d'une touche appelée "Print Screen" que les utilisateurs utilisent pour faire des captures d'écran. Sur les ordinateurs Apple, il n'existe pas d'option permettant de faire une capture d'écran sur votre Mac pour macOS 11. La seule façon de capturer l'écran de votre MacBook sous macOS 11 est d'utiliser les commandes du clavier et des applications comme Preview, qui est intégré à un ordinateur Mac. Le plus intéressant, c'est qu'ils sont faciles à apprendre et rapides. Alors, comment faire une capture d'écran sur un ordinateur macOS 11 ? Utilisez les informations contenues dans cet article pour le découvrir.
Comment réaliser une capture d'écran avec le clavier sous macOS 11
Les commandes clavier Mac sont le moyen le plus rapide et le plus simple de faire une capture d'écran sur votre Mac pour macOS 11, que vous souhaitiez capturer l'écran entier, une potion ou une fenêtre. Ils sont expliqués en détail ci-dessous.
1. Capturez l'intégralité de l'écran
Il existe deux méthodes que vous pouvez utiliser pour capturer l'intégralité de l'écran de votre MacBook sous macOS 11.
- Méthode 1 : pour obtenir une capture instantanée de votre MacBook, appuyez simultanément sur les touches Commande + Maj + 3.
- Méthode 2 : pour enregistrer l'image dans votre presse-papiers, appuyez simultanément sur les touches Commande + Maj+ 3 + Contrôle.
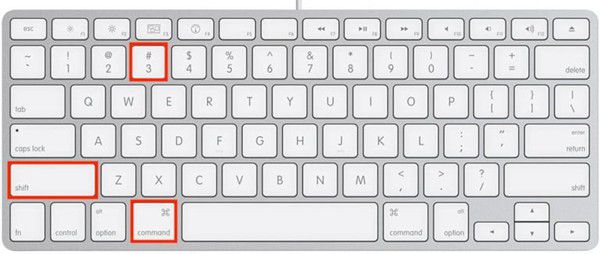
2. Capture d'une zone sélectionnée
Pour capturer une zone choisie, il y a aussi des chemins à parcourir ;
- Méthode 1 : Appuyez sur Command + Shift + 4 touches simultanément. Puisque votre pointeur sera transformé en réticule, cliquez puis faites glisser pour créer une boîte autour du point d'intérêt qui doit être capturé. Dès que vous relâchez le bouton de la souris, la capture d'écran est automatiquement enregistrée sur votre bureau.
- Méthode 2 : vous pouvez également préférer enregistrer la capture d'écran dans le presse-papiers. Pour ce faire, appuyez simultanément sur les touches Commande + Shift + 4 + Control. Le pointeur devient un réticule que vous devez cliquer et faire glisser pour définir la région que vous souhaitez capturer.
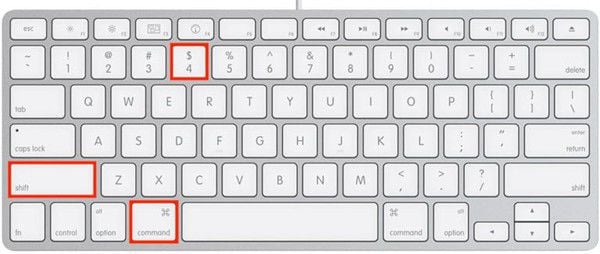
3. Capture d'une seule fenêtre
Pour capturer une seule fenêtre sous macOS 11, procédez comme suit ;
- Faites de votre pointeur un réticule en appuyant simultanément sur Command + Shift + 4 touches. Si vous souhaitez enregistrer l'image dans votre presse-papiers, vous devez appuyer sur Command + Shift + 4 + Control à la place.
- Procédez en appuyant sur la barre d'espacement ; le pointeur se transforme en icône de caméra et l'écran devient bleu clair.
- Toute fenêtre que vous survolez sera mise en évidence par une superposition bleu clair. Choisissez maintenant la fenêtre que vous voulez capturer et l'image sera enregistrée sur votre bureau.
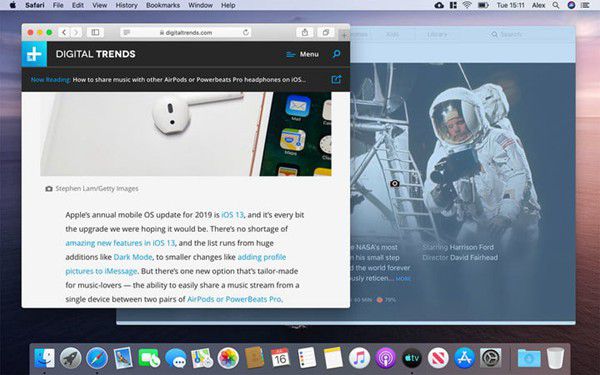
Notez que cette méthode ne capture pas seulement les fenêtres, mais enregistre également le bureau, la barre de menu, le Dock et un menu ouvert.
De plus, l'image que vous enregistrez comprend la fenêtre et son ombre sur un fond transparent. Toutefois, vous avez la possibilité d'exclure l'ombre en appuyant sur la touche Option et en la maintenant enfoncée lorsque vous cliquez pour enregistrer l'image.
Comment réaliser une capture d'écran sans clavier sous macOS 11
Il est juste d'admettre que l'utilisation des commandes clavier ci-dessus pour prendre une capture d'écran sur votre Mac pour macOS 11 peut être ennuyeuse car vous devez mémoriser les touches, qui sont différentes. Vous vous demandez "Comment faire une capture d'écran sur macOS 11 sans les commandes du clavier ?". La réponse est oui, par le biais de l'application Preview.
L'application Preview est pratique lorsque vous faites rarement des captures d'écran, car elle n'implique pas de combinaisons de touches spécifiques dont vous devez vous souvenir.
Voici la procédure à suivre pour utiliser Aperçu pour capturer l'écran de votre MacBook sous macOS 11 ;
- Localisez le dossier Applications et ouvrez-le. Trouvez l'application Aperçu et lancez-la
- Allez dans Fichiers et sélectionnez Prendre une capture d'écran. Vous trouverez ici plusieurs options : capturer la fenêtre actuelle, l'écran entier ou seulement une partie de celui-ci.
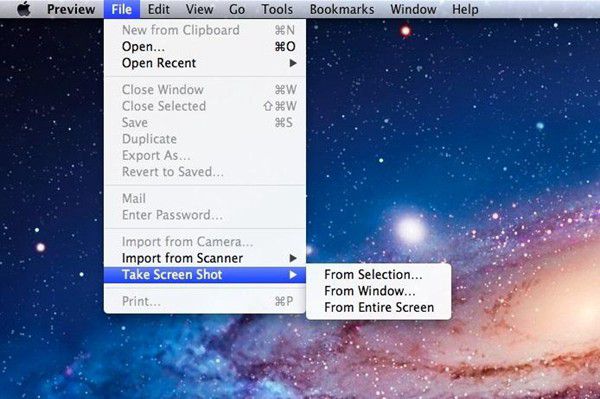
- Si vous sélectionnez De tout l'écran, vous verrez un compte à rebours de 10 secondes qui vous donne le temps de préparer l'écran pour la capture, ce qui est assez pratique puisque vous allez capturer l'écran de votre MacBook sous macOS 11 selon vos besoins.

Si vous appuyez sur la fonction Contrôle de votre clavier pendant que vous faites une capture d'écran sur votre Mac pour macOS 11, Aperçu copiera l'image dans votre presse-papiers. Contrairement à l'utilisation des commandes clavier, les captures ne sont pas enregistrées sur votre bureau.
La prévisualisation vous permet de les enregistrer manuellement pour leur donner un nom et les sauvegarder là où vous le souhaitez. Vous pouvez également choisir de vous en débarrasser s'ils ne correspondent pas à vos attentes. Comme la capture d'écran s'ouvre dans l'application, vous pouvez également la modifier.
Meilleur convertisseur d'images en PDF pour macOS 11 - PDFelement pour Mac
Lorsque vous effectuez une capture d'écran sur votre Mac pour macOS 11, vous pouvez souhaiter la convertir en PDF. Le meilleur convertisseur PDF pour cette tâche est PDFelement pour Mac, qui manipule également les images au format PDF. Cet outil est puissant et doté de fonctionnalités uniques qui permettent non seulement de convertir des PDF, mais aussi de déverrouiller des textes dans des images.
 100% sécurité garantie
100% sécurité garantie  100% sécurité garantie
100% sécurité garantie  100% sécurité garantie
100% sécurité garantie PDFelement for Mac possède de nombreuses capacités, notamment la prise en charge de plusieurs formats de sortie. Ainsi, vous pouvez avoir votre image en format PDF et aussi changer le PDF en image ou en d'autres formats de fichiers comme Microsoft Word, Excel et PowerPoint, TEXT ou HTML. Lorsque vous traitez des images, il fournit une technologie unique connue sous le nom de reconnaissance optique de caractères qui débloque les textes contenus dans les images. Cette technologie permet de remédier à une situation dans laquelle le texte PDF n'est pas modifiable en traduisant le texte imprimé en texte lisible par une machine.
Par conséquent, PDFelement pour Mac vous donne la liberté d'avoir n'importe quel type de document grâce à sa fonction de transformation. Elle vous avantage également en vous donnant le pouvoir sur vos photos, puisque vous pouvez manipuler les textes présents. Si vous vous familiarisez avec la technologie OCR, vous pouvez simplifier votre travail de bureau en numérisant vos documents et en en faisant des PDF que vous pouvez éditer et convertir en d'autres types de fichiers.
 100% sûr | Sans publicité |
100% sûr | Sans publicité |



