Résumé :
Le clavier du Mac présente une grande différence par rapport à celui d'un PC Windows. Sur les deux claviers, la disposition @ et " est différente. De même, lorsque vous souhaitez taper des caractères spéciaux et des symboles du clavier sur macOS 11, la tâche peut sembler ardue. La disposition de ces accents et caractères spéciaux sur le clavier dépendra de votre pays d'origine ; les Allemands utilisent des claviers QWERTZ, les Français utilisent AZERTY tandis que les anglophones utilisent le clavier QWERTY.
Cet article offre des conseils clairs sur comment taper les symboles et les caractères dans macOS 11 qui sont dissimulés sur le clavier du Mac. Certains claviers Mac appellent la touche ALT OPTION, tandis que d'autres étiquettent la touche OPTION comme ALT selon la vue. Ces clés sont similaires, quel que soit leur nom.
Dans cet article :
Partie 1. Comment saisir Æ, €, #, @, ©
Partie 2. Comment taper les accents sur le clavier de macOS 11
Partie 3. Comment taper des caractères différents sur macOS 11
Partie 4. Comment voir les caractères cachés sur votre clavier sous macOS 11
Partie 5. Meilleur éditeur de PDF pour macOS 11 - PDFelement pour Mac (facile et polyvalent)
Partie 1. Comment saisir Æ, €, #, @, ©
Il s'agit de certaines touches spéciales que nous utilisons tous les jours lorsque nous tapons, mais qui ne figurent pas dans la disposition du clavier du Mac. Voici un aperçu de certaines des touches cachées qui peuvent être tapées à l'aide de la touche ALT.

1. Æ
Le Æ a été popularisé par Grimes et Elon Musik dont l'enfant a été nommé Æ A-12.
Lorsque vous voulez le Æ, appuyez sur la touche A et maintenez-la enfoncée. Une boîte apparaîtra à l'écran avec une variété d'options. Appuyez sur la touche Æ ou sur la touche 5 qui offrent le même résultat.
2. €
L'euro est la monnaie du Royaume-Uni, ce qui lui confère une place importante dans la disposition du clavier du Mac britannique par rapport au Mac américain - l'euro se trouve sur la touche E du clavier du Mac britannique. La position de l'€ se trouve à différents endroits de la disposition des claviers. En fait, lorsque vous voulez taper l'€ sur le clavier du Mac américain, il est totalement différent de celui du clavier du Mac britannique !
- Si vous utilisez le clavier Mac britannique, appuyez sur la touche ALT/OPTION et 2 pour obtenir €.
- Si vous utilisez le clavier Mac américain, appuyez sur ALT/OPTION, Shift et 2 pour obtenir €.
3. #
La touche dièse dépend également du clavier que vous utilisez. Si vous utilisez le clavier Mac américain, appuyez sur SHIFT et 3. Cependant, en utilisant le clavier Mac britannique, le # et le £ partagent 3 touches. Pour taper # sur le clavier du Mac britannique, appuyez sur OPTION/ALT et sur la touche 3.
4. @
L'@ est une autre clé qui déroute les utilisateurs de Mac passant du PC au Mac. Cela est dû au fait que les @ et les " changent de place sur la disposition du clavier. Sur les claviers américains ou britanniques, le @ est sur la touche 2 et le " est situé en bas à droite de la disposition du clavier avec la touche '. Pour les utilisateurs de Mac, c'est logique car on peut imaginer la raison pour laquelle les touches ' et " sont séparées par une simple étendue de notre clavier. Pour taper la touche @, il suffit d'appuyer sur la touche SHIFT et 2.
5. ©
© est un signe courant du droit d'auteur qui est très répandu dans divers types de travaux. Heureusement, le clavier du Mac propose une façon très simple de le taper.
Logiquement, on pourrait penser que le signe © Copyright est caché sur une touche C, mais il en est tout autrement. On part toujours du principe que tout C accentué est dérivé des touches C des claviers. Pour obtenir ©, appuyez sur OPTION/ALT et sur la touche G.
Partie 2. Comment taper les accents sur le clavier de macOS 11
Lorsque vous écrivez sur des lieux, des personnes ou des choses qui nécessitent l'utilisation d'accents ou de tout autre symbole ne figurant pas sur les 26 alphabets anglais standard, la tâche est difficile. Pour une raison évidente, l'inverse est vrai lorsqu'on utilise des claviers conçus pour d'autres langues. Mac a apporté des moyens simples d'ajouter des versions accentuées des alphabets sur les lettres. Lorsque vous souhaitez accentuer une lettre, il vous suffit d'appuyer sur la touche requise et de la maintenir enfoncée. Un menu apparaît à l'écran avec tous les caractères accentués disponibles parmi lesquels vous pouvez choisir. Il s'agit d'une méthode souvent utilisée pour les accents les plus utilisés qui limitent la convivialité lorsque des symboles étrangers sont nécessaires.
Par exemple, lorsque vous appuyez sur la touche A et la maintenez enfoncée, un menu tel que celui illustré ci-dessous s'affiche, dans lequel vous pouvez choisir la version en utilisant le pointeur ou en appuyant sur les chiffres correspondants.
Certains des accents disponibles sur le clavier Mac concernent les touches : a, c, e, i, o, u, y, s, l, z et n. Vous pouvez alors utiliser les lettres accentuées pour écrire n'importe quelle littérature d'autres langues avec le clavier anglais avec beaucoup de facilité et faire ressortir le sens voulu.

Comment taper des Emoji sur macOS 11
Vous pensez peut-être que les emoji sont uniquement limités aux iPads et iPhones, ce qui n'est pas le cas. Il est désormais possible de taper des emoji sur un clavier Mac. Ouvrez les préférences système, puis cliquez sur le clavier. Choisissez le visualiseur d'emoji dans la barre de menu. Dans votre barre de menu, cliquez sur le drapeau représentant un clavier et ouvrez le clavier et les symboles emoji. Une liste des Emoji disponibles apparaîtra dans le menu, ainsi que d'autres caractères de la langue, de la ponctuation et des mathématiques, entre autres.

Partie 3. Comment taper des caractères différents sur macOS 11
La visionneuse de caractères qui a été étendue pour montrer la variété de caractères à ajouter sur les textes s'avère pratique lors de la saisie de caractères spéciaux sous macOS11. Les Emoji ont pris le dessus sur le visualiseur de caractères, mais il existe toujours et peut être utilisé pour répondre à votre question : comment faire des caractères spéciaux sur macOS 11 ?
Comme nous l'avons vu précédemment, appuyez sur la touche Contrôle, la touche Commande et la barre d'espacement pour afficher la boîte Emoji. Vous cliquez sur l'icône en haut à droite des symboles emoji et la visionneuse de caractères s'ouvre. Outre les emoji, vous trouverez des symboles mathématiques, des symboles monétaires, des flèches, des caractères linguistiques et bien d'autres encore, comme indiqué ci-dessous.
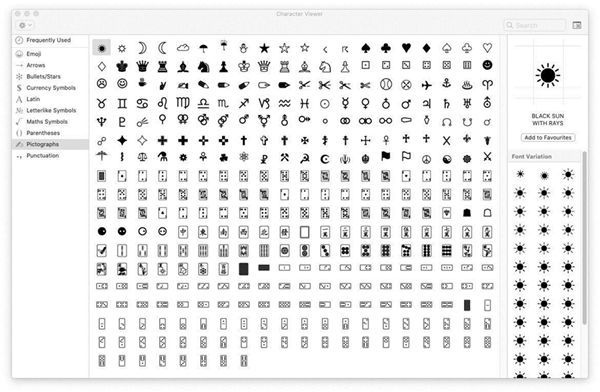
Partie 4. Comment voir les caractères cachés sur votre clavier sous macOS 11
Si vous examinez la disposition du clavier d'un Mac, vous serez surpris de constater que de nombreux caractères sont introuvables. Cela soulève la question suivante : comment puis-je obtenir les caractères spéciaux sur le clavier de macOS 11 qui sont cachés sous les touches normales ? La réponse se trouve au bout de vos doigts : le visualiseur de clavier.
Pour que la visionneuse de clavier s'affiche sur votre écran, allez dans les Préférences Système, cliquez sur le Clavier, puis choisissez la barre de menu affichant le Clavier et la visionneuse d'Emoji. En cliquant sur l'icône de commande dans la barre de menu, vous pouvez afficher les symboles et les Emoji, ainsi que le visualiseur de clavier. Cliquez sur le visualiseur de clavier. En appuyant sur les touches option et shift, vous pourrez choisir vos personnages parmi une série d'options. Pour taper le caractère, il suffit de cliquer sur le caractère avec le pointeur sur votre écran. De plus, lorsque vous utilisez le visualiseur de clavier à l'écran, vous obtenez de nombreuses suggestions de mots autocomplétés que vous pouvez avoir besoin de taper, comme indiqué ci-dessous.

Partie 5. Meilleur éditeur de PDF pour macOS 11 - PDFelement pour Mac
Après avoir installé macOS 11 sur votre Mac, vous aurez besoin d'un éditeur de PDF offrant des performances optimales. Le meilleur disponible sur le marché est le PDFelement pour Mac. La productivité de ce logiciel est inégalée et a été directement liée à l'augmentation du rendement des entreprises. La haute sécurité garantie fait de cet outil PDF le meilleur pour les documents confidentiels et privés.
 100% sécurité garantie
100% sécurité garantie  100% sécurité garantie
100% sécurité garantie  100% sécurité garantie
100% sécurité garantie  100% sécurité garantie
100% sécurité garantie Lorsqu'il s'agit de documents privés qui vous sont chers, PDFelement pour Mac est le meilleur choix, car il dispose de multiples fonctions permettant d'ajouter des commentaires sur les zones d'intérêt, de fusionner des pages, de diviser des pages et d'ajouter une signature si nécessaire. Cet éditeur PDF a fait de la signature numérique une réalité et vous ne serez plus obligé d'imprimer des documents pour y apposer une signature. De nombreuses pages PDF peuvent être fusionnées ou divisées selon les besoins. Le PDF peut être converti en Excel lorsque les documents comportent trop de chiffres.
Le Mac PDFelement offre la meilleure sécurité pour les documents avec l'introduction d'un mot de passe pour y accéder. Cela signifie que, lorsque vous utilisez le PDFelement pour Mac, vous êtes le seul utilisateur autorisé des documents PDF et que les autres n'y ont accès que lorsque vous les leur envoyez. La seule chose à faire est de se souvenir du code de votre mot de passe et de ne pas le partager avec des personnes non autorisées.
 100% sécurité garantie
100% sécurité garantie  100% sécurité garantie
100% sécurité garantie  100% sécurité garantie
100% sécurité garantie  100% sécurité garantie
100% sécurité garantie Téléchargement gratuit or Acheter PDFelement right now!
Téléchargement gratuit or Acheter PDFelement right now!
Essai gratuit right now!
Essai gratuit right now!
Articles connexes
- Comment réparer un chargeur qui ne fonctionne pas sous macOS 11
- Comment éteindre le rétroéclairage d'un clavier sur Macbook (macOS 11)
- Comment réparer le son qui ne fonctionne pas sous macOS 11
- Trucs pour améliorer le signal Wi-Fi sous macOS 11
- 10 Problèmes et Solutions de l'Application Mail sous macOS 11
 100% sécurisé |
100% sécurisé | Accueil
Accueil




Clara Durand
chief Editor