Safari est le navigateur intégré qui est fourni avec les ordinateurs macOS 11. Il offre d'excellents services de navigation, et vous pouvez donc facilement effectuer des recherches ou accéder à des sites de médias sociaux comme Facebook. Ce navigateur utilise des cookies ou une mémoire cache pour stocker les données des sites Web afin d'éviter de les télécharger chaque fois que vous accédez au même site. Comme ces données s'accumulent avec le temps, certains sites cessent de fonctionner ou peuvent compléter de manière incorrecte les informations personnelles. Pour vous remettre sur les rails, vous devez vider le cache de votre navigateur sous macOS 11. Les informations ci-dessous concernent donc l'effacement du cache, de l'historique et des cookies dans Safari sous macOS 11.
Comment supprimer les fichiers en cache et les cookies de Safari sur macOS 11
Le processus de suppression des fichiers en mémoire cache et des cookies de Safari sous macOS 11 peut être progressif : vous supprimez le cache, puis les cookies, et enfin l'historique.
La procédure ci-dessous vous aidera à apprendre comment effacer le cache et les cookies dans le navigateur Safari de macOS 11.
Cache
Si plusieurs sites Web se comportent mal lorsqu'ils sont ouverts dans Safari, essayez d'abord de résoudre le problème en vidant le cache de votre navigateur sous macOS 11. Pour ce faire, utilisez le menu caché du développeur de Safari, qui efface le cache et laisse les cookies intacts. Il s'agit d'une étape de diagnostic utile à effectuer avant de supprimer à la fois le cache et les cookies si un site Web se comporte mal ;
- Activez le menu Développeur en sélectionnant Safari
- Allez dans Préférences et cliquez sur l'icône Avancé.
- Cochez la case Afficher le menu de développement dans la barre de menu.
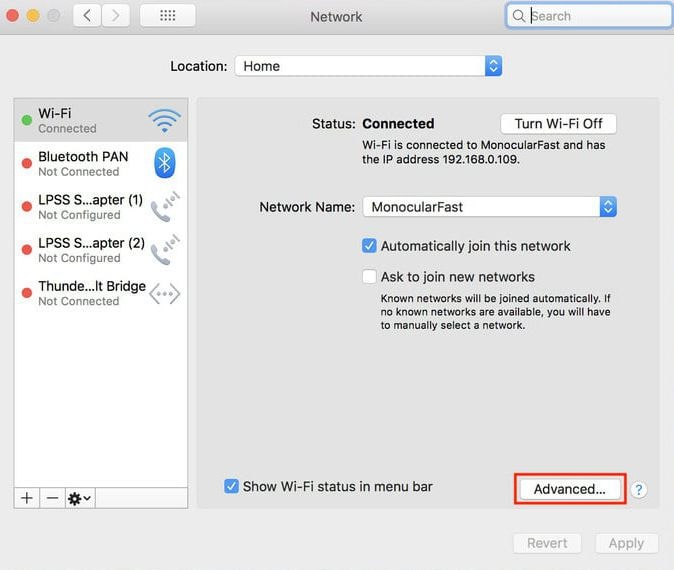
L'option de menu Développer apparaît à gauche des options de menu Fenêtre et Aide. Donc ;
- Fermez toutes les fenêtres Safari ouvertes et choisissez Vider les caches dans le menu Développer.
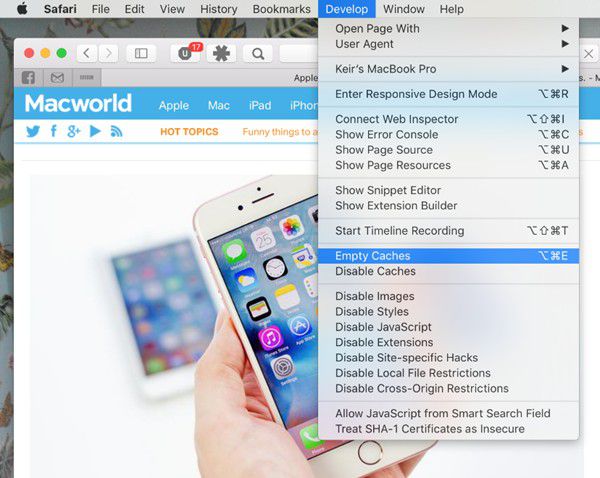
- Cliquez sur le fichier
- Choisissez ensuite Nouvelle fenêtre pour lancer Safari avec un cache propre.
Cookies
Si l'effacement du cache de Safari ne suffit pas, vous pouvez effacer les cookies du navigateur. Donc ;
- Ouvrir Safari
- Allez dans les Préférences, qui se trouvent dans le menu Safari.
- Cliquez sur Confidentialité, puis sélectionnez Gérer les données du site Web.
- Cliquez sur le bouton Supprimer tout dans le menu déroulant.
Historique
Si vous préférez effacer également l'historique ou effacer le cache, l'historique et la cuisson dans Safari sur macOS 11 en une seule fois, procédez comme suit ;
- Ouvrir Safari
- En haut à gauche de l'écran, accédez à la barre de menu et cliquez sur Historique.
- Sélectionnez Effacer l'historique en bas du menu.
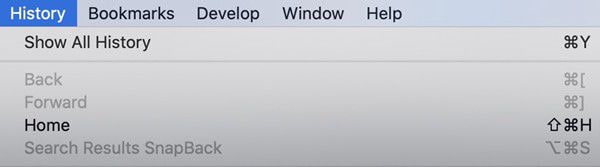
- Vous devez définir le délai d'effacement de l'historique et des cookies de Safari, utilisez donc le menu déroulant.
- Encore une fois, appuyez sur Effacer l'historique
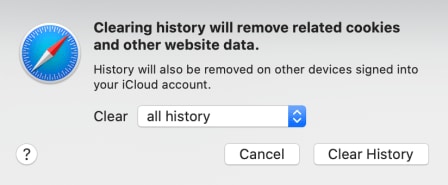
Lorsque l'historique de Safari est effacé, les cookies et le cache sont également effacés.
Comment effacer les cookies et le cache de certains sites ?
Au lieu de vider entièrement le cache et les cookies de votre navigateur, vous pouvez vous attaquer aux sites individuels qui posent problème. Si un site Web comme Facebook se comporte de manière maladroite, l'effacement du cache et des cookies peut optimiser sa vitesse et ses performances. C'est pratique si vous passez beaucoup de temps à poster des vidéos et à consulter le contenu d'autres personnes. De plus, la suppression de ces données vous permet d'afficher les sujets les plus récents puisqu'elle forcera un redémarrage qui vous mènera aux détails mis à jour.
L'effacement des cookies et du cache des différents sites Web permet de maintenir la sécurité si vous utilisez un ordinateur public, ou un ordinateur macOS 11 accessible par d'autres personnes à tout moment. Le cache est connu pour stocker des informations privées requises par les sites et pourrait être accessible au prochain utilisateur qui consultera vos informations personnelles. De plus, les fichiers de cache temporaire peuvent être la cible de fichiers de virus, de logiciels publicitaires ou de logiciels malveillants.
Voici comment effacer les cookies et le cache pour les différents sites ;
- Commencez par ouvrir la boîte de dialogue Préférences dans l'onglet Safari, en haut à gauche.
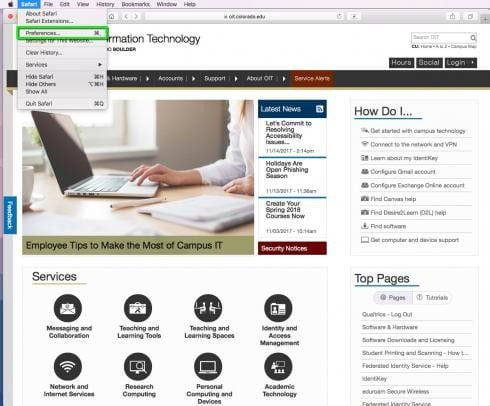
- Procédez en sélectionnant l'icône Confidentialité, puis en choisissant la fonction Gérer les données du site Web....
- Vous pouvez sélectionner les sites individuels, qui élagueront ensuite une liste, pour supprimer les données par site. Utilisez donc le champ de recherche pour retrouver les différents sites. Vous pouvez maintenir la touche Commande enfoncée pour sélectionner plusieurs sites.
- Lorsque vous avez terminé, cliquez sur l'utilitaire de suppression.
- Vous pouvez également supprimer le cache et les cookies en cliquant sur la fonction "Supprimer tout", une option qui nécessite une confirmation.
Lorsque vous supprimez le cache et les cookies de sites individuels dans Safari, notez que vous risquez de supprimer les noms d'utilisateur et les mots de passe de connexion autocomplétés pour les sites web. En outre, la majorité d'entre eux vous déconnecteront certainement du site si vous l'avez configuré pour qu'il se connecte automatiquement à chaque visite.
Meilleur éditeur de PDF pour macOS 11 - PDFelement pour Mac
En ce qui concerne la gestion des PDF, vous devez utiliser le meilleur éditeur de PDF pour Mac, à savoir PDFelement pour Mac. Si vous êtes dans le monde des affaires et que vous manipulez régulièrement des documents PDF, vous avez besoin de ce logiciel Mac pratique car il améliorera certainement la productivité de votre entreprise. Il s'agit de l'outil PDF le plus recommandé pour les documents privés et confidentiels en raison de l'assurance de sécurité fournie.
 100% sécurité garantie
100% sécurité garantie  100% sécurité garantie
100% sécurité garantie  100% sécurité garantie
100% sécurité garantie 
PDFelement pour Mac fait ce que la plupart des logiciels PDF peinent à réaliser, à savoir assurer une sécurité adéquate. Il vous permet de télécharger et de manipuler des documents privés et confidentiels, qu'il garde en sécurité. Il vous fournit ensuite des mots de passe et des autorisations qui garantissent que les personnes non autorisées ne pourront pas ouvrir, visualiser ou modifier votre PDF. La seule difficulté est de se souvenir du code que vous utilisez car il est nécessaire chaque fois que vous devez travailler sur le PDF.
Ainsi, l'utilisation de PDFelement pour Mac est bénéfique car vous obtenez un outil PDF fiable qui ne vous fait jamais défaut. Il vous offre un moyen de sécuriser vos PDF lorsque vous les enregistrez sur un Mac multi-utilisateurs ou que vous les envoyez en ligne à d'autres personnes. Vous pouvez être sûr que vos contrats PDF professionnels ne seront pas modifiés tant que vous utiliserez les outils de sécurité de PDFelement pour Mac.
 100% sûr | Sans publicité |
100% sûr | Sans publicité |



