 Accueil
>
Articles pour iOS
> Comment utiliser la bibliothèque d'applications pour iPhone/iPad dans iOS 14
Accueil
>
Articles pour iOS
> Comment utiliser la bibliothèque d'applications pour iPhone/iPad dans iOS 14
Résumé :
iOS 14 arrive avec de nouveaux changements majeurs, tels que la bibliothèque d'applications d'Apple iOS 14. Si vous apprenez à utiliser la bibliothèque d'applications dans iOS 14, vous pourrez mieux gérer vos applications. TCet article contient des informations sur utilisation de la bibliothèque d'applications sur l'iPhone dans iOS 14.

![]() Propulsé par l'IA
Propulsé par l'IA
![]() Propulsé par l'IA
Propulsé par l'IA
![]() Propulsé par l'IA
Propulsé par l'IA
![]() Propulsé par l'IA
Propulsé par l'IA
Dans cet article :
Partie 1. Qu'est-ce que la bibliothèque d'applications ?
Partie 2. Que fait la bibliothèque d'applications
Partie 3. Comment utiliser la bibliothèque d'applications sur l'iPhone/iPad dans iOS 14
Partie 4. Meilleur éditeur de PDF pour iPhone/iPad pour iOS 14 - PDFelement pour iOS (facile et polyvalent)
Partie 1. Qu'est-ce que la bibliothèque d'applications ?
Avant la sortie d'iOS 14, vous installiez une application sur votre iPhone et son icône était automatiquement placée sur l'écran d'accueil. Ainsi, pour trouver cette application particulière, il vous faudra parcourir les différentes pages pour la localiser. Vous aviez la possibilité de le déplacer vers une autre page ou de le placer dans un dossier, mais il se trouvait toujours quelque part sur l'un des écrans d'accueil.
Le fonctionnement de la nouvelle bibliothèque d'applications sur l'iPhone et l'iPad dans iOS 14 change tout en créant un endroit séparé où vous pouvez voir toutes les icônes de vos applications. Les smartphones Android utilisent cette fonctionnalité depuis de nombreux utilisateurs, et vous pouvez donc la connaître. Cependant, les deux diffèrent dans ces systèmes d'exploitation.
Ainsi, alors que les widgets de l'écran d'accueil offrent une interface utilisateur rafraîchie avec des widgets personnalisés et dimensionnés, la bibliothèque d'applications propose des options intéressantes pour organiser et simplifier l'accès aux applications ;
- catégories/dossiers générés automatiquement
- l'option de masquer les pages de l'application
- une nouvelle façon de gérer les téléchargements
- une liste alphabétique des applications
Il se trouve à la fin de la dernière page de votre application iPhone, et il se peut donc que vous ne sachiez pas immédiatement comment le trouver.

Partie 2. Que fait la bibliothèque d'applications
En gros, la bibliothèque d'applications d'Apple iOS 14 vous offre une nouvelle façon de gérer vos applications en utilisant des catégories d'applications générées automatiquement et une nouvelle vue de liste alphabétique interrogeable. Dès que vous installez iOS 14 sur votre iPhone, continuez à faire glisser votre doigt vers le dernier écran d'accueil droit pour le localiser.
Il ne vous demande pas d'organiser cet écran, puisque vous ne pouvez pas l'organiser réellement. Vous remarquerez que toutes les applications s'affichent dans de petites boîtes à quatre cases. La case supérieure gauche est appelée "Suggestions", où vous trouverez quatre applications que Siri a déterminées comme étant les plus susceptibles d'être utilisées en fonction de l'heure de la journée et de votre emplacement, entre autres facteurs.
"Récemment ajoutées" se trouve en haut à droite, ce qui est assez explicite puisque cela montre les applications que vous avez installées récemment. En dessous, vous trouverez les dossiers à quatre cases qui sont automatiquement classés par catégorie d'application. Lorsque vous utilisez la bibliothèque d'applications dans iOS 14, vous remarquerez qu'Apple détermine automatiquement la catégorie dans laquelle placer une application, ce qui n'est pas très intuitif.
Si vous appuyez sur une icône d'application en taille réelle, l'application se lance, tandis que si vous appuyez sur un petit groupe de quatre icônes, vous obtenez une vue de toutes les applications de cette catégorie.
Partie 3. Comment utiliser la bibliothèque d'applications sur l'iPhone/iPad dans iOS 14
La bibliothèque d'applications est un moyen de reconnaître les applications dans votre iPhone qui vous permet de vous affranchir des pages toujours plus nombreuses d'applications que vous avez pu avoir. Cela rend l'utilisation de la bibliothèque d'applications sur l'iPhone dans iOS 14 assez intéressante, car vos applications sont rassemblées dans des catégories générées automatiquement et sont facilement accessibles à partir de là.
Il existe plusieurs façons d'utiliser la bibliothèque d'applications dans iOS 14. Il s'agit notamment de trouver la bibliothèque d'applications elle-même, de considérer qu'il s'agit d'une nouvelle fonctionnalité, d'ajouter une application et de configurer les téléchargements d'applications pour qu'ils n'apparaissent que dans cette zone. Vous pouvez également être intéressé par l'ouverture d'applications à partir des catégories de la bibliothèque d'applications, au lieu de simplement appuyer sur une application individuelle pour la lancer. Si vous avez de nombreuses applications sur votre appareil, vous devez apprendre à rechercher facilement l'application spécifique qui vous intéresse. Les procédures ci-dessous vous expliqueront comment la nouvelle bibliothèque d'applications fonctionne sur l'iPhone et l'iPad dans iOS 14, afin que vous puissiez l'utiliser pleinement.
1. Comment trouver la bibliothèque d'applications dans iOS 14
Pour trouver la bibliothèque d'applications ;
- Allez à la dernière page des applications
- Continuez à glisser de droite à gauche
- Vous trouverez une bibliothèque d'applications avec des catégories d'applications générées automatiquement, comme les jeux et la productivité. Vous trouverez également les téléchargements les plus récents et les applications suggérées, dont les suggestions sont alimentées par l'apprentissage automatique de l'appareil.
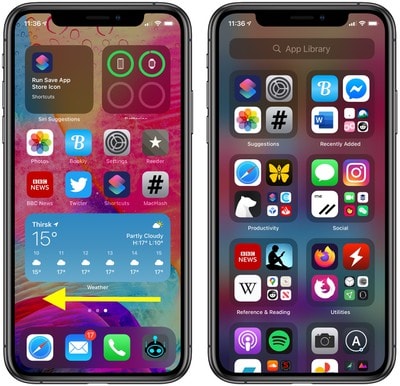
2. Comment ajouter une application à la bibliothèque d'applications
La bibliothèque d'applications est conçue pour accueillir toutes vos applications, ce qui sera évident lorsque vous utiliserez la bibliothèque d'applications dans iOS 14. Si vous souhaitez qu'une application n'apparaisse que dans la bibliothèque et non sur votre écran d'accueil, il vous suffit ;
- Tapez et maintenez l'application pour faire apparaître le menu contextuel.
- Ici, tapez sur Supprimer l'application
- Puis choisissez Ajouter à la bibliothèque

3. Comment faire en sorte que les téléchargements d'applications n'apparaissent que dans la bibliothèque d'applications ?
Les nouveaux téléchargements apparaîtront toujours dans la section Récemment ajoutés de la bibliothèque d'applications. Les paramètres par défaut font que ces nouvelles applications téléchargées s'affichent également sur l'écran d'accueil. Si vous préférez que les applications téléchargées apparaissent uniquement dans la bibliothèque d'applications et non sur l'écran d'accueil, vous pouvez modifier une option dans les paramètres pour atteindre cet objectif. Pour le faire ;
- Allez dans les réglages de votre iPhone
- Sélectionnez l'écran d'accueil
- Choisissez ensuite la bibliothèque d'applications uniquement pour que les nouvelles applications ne soient pas visibles sur l'écran d'accueil.
- Sélectionnez maintenant l'option Afficher dans la bibliothèque d'applications pour contrôler la façon dont les badges de notification apparaissent dans la bibliothèque d'applications.
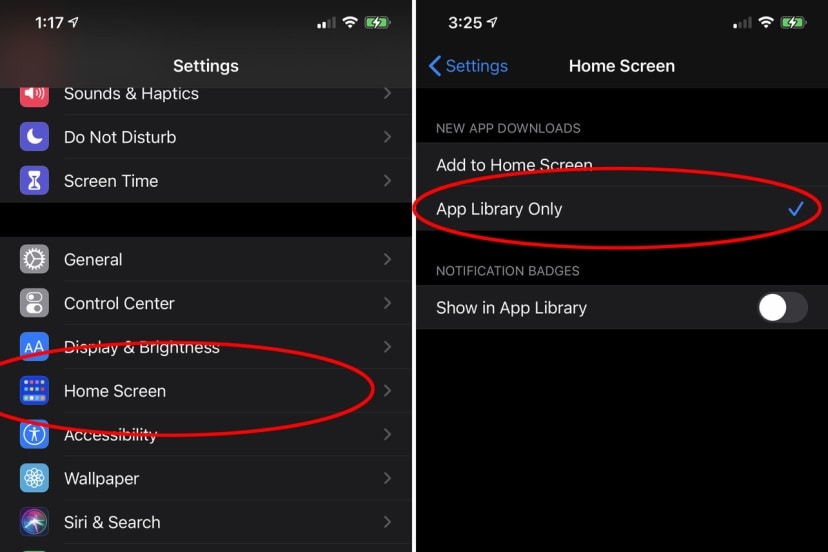
4. Comment ouvrir des applications à partir de catégories dans la bibliothèque d'applications ?
Vous avez peut-être plusieurs questions sur l'ouverture d'une application de la bibliothèque d'applications lorsque vous devez l'utiliser. Il vous suffit de vous rendre dans la bibliothèque et de choisir l'application que vous voulez pour qu'elle se lance. Toutefois, si vous souhaitez ouvrir à partir de catégories, vous devrez utiliser un itinéraire différent, comme indiqué ci-dessous.
- Allez dans la bibliothèque d'applications
- Sélectionnez l'une des grandes icônes de la catégorie d'applications dès que vous avez confirmé qu'il s'agit de l'application dont vous avez besoin.
- Choisissez les petites icônes pour ouvrir la rubrique
- Ensuite, localisez et tapez sur l'application que vous voulez.
5. Comment rechercher dans la bibliothèque d'applications
Si vous ne souhaitez pas ouvrir et fermer les boîtes de catégories d'applications pendant que vous cherchez l'application dont vous avez besoin, vous pouvez la rechercher à la place. Pour le faire ;
- Allez dans la bibliothèque d'applications
- Appuyez sur la barre de recherche en haut de l'écran et recherchez l'application dont vous avez besoin.
- Vous pouvez également glisser vers le bas n'importe où sur l'écran et effectuer une recherche par nom ou simplement faire défiler une liste alphabétique des applications iPhone.

6. Comment trouver la liste alphabétique des applications dans la bibliothèque d'applications ?
Il est assez facile de localiser la liste alphabétique des applications lorsque vous utilisez la bibliothèque d'applications sur l'iPhone dans iOS 14.
- Accéder à la bibliothèque d'applications
- Balayez vers le bas sur la bibliothèque d'applications
- Choisissez l'application que vous recherchez dans la liste, car elle apparaît par ordre alphabétique, ce qui la rend facile à trouver.

D'autres moyens d'utiliser la bibliothèque d'applications sur l'iPhone dans iOS 14 consistent à masquer les pages d'applications de l'iPhone, afin d'accéder plus rapidement à la bibliothèque d'applications. Pour masquer les pages de l'application iPhone ;
- Appuyez longuement sur une zone vide de l'écran d'accueil ou d'une page d'application.
- Cela activera le mode d'édition, également connu sous le nom de mode de secousse.
- Appuyez maintenant sur les icônes des points de la page de l'application en bas au milieu de l'écran, ce qui fera apparaître les options de sélection et de désélection.
- Pour en désélectionner une, décochez les pages de l'application que vous souhaitez masquer.
- Choisissez Terminé dans le coin supérieur droit. Ces pages n'apparaîtront plus sur les écrans d'accueil, mais les applications seront toujours disponibles dans votre bibliothèque d'applications.
Notez que vous pouvez toujours démasquer les pages de l'application en inversant les étapes ci-dessus.
Si vous souhaitez supprimer des applications, il suffit d'appuyer longuement sur le nom de la catégorie ou sur l'espace vide dans la bibliothèque d'applications.
Vous pouvez également appuyer longuement sur une application individuelle dans la bibliothèque d'applications si vous souhaitez l'ajouter à votre écran d'accueil.
Vous pouvez toujours utiliser les dossiers de l'écran d'accueil ou des pages d'applications, ainsi que les dossiers ou catégories de la bibliothèque d'applications, car ils sont distincts. Lorsque vous utilisez la bibliothèque d'applications dans iOS 14, vous pouvez remarquer que Siri ne répond pas au lancement de la bibliothèque d'applications. C'est l'une des choses qui pourrait s'améliorer au fur et à mesure qu'Apple sort d'autres nouveaux systèmes d'exploitation à l'avenir.
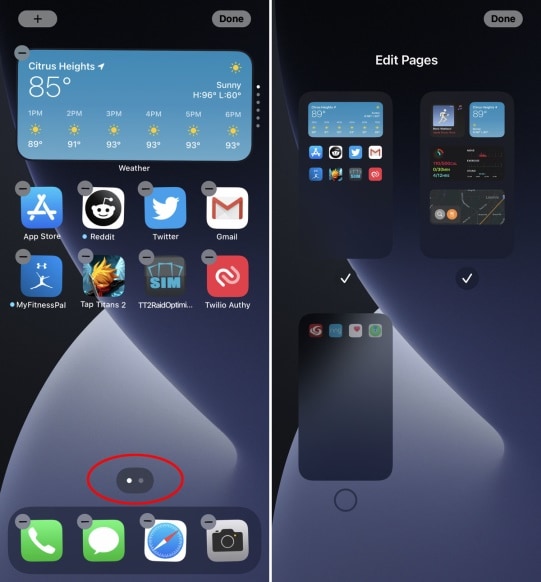
Conseil :
Apple est connu pour proposer occasionnellement des mises à jour d'iOS, iPadOS, macOS, tvOS et watchOS sous la forme d'aperçus fermés pour les développeurs ou de bêtas publics. À mesure que l'excitation d'utiliser la bibliothèque d'applications sur l'iPhone dans iOS 14 vous gagne, vous aurez envie d'obtenir l'un ou l'autre et deviendrez donc impatient.
Les versions bêta sont accompagnées de nouvelles fonctionnalités, mais contiennent également des bogues de préversion qui pourraient empêcher l'utilisation normale de votre iPhone. Par conséquent, si vous avez besoin d'utiliser la bibliothèque d'applications d'iOS 14 sur un iPhone d'usage courant, il est préférable de rester à l'écart des aperçus pour développeurs, sauf si vous en avez besoin pour le développement de logiciels, et d'utiliser la version bêta publique avec prudence. Mais si vous dépendez de votre iPhone, attendez la version finale pour profiter de la bibliothèque d'applications d'iOS 14.
Partie 4. Meilleur éditeur de PDF pour iPhone/iPad pour iOS 14 - PDFelement pour iOS
La bibliothèque d'applications d'Apple iOS 14 montre que la technologie s'améliore de jour en jour. Vous pouvez également profiter de cette avancée technologique en travaillant avec des PDF sur votre iPhone et votre iPad, grâce à PDFelement pour iOS. Tout comme Apple, Wondershare, le créateur de ce puissant éditeur de PDF, manipule la technologie pour vous permettre d'apprécier le travail avec les PDF au creux de votre main, et où que vous alliez.
 100% sécurité garantie
100% sécurité garantie 
PDFelement pour iOS facilite le travail avec des documents numérisés. Il vous permet d'utiliser l'appareil photo de l'iPhone/iPad pour prendre une photo d'un document ou d'une photo ou simplement le scanner. Cette image est ensuite transformée en PDF, afin que vous puissiez l'utiliser avec vos autres fichiers PDF. En outre, il est compatible avec plusieurs services de cloud computing, ce qui vous permet d'importer des fichiers PDF à partir d'un stockage en nuage tel que OneDrive, Dropbox, Box et Google Drive.
Ainsi, PDFelement pour iOS est bénéfique dans le sens où il vous permet de transformer la réalité en contenu PDF. Il offre de multiples alternatives pour acquérir des PDF auprès d'amis et de collègues qui utilisent des services en nuage. Il tient également compte de la santé de votre vue, ce qui explique la présence du mode sombre adapté à la lumière de nuit.
 100% sécurité garantie
100% sécurité garantie Téléchargement gratuit or Acheter PDFelement right now!
Téléchargement gratuit or Acheter PDFelement right now!
Essai gratuit right now!
Essai gratuit right now!
Articles connexes
- Comment ouvrir des fichiers Zip sur votre iPhone ou iPad dans iOS 14
- Comment utiliser l'application Android et iOS Password Safe ?
- Comment Changer, Ajouter ou Supprimer le Mode de Paiement d'un identifiant Apple sur iOS 14 ?
- Comment Ajouter, Supprimer et Personnaliser les Widgets dans iOS 14 ?
- Comment Réinitialiser un iPhone sous iOS 14 ?
 100% sécurisé |
100% sécurisé |




Clara Durand
chief Editor