 Accueil
>
Articles pour iOS
> Comment ouvrir des fichiers Zip sur votre iPhone ou iPad dans iOS 14
Accueil
>
Articles pour iOS
> Comment ouvrir des fichiers Zip sur votre iPhone ou iPad dans iOS 14
Il y a de nombreuses raisons pour lesquelles les gens compressent et décompressent des fichiers sur l'iPhone ou l'iPad dans iOS 14. Le zippage des fichiers, également appelé compression, permet de faciliter le transport des données par voie électronique. L'ouverture des fichiers zip sur l'iPhone dans iOS 14, également appelée décompression, simplifie l'accès aux fichiers.
Comment ouvrir des fichiers Zip téléchargés depuis l'Internet ?
Si vous traitez des fichiers sur Internet, vous ne devez pas vous inquiéter de savoir comment ouvrir un fichier zip sur un iPhone dans iOS 14. Le processus est simple et rapide, à condition de disposer d'un navigateur à jour tel que Safari ou Chrome. Notez que le téléchargement de fichiers à partir de ces navigateurs diffère, mais que leur localisation dans les téléchargements reste le même processus sur l'iPhone.
La procédure suivante vous permettra de décompresser des fichiers sur iOS 14, qui sont téléchargés sur Internet ;
1. Allez dans Safari ou tout autre navigateur et lancez-le, puis cliquez sur le lien contenant le fichier zip à télécharger.
2. Une invite apparaîtra demandant "Voulez-vous télécharger "nom_fichier.zip" ?" et appuyez sur Télécharger.
- Si vous utilisez Safari, cliquez sur la fonction Téléchargements en haut à droite pour accéder aux sections Téléchargements de l'application Fichiers. Vous pouvez également accéder directement au dossier Téléchargements en accédant à l'application Fichiers et en choisissant Téléchargements dans le menu principal.
- Si vous utilisez le navigateur Chrome, cliquez sur le lien, puis sur Ouvrir dans... qui se trouve en bas de la page lorsque le téléchargement du fichier est terminé. Tapez sur Enregistrer dans les fichiers dans le menu contextuel
3. Le dossier zip apparaît dans le dossier Téléchargements. Vous pouvez le localiser en triant les fichiers téléchargés par date ; il suffit de glisser vers le bas sur l'interface, d'accéder au menu Trié par et de cliquer sur Date.
4. Tapez sur le fichier zip dès que vous le trouvez
5. Le fichier devrait se décompresser, et les fichiers décompressés apparaîtront dans un nouveau dossier à côté du fichier zip, surtout si vous avez trié les téléchargements par date. Si le fichier zip ne contient qu'un seul fichier, il apparaîtra en fonction de la date de création du fichier.
6. Sélectionnez le nouveau dossier et vous aurez accès à tout le contenu du fichier compressé d'origine.
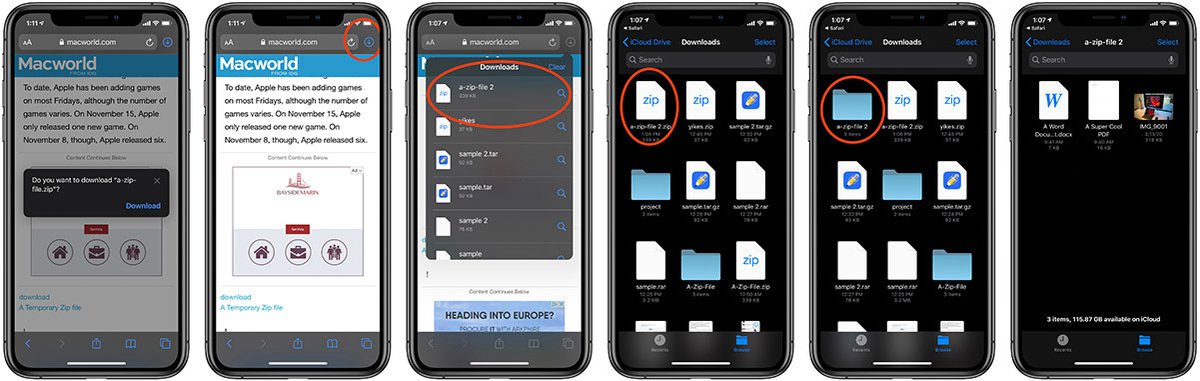
Comment ouvrir un fichier Zip via l'application Mail
Si votre superviseur ou patron vous confie un projet important comportant plusieurs fichiers, il est probable qu'il les compresse dans un fichier zip afin de pouvoir vous les envoyer plus facilement. Vous êtes donc susceptible de recevoir un fichier zip sur votre application Mail, ou Gmail puisqu'il s'agit d'une application tierce populaire. Pour bien ouvrir ces fichiers, vous devez apprendre à ouvrir des fichiers zip sur un iPhone ou un iPad dans iOS 14 par le biais de l'application Mail, afin d'accéder efficacement à son contenu. Procédez comme suit ;
- Tapez sur le fichier et il aura son propre menu
- Cliquez sur le bouton Partager qui se trouve en haut à droite, puis un nouveau menu apparaît, dans lequel vous devez sélectionner Enregistrer dans des fichiers. Cette opération permet d'enregistrer le fichier dans l'application Fichiers.
- À partir de là, suivez la procédure ci-dessus à partir de l'étape 3
Lorsque vous ouvrez des fichiers zip sur l'iPhone dans iOS 14 via l'application Mail ou Gmail, notez que ces deux applications vous permettent d'afficher le contenu d'un fichier zip sans le décompresser. Pour ce faire ;
- Appuyez sur le fichier pour faire apparaître son propre menu
- Appuyez maintenant sur l'option Prévisualisation du contenu, puis faites défiler les aperçus des fichiers compatibles. Vous vous rendrez compte que, que vous utilisiez l'application Mail de Gmail, cette interface ne change pas.
- Si vous souhaitez enregistrer un certain fichier à un endroit particulier de ce menu de prévisualisation, il vous suffit de cliquer sur l'utilitaire Partager, qui se trouve en bas à gauche, et de trier le fichier comme vous le souhaitez.
- Si vous préférez consulter un fichier spécifique dans le fichier zip sans nécessairement glisser jusqu'à lui, cliquez sur la fonction Table des matières en bas à droite.
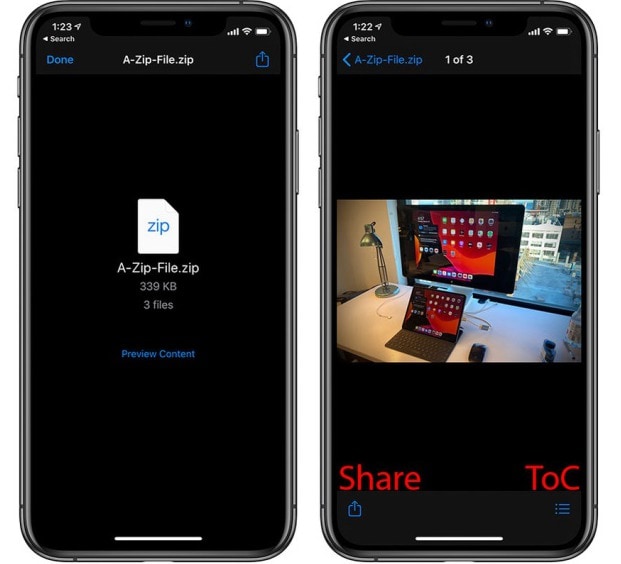
Comment créer un fichier Zip sur iOS ou iPadOS
Maintenant que vous savez comment décompresser des fichiers sur iOS 14, il est important d'apprendre à zipper votre contenu également. Apprendre comment compresser et décompresser des fichiers et des dossiers sur l'iPhone et l'iPad dans iOS 14 est important car vous pouvez être soit destinataire, soit expéditeur. Ces connaissances vous aideront à mener à bien le projet qui vous a été confié et qui contient de nombreux fichiers. En outre, il vous aidera à envoyer d'autres types de fichiers tels que des photos et des vidéos de mariage ou d'enterrement.
La partie la plus difficile de la création d'un fichier zip sur iPadOS ou iOS est de rassembler tous les fichiers en un seul endroit. Cela peut être compliqué et prendre du temps car il faut créer un dossier ou en choisir un, puis y déplacer tous les fichiers respectifs à l'aide de l'option Déplacement. Une fois que vous y parvenez, le reste est rapide et facile, comme illustré ci-dessous ;
- Dans le dossier où vous avez placé tous les fichiers à compresser, allez en haut à droite du menu et cliquez sur Sélectionner.
- Sélectionnez tous les fichiers qui doivent être inclus dans le fichier zip. Vous pouvez taper sur les fichiers individuellement s'ils sont séparés, ou faire glisser votre doigt sur plusieurs fichiers qui sont en ligne.
- Appuyez sur l'invite Plus d'options en bas à droite, qui ressemble à un cercle barré de trois points.
- Un menu s'affiche, dans lequel vous devez choisir Compresser.
- L'iPadOS ou iOS créera immédiatement un nouveau fichier appelé Archive.zip. Vous avez tout à fait le droit de le renommer si vous le souhaitez.
- Si vous souhaitez envoyer ce fichier zip nouvellement créé à quelqu'un, appuyez longuement sur le fichier pour activer le menu des options et cliquez sur Partager, puis choisissez l'option de partage que vous préférez utiliser. Vous pouvez trouver le processus compliqué d'une certaine manière à cause de l'activité de Share.
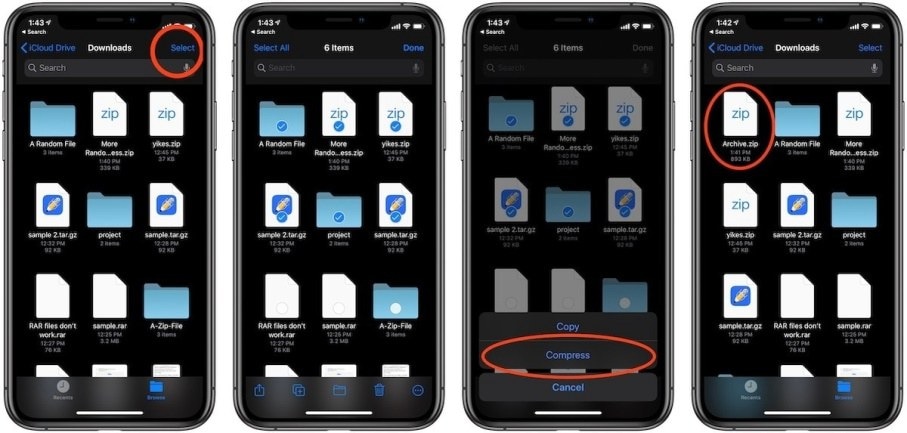
Meilleur éditeur de PDF pour iPhone/iPad pour iOS 14 - PDFelement pour iOS
Lorsque vous apprenez à ouvrir des fichiers zip sur un iPhone ou un iPad dans iOS 14, vous devez tenir compte du fait qu'ils peuvent contenir des documents PDF qui nécessitent une gestion appropriée et efficace. Si vous êtes à la recherche d'un éditeur de PDF parfait pour iPhone et iPad, ne cherchez pas plus loin que PDFelement pour iOS. Il s'agit d'un outil PDF robuste, doté d'outils de conversion et de gestion des PDF.
 100% sécurité garantie
100% sécurité garantie 
Avec PDFelement pour iOS, vous pouvez convertir des PDF dans des formats de fichiers populaires comme PowerPoint, Excel et Word. L'outil veille à ce que cette conversion n'affecte pas la mise en page initiale du document. Vous pouvez donc créer une présentation de bureau ou de réunion en ligne et effectuer une analyse des données plus rapidement. Si vous souhaitez aborder les faits les plus importants en premier, vous pouvez intégrer des signets, qui rendent la navigation dans le PDF intuitive. Vous pouvez facilement partager ces documents par e-mail.
 100% sécurité garantie
100% sécurité garantie Fondamentalement, PDFelement pour iOS simplifie le processus de création de présentations PowerPoint ainsi que de données Excel à partir de documents PDF. Il rend les réunions en ligne sur des applications telles que zoom efficaces pour le travail de bureau pendant les vacances ou les conférences, puisque les travailleurs reçoivent leurs copies PDF à temps et sont en mesure de naviguer à travers les points importants que vous souhaitez discuter.
Téléchargement gratuit or Acheter PDFelement right now!
Téléchargement gratuit or Acheter PDFelement right now!
Essai gratuit right now!
Essai gratuit right now!
Articles connexes
- Comment utiliser l'application Android et iOS Password Safe ?
- Comment Changer, Ajouter ou Supprimer le Mode de Paiement d'un identifiant Apple sur iOS 14 ?
- Comment Réinitialiser un iPhone sous iOS 14 ?
- Comment Ajouter, Supprimer et Personnaliser les Widgets dans iOS 14 ?
- Comment Réparer les Applications d'iOS 14 Au cas où elles Ne Fonctionnent Pas ?
 100% sécurisé |
100% sécurisé |




Clara Durand
chief Editor