 Accueil
>
Articles pour iOS
> Comment récupérer les e-mails supprimés de l'iPhone/iPad sous iOS 14
Accueil
>
Articles pour iOS
> Comment récupérer les e-mails supprimés de l'iPhone/iPad sous iOS 14
La suppression d'e-mails peut être accidentelle ou intentionnelle. Vous avez peut-être supprimé intentionnellement pour désencombrer votre application Mail, mais vous vous êtes rendu compte par la suite que certains e-mails étaient utiles. Vous pouvez donc vous demander "comment récupérer les e-mails supprimés sur mon iPhone sous iOS 14". Vous serez heureux d'apprendre que vos e-mails ne sont pas tous perdus puisque vous pouvez facilement récupérer les e-mails supprimés sur votre iPhone ou iPad dans iOS 14. Cet article présente la bonne procédure pour le faire.
Comment récupérer les e-mails supprimés sur iOS 14
Si vous avez déjà récupéré des e-mails supprimés sur votre iPhone ou iPad dans iOS 14 à partir de plusieurs fournisseurs de services de messagerie, vous constaterez que le processus est presque similaire. Par conséquent, la récupération d'e-mails supprimés dans Mail pour iPhone et iPad sous iOS 14 devrait être facile pour vous puisque le processus n'est pas entièrement différent.
Cependant, vous devez noter que les différents types de services stockent les e-mails supprimés dans des noms de dossiers différents. Certains dossiers portent le nom de "Trash", "Bin" et d'autres "Junk". Si vous êtes novice en matière de récupération d'e-mails supprimés sur votre iPhone ou iPad dans iOS 14, le processus est assez facile et compréhensible.
Les étapes suivantes vous aideront à récupérer les e-mails supprimés dans Mail pour iPhone et iPad sous iOS 14 ;
- Allez sur votre écran d'accueil et lancez l'application Mail sur votre iPad ou iPhone. Once open, choose the "Mailboxes" option in the top left corner of the screen.
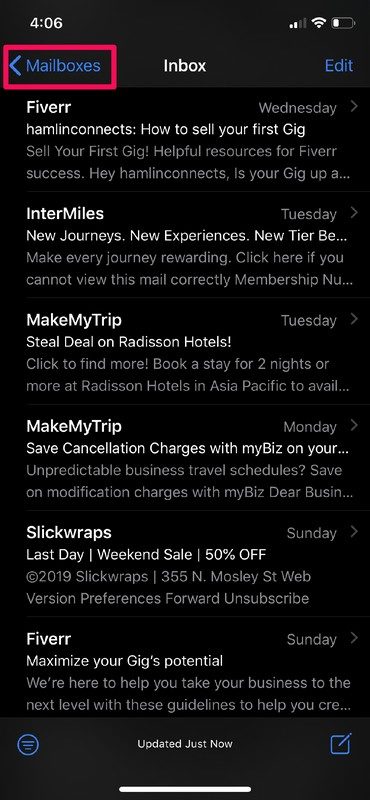
- Maintenant, allez à la Corbeille, également connue sous le nom de Bin selon les paramètres de votre région. Si vous préférez utiliser un autre fournisseur de services de courrier électronique, tel que Hotmail, le terme utilisé sera peut-être Junk ou Trash. Soyez donc vigilant en vérifiant le nom exact du dossier des emails supprimés.
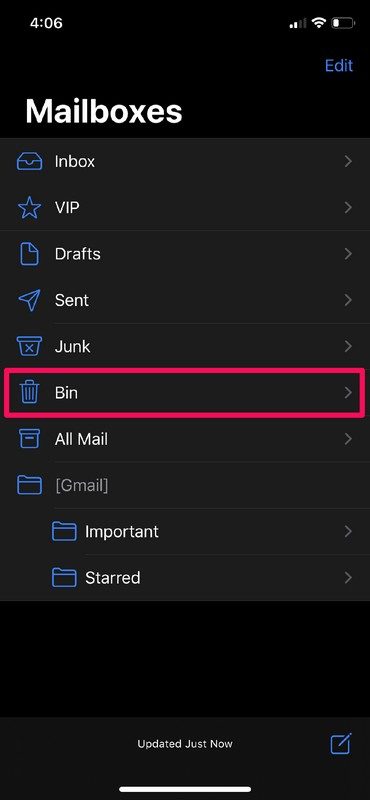
- Comme prévu, vous trouverez les e-mails supprimés dans le dossier Corbeille, s'il n'a pas été vidé après la suppression. Alors, tapez sur Editer
- Le mode édition vous permet de choisir les e-mails que vous souhaitez récupérer. Il faut donc les choisir en conséquence. Et lorsque vous avez terminé la sélection, appuyez sur la fonction Déplacer en bas.

- Après avoir cliqué sur la fonction Déplacer, un autre menu apparaît, dans lequel vous devez choisir l'endroit où vous souhaitez déplacer les courriels récupérés. Si les e-mails supprimés récupérés sur l'iPhone iOS 14 se trouvaient à l'origine dans votre boîte de réception, appuyez simplement sur Boîte de réception. Vous pouvez également récupérer les e-mails supprimés sur votre iPhone ou iPad dans iOS 14 et les déplacer vers d'autres dossiers tels que Envoyés ou Brouillons, selon vos préférences.
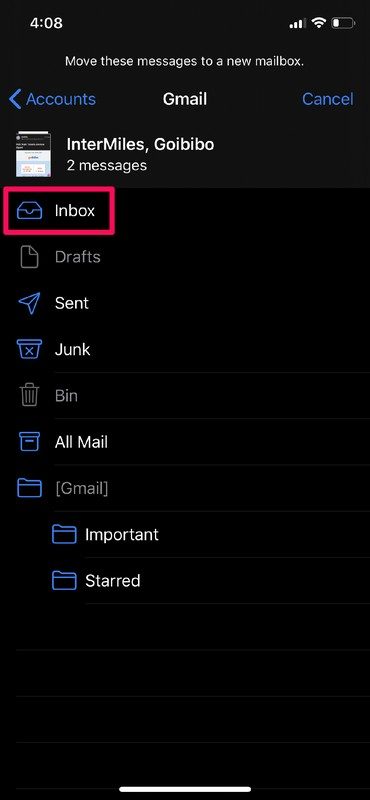
Une fois que vous aurez fait votre choix, vous récupérerez immédiatement les courriels supprimés dans Mail pour iPhone & iPad sur iOS 14 et vous pourrez donc procéder à leur lecture.
Il est important de ne pas attendre longtemps après avoir obtenu cette réponse à la question "comment récupérer les e-mails supprimés sur mon iPhone pour iOS 14 ?". Si vous attendez trop longtemps, vous risquez de ne pas respecter le délai que les fournisseurs de messagerie accordent aux utilisateurs pour la récupération des e-mails supprimés sur un iPhone iOS 14.
Comment récupérer des courriels archivés sur iOS 14
L'archivage des e-mails dans l'application Mail est extrêmement facile par rapport à leur suppression, puisqu'il suffit d'un glissement accidentel de l'e-mail vers la gauche. Il sera archivé immédiatement sans nécessiter de confirmation supplémentaire. Par conséquent, vous êtes plus susceptible d'archiver que de supprimer les e-mails.
En parcourant les courriels, vous risquez d'en archiver accidentellement certains et de vouloir les récupérer. Ces e-mails sont stockés dans un autre endroit et vous devez donc avoir à cœur de les récupérer.
La récupération des e-mails archivés est différente de la récupération des e-mails supprimés sur un iPhone iOS 14. Utilisez donc la procédure suivante pour récupérer les e-mails archivés sur iOS 14 ;
- Commencez par localiser les e-mails archivés. Allez sur l'écran d'accueil et lancez l'application Mail.
- Allez dans l'option Boîtes aux lettres située en haut à gauche de votre écran.

- Si l'application de messagerie préférée est Gmail, cliquez plutôt sur l'option Tous les courriers.

- Comme la plupart des fournisseurs de services de messagerie classent leurs dossiers, il se peut que vous trouviez le dossier Archivé, alors choisissez-le s'il est disponible.
- Vous trouverez maintenant tous les courriels archivés, bien qu'ils seront mélangés avec de multiples autres courriels s'il n'y a pas de dossier dédié aux archives. Ce mélange peut être déroutant et vous devez donc rechercher soigneusement les e-mails archivés à récupérer.
- Lorsque vous localisez l'e-mail archivé que vous souhaitez récupérer, assurez-vous de glisser vers la gauche sur celui-ci.
- Plusieurs options s'affichent à l'écran après avoir glissé le curseur, choisissez Plus. D'autres options apparaîtront alors, sélectionnez autre boîte aux lettres.
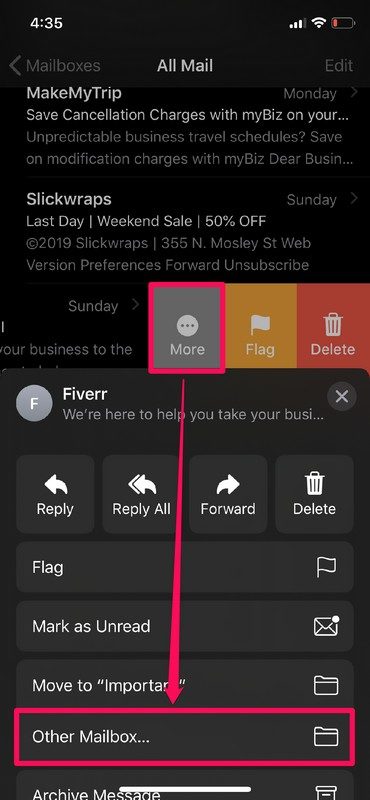
- Ce menu vous permet de choisir où vous souhaitez récupérer le courriel archivé. Si vous préférez qu'il revienne dans la boîte de réception, il suffit de définir ce choix en cliquant sur l'option Boîte de réception, et il y atterrira immédiatement.

Grâce aux étapes définies ci-dessus, vous pouvez récupérer et restaurer vos courriels archivés à leur emplacement d'origine. Cependant, vous pouvez toujours éviter de glisser et d'archiver involontairement vos courriels.
Après avoir archivé accidentellement vos e-mails sur votre iPhone ou iPad, vous devez secouer votre appareil une fois pour que l'option Annuler la suppression apparaisse à l'écran. En appuyant simplement sur Annuler, vous confirmerez que l'archivage était accidentel et récupérerez donc l'e-mail instantanément.
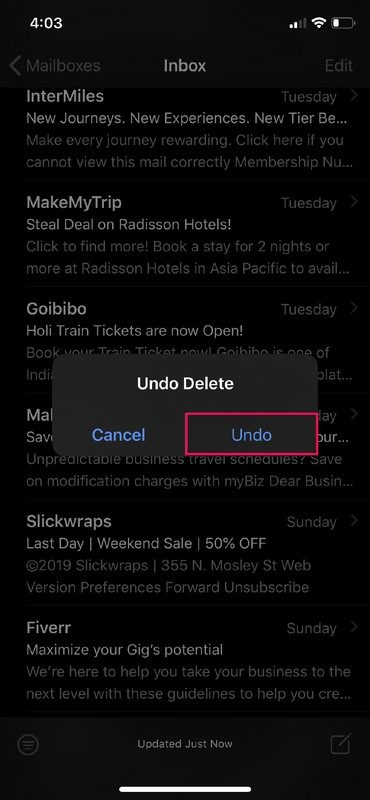
Cette technique pour appareils iOS peut également vous aider à récupérer les e-mails supprimés sur votre iPhone ou iPad sous iOS 14 dès que cela se produit et avant que vous ne fassiez d'autres gestes, comme fermer l'application Mail.
Meilleur éditeur de PDF pour iPhone/iPad pour iOS 14 - PDFelement pour iOS
Une fois que vous avez récupéré les e-mails supprimés sur l'iPhone iOS 14, vous pouvez retrouver certains des PDF importants que vous avez envoyés à d'autres personnes et les manipuler pour obtenir de meilleurs fichiers PDF. C'est tout à fait possible grâce à PDFelement pour iOS, une solution robuste pour les iPhones et iPad fonctionnant sous iOS 14. L'application dispose d'une interface intuitive qui facilite l'édition, la fusion et l'extraction de PDF pour créer des fichiers de meilleure qualité, plus présentables et plus utiles dans les activités universitaires et économiques.
 100% sécurité garantie
100% sécurité garantie 
Après avoir accédé à vos PDF à partir de vos courriels, vous pouvez utiliser PDFelement for iOS dans vos appareils iOS 14 pour fusionner plusieurs PDF afin de créer de meilleurs fichiers qui affichent les informations selon de nouvelles exigences. Vous pouvez également utiliser l'application comme un outil d'extraction pour acquérir différentes pages de différents fichiers et ainsi créer de nouveaux fichiers PDF. Vous pouvez modifier les informations en changeant ou en altérant le texte, et en ajoutant des tampons, des zones de texte et des dessins à main levée. Vous pouvez utiliser l'outil de reconnaissance des polices pour identifier le style de police utilisé et probablement modifier sa couleur et sa taille.
Ainsi, PDFelement pour iOS est bénéfique pour les débutants et les professionnels. Il rend la création de PDF extrêmement facile et vous fait gagner du temps puisque vous ne devez pas partir de zéro.
 100% sécurité garantie
100% sécurité garantie Téléchargement gratuit or Acheter PDFelement right now!
Téléchargement gratuit or Acheter PDFelement right now!
Essai gratuit right now!
Essai gratuit right now!
Articles connexes
- Les 10 meilleures astuces pour libérer de l'espace de stockage iCloud sous iOS 14
- Comment utiliser la bibliothèque d'applications pour iPhone/iPad dans iOS 14
- Comment récupérer les photos supprimées de l'iPhone sous iOS 14
- Comment ouvrir des fichiers Zip sur votre iPhone ou iPad dans iOS 14
- Comment utiliser l'application Android et iOS Password Safe ?
 100% sécurisé |
100% sécurisé |




Clara Durand
chief Editor