 Accueil
>
Articles pour iOS
> Les 10 meilleures astuces pour libérer de l'espace de stockage iCloud sous iOS 14
Accueil
>
Articles pour iOS
> Les 10 meilleures astuces pour libérer de l'espace de stockage iCloud sous iOS 14
De nombreux utilisateurs d'Apple ont été hantés par ce message redouté au cours de leur expérience avec Apple. Et pourquoi ne le feraient-ils pas ? Le plan gratuit d'iCloud n'offre que 5 Go d'espace en nuage, ce qui, à l'époque moderne, ne représente que quelques centimes.
Nous allons donc vous offrir les meilleurs conseils pour libérer de l'espace de stockage iCloud sur l'iPhone pour iOS 14 et gérer efficacement votre stockage iCloud sur iOS 14.
Comment voir ce qui occupe de l'espace dans iCloud ?
Avant de passer à la libération de l'espace de stockage iCloud sur l'iPad pour iOS 14, vous devez savoir quelles applications ou quels documents occupent une grande partie du stockage en ligne. Heureusement, vous pouvez accéder à vos propriétés iCloud depuis les paramètres de votre iOS 14.
Ouvrez l'onglet Réglages de votre iPhone en cliquant sur l'icône Réglages. Ensuite, appuyez sur votre nom - qui apparaît en haut de Paramètres - pour ouvrir les informations de votre Apple ID. Là, vous devez faire défiler la liste et ouvrir l'onglet iCloud. Vous pourrez y voir comment votre stockage en nuage est utilisé et quelles applications de votre iOS utilisent iCloud.
Il vous est également possible de voir les informations de stockage précises des applications sur votre iCloud. Il suffit de cliquer sur Gérer le stockage dans l'onglet des paramètres iCloud, et vous pourrez voir exactement combien d'octets prennent les différentes applications sur votre iPhone. Il est fort probable que ce soit Apple Photos et vos sauvegardes en ligne qui occupent la plus grande partie de votre espace de stockage iCloud.
Compte tenu de l'importance de ces deux applications pour une bonne expérience iPhone, vous devez vous interroger : Pouvez-vous libérer de l'espace de stockage iCloud sous iOS 14. Nous sommes ici pour vous dire que ce n'est pas seulement possible, mais que si cela est fait correctement, vous n'aurez plus jamais à voir votre stockage iCloud plein !
Maintenant que vous savez exactement ce qui occupe votre espace de stockage iCloud, nous allons vous détailler les différentes façons d'utiliser et de gérer correctement votre espace de stockage iCloud sur iOS 14. Toutefois, gardez à l'esprit que si vous pouvez vous permettre l'abonnement mensuel d'iCloud, vous devriez opter pour cette solution, qui vous permettra de conserver toutes vos données en toute sécurité en un seul endroit et vous apportera la tranquillité d'esprit.
Comment libérer de l'espace de stockage iCloud sous iOS 14
1. Supprimer les anciennes sauvegardes
Votre iCloud peut avoir créé des sauvegardes différentes pour les modèles d'iPhone que vous avez utilisés précédemment. Vous n'avez plus besoin de ces sauvegardes - puisque vous avez abandonné les modèles précédents - et elles accaparent inutilement votre précieux espace.
Allez dans Paramètres, cliquez sur votre nom et ouvrez les paramètres d'iCloud. Ici, appuyez sur Gérer le stockage et ensuite sur Sauvegardes. Maintenant, vous serez en mesure de voir la liste des sauvegardes actuellement stockées dans iCloud. Ouvrez les sauvegardes dont vous n'avez pas besoin, et cliquez sur "Supprimer la sauvegarde". Vous avez maintenant réussi à augmenter le stockage disponible dans votre iCloud.
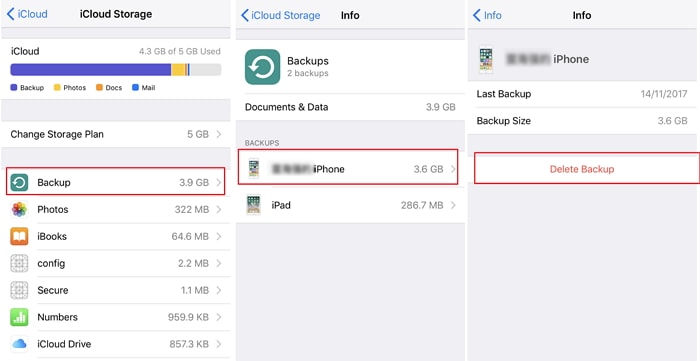
2. Sauvegarde à l'aide d'iTunes
Si vous n'avez qu'une seule sauvegarde sur votre iCloud, il s'agit probablement de l'iPhone que vous utilisez actuellement. Cependant, il n'est pas obligatoire de sauvegarder vos données en ligne ; vous pouvez choisir de stocker les données de sauvegarde sur votre PC, ce qui vous aidera à libérer de l'espace de stockage iCloud sur votre iPhone pour iOS 14.
Tout d'abord, rendez-vous dans les paramètres d'iCloud et faites défiler la page pour trouver l'onglet Sauvegarde iCloud. Là, désactivez la sauvegarde iCloud. Maintenant, vous devez connecter votre iPhone à votre PC via iTunes. iTunes synchronisera automatiquement vos données et créera une sauvegarde locale sur votre PC. Toutefois, si ce n'est pas le cas, cliquez sur le bouton "Sauvegarder maintenant" sous les Informations générales de votre iPhone dans iTunes.
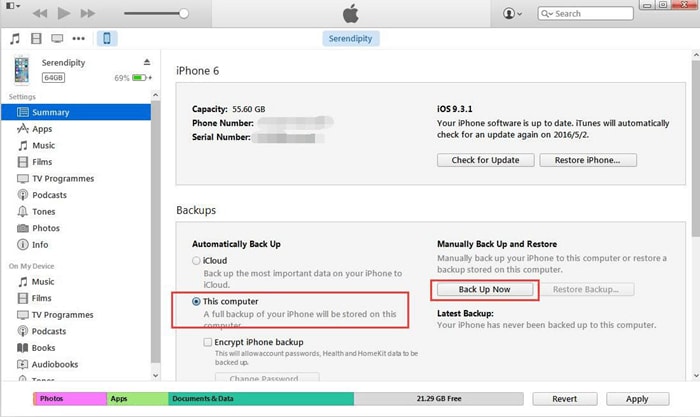
3. Libérer des photos
La popularité de l'iPhone s'explique en grande partie par la beauté et la netteté des photos prises par son appareil. Cependant, votre galerie (Apple Photos) peut devenir encombrée et contenir un grand nombre de photos dont vous n'avez pas vraiment besoin. Comme chaque photo originale est sauvegardée dans iCloud, en conservant sa taille d'origine, il se peut que votre application Photos prenne trop d'espace en ligne.
Vous devrez parcourir votre galerie et supprimer toutes les photos inutiles. Veillez également à passer en revue les vidéos, car les clips vidéo de haute qualité finissent par prendre beaucoup d'espace. Enfin, n'oubliez pas de supprimer également les photos du dossier "Supprimés récemment", car les images supprimées de Photos occupent toujours de l'espace dans la corbeille.

4. Transférer les photos iCloud vers le PC
Si votre stockage iCloud est plein sous iOS 14, vous pouvez transférer les photos d'iCloud vers un stockage local, comme votre PC. À cette fin, vous pouvez utiliser l'explorateur de fichiers de votre Windows pour copier manuellement les photos de l'iPhone, ou opter pour une sauvegarde automatique.
Pour sauvegarder automatiquement des photos sur votre PC, vous pouvez utiliser Microsoft Photos. Il suffit de connecter votre iPhone à votre PC, puis de cliquer sur Importer dans l'application Microsoft Photos. Sinon, vous pouvez télécharger iCloud pour Windows et le configurer pour qu'il synchronise automatiquement votre photothèque.
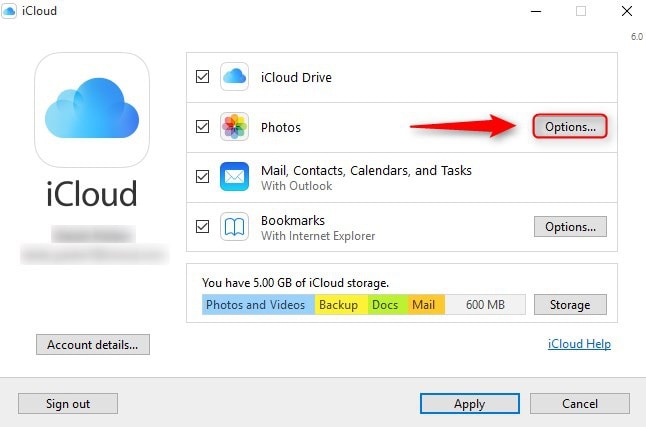
5. Utiliser d'autres services de cloud
La synchronisation manuelle des photos peut être un travail minutieux, surtout si vous avez une galerie étendue. Si vous éprouvez constamment des difficultés à gérer votre stockage iCloud sous iOS 14, vous pouvez choisir d'utiliser des services de cloud tiers.
Google Photos dispose de trois fois plus d'espace en ligne qu'iCloud, et si les images sont sauvegardées en utilisant la qualité "Haute résolution" de Google, les photos seront synchronisées sans consommer le stockage donné.

6. Allégez votre WhatsApp
WhatsApp est devenu le premier choix de la plupart des utilisateurs de smartphones en raison de sa simplicité et de sa facilité d'utilisation. Bien que les messages texte envoyés par WhatsApp ne prennent pas beaucoup d'espace, différents médias tels que des photos, des vidéos, des fichiers audio et des documents peuvent s'accumuler et prendre beaucoup de place dans la sauvegarde.
Vous devez donc vous rendre dans les paramètres de votre WhatsApp et cliquer sur Utilisation des données et du stockage. Là, la presse Stockage Utilisation et clarification des conversations inutiles et de leurs médias. De même, dans la sauvegarde WhatsApp, assurez-vous de ne pas inclure de vidéos.

7. Supprimer les documents et les données
Ouvrez l'onglet Gérer le stockage dans les paramètres iCloud, puis passez à iCloud Drive. Dans cette zone, vous pourrez voir les différents documents qui ont été enregistrés dans votre iCloud Drive.
Il est fort probable que vous n'ayez pas utilisé certains de ces documents depuis un certain temps, mais ils existent toujours dans votre stockage en ligne. Il sera donc judicieux de sélectionner et de supprimer les documents dont vous n'aurez plus besoin pour libérer l'espace de stockage iCloud sur l'iPad pour iOS 14.

8. Restreindre les applications
Parfois, le stockage iCloud est plein sous iOS 14, même si Photos et Sauvegardes ne prennent pas un espace de stockage considérable. Dans ce cas, le coupable peut être une application tierce.
Accédez à la section Gérer le stockage dans les paramètres iCloud et vérifiez quelles sont les applications qui prennent le plus de place. Vous pouvez alors choisir de supprimer les données ou de désactiver complètement la sauvegarde pour l'application en question.

9. Effacer les anciennes conversations
En plus de WhatsApp, iMessage, la messagerie d'Apple, est un autre choix populaire parmi les utilisateurs d'iPhone. Même s'il peut sembler que les conversations ne prennent pas beaucoup de place, les médias de plusieurs conversations additionnées au fil des mois peuvent finir par faire un grand nombre.
While it may not seem like the conversations take up much space, the media of many conversations added up over the months can add up to a lot.

10. Gérer le courrier
Une personne moyenne peut recevoir plus d'une douzaine d'emails par jour. Si l'on tient compte des pièces jointes, il n'est pas surprenant que l'application Mail puisse occuper une part considérable de votre espace iCloud.
Vous pouvez soit simplement désactiver iCloud pour l'application Mail, soit choisir de supprimer les pièces jointes pour libérer de l'espace de stockage iCloud sur l'iPhone pour iOS 14.

Meilleur éditeur de PDF pour iPhone/iPad pour iOS 14 - PDFelement pour iOS
Maintenant que vous avez appris à gérer votre stockage iCloud sur iOS 14, nous aimerions vous recommander le meilleur éditeur de PDF sur iOS 14 pour répondre à tous vos besoins liés aux PDF : PDFelement pour iOS.
 100% sécurité garantie
100% sécurité garantie 
PDFelement est l'éditeur de PDF le plus puissant actuellement dans l'App Store pour iOS 14. Il utilise la technologie de reconnaissance des polices pour identifier les polices utilisées dans un document et modifier ensuite la taille, la couleur et même le style de la police. En outre, une fois les polices reconnues, vous pouvez ajouter du texte au PDF aussi efficacement que vous le feriez dans un fichier Word.
Si cela ne suffisait pas, PDFelement est accompagné de puissants outils de gestion. Vous pouvez numériser des photos avec cette application, et elles seront automatiquement converties au format PDF. L'application vous permet même de gérer ensemble différents fichiers PDF : vous pouvez choisir des pages individuelles dans d'autres fichiers PDF et choisir de les extraire et de les fusionner.
De plus, PDFelement a été conçu en mettant l'accent sur l'expérience de l'utilisateur. Il est présenté dans un design minimaliste qui contient un mode sombre pour compléter l'iOS 14. De plus, il vous permet d'importer vos documents à partir de tous les principaux services cloud et fournit ensuite un outil de gestion efficace pour conserver vos PDF organisés en un seul endroit. Nous sommes convaincus que PDFelement sera le meilleur choix pour vos besoins bureautiques sur iOS 14.
 100% sécurité garantie
100% sécurité garantie Téléchargement gratuit or Acheter PDFelement right now!
Téléchargement gratuit or Acheter PDFelement right now!
Essai gratuit right now!
Essai gratuit right now!
Articles connexes
- Comment utiliser la bibliothèque d'applications pour iPhone/iPad dans iOS 14
- Comment récupérer les photos supprimées de l'iPhone sous iOS 14
- Comment ouvrir des fichiers Zip sur votre iPhone ou iPad dans iOS 14
- Comment utiliser l'application Android et iOS Password Safe ?
- Comment Changer, Ajouter ou Supprimer le Mode de Paiement d'un identifiant Apple sur iOS 14 ?
 100% sécurisé |
100% sécurisé |




Clara Durand
chief Editor