 Accueil
>
Articles pour iOS
> 10 méthodes simples pour résoudre les problèmes de connexion Wifi de l'iPhone/iPad sous iOS 14/15/16
Accueil
>
Articles pour iOS
> 10 méthodes simples pour résoudre les problèmes de connexion Wifi de l'iPhone/iPad sous iOS 14/15/16
Résumé :
Bienvenue dans cet article dédié à la résolution des problèmes de connexion Wi-Fi sur vos iPhone ou iPad sous iOS 14, 15 ou 16. Avec l'évolution constante des systèmes d'exploitation iOS, de nombreuses fonctionnalités innovantes sont venues enrichir notre quotidien.
Cependant, certaines mises à jour peuvent également entraîner des désagréments, comme des difficultés de connexion au réseau Wi-Fi. Si vous avez déjà eu l'expérience frustrante de voir votre appareil Apple ref de se connecter au Wi-Fi, vous savez combien cela peut être gênant, que ce soit pour le travail, les loisirs ou tout simplement rester connecté. Heureusement, il existe des solutions simples et efficaces pour résoudre ces problèmes.
Dans ce guide, nous vous proposons 10 méthodes clés pour identifier la cause du problème et restaurer rapidement une connexion Wi-Fi stable. Restez avec nous et découvrez les astuces indispensables pour ne plus jamais être déconnecté !
Dans cet article :
Partie 1. Comment résoudre le problème de non-fonctionnement du Wi-Fi sous iOS 14
Partie 2. Meilleur éditeur de PDF pour iPhone/iPad pour iOS 14 - PDFelement pour iOS
Partie 1. Comment résoudre le problème de non-fonctionnement du Wi-Fi sous iOS 14
Voici des solutions et des conseils pour résoudre le problème du Wi-Fi qui ne fonctionne pas sur votre iPhone ou iPad sous iOS 14.
1. Activez/désactivez sur le Wi-Fi
La désactivation et la réactivation du Wi-Fi est une opération assez simple qui permet souvent de résoudre le problème. Le processus est extrêmement simple, comme indiqué ci-dessous ;
- Accédez à l'écran d'accueil et allez dans les réglages
- Appuyez sur Wi-Fi
- Puis appuyez sur l'interrupteur Wi-Fi On/Off, pour le désactiver, puis à nouveau pour l'activer.

2. Confirmez la connexion au bon réseau
Si vous vous trouvez dans une zone disposant de plusieurs réseaux Wi-Fi, il est possible que le Wi-Fi d'iOS 14 ne fonctionne pas car vous vous connectez au mauvais réseau. Normalement, votre iPhone/iPad choisit le premier réseau qui apparaît dans la liste, ce qui est loin d'être idéal. Confirmez donc que vous vous connectez au bon réseau ;
- Allez dans les réglages de l'appareil
- Appuyez sur Wi-Fi
- Choisissez le réseau Wi-Fi que vous recherchez
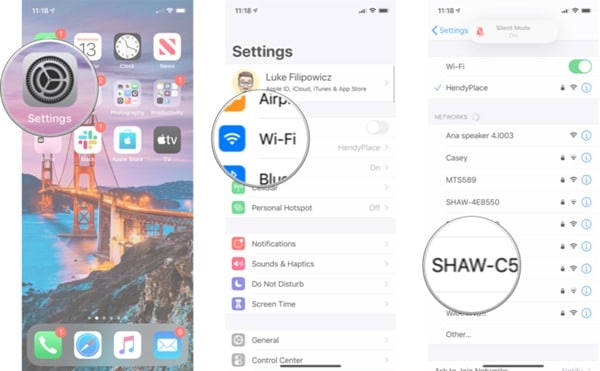
3. Redémarrage forcé du dispositif
Le redémarrage forcé de votre iPhone est la solution la plus simple pour éviter que le Wi-Fi d'iOS 14 ne fonctionne pas. Le processus implique l'utilisation d'un ensemble de touches combinées pour réinitialiser le cycle d'alimentation de l'appareil, et il est la plupart du temps réussi car il redémarre l'iPhone est un mode stable. Voici comment redémarrer différents iPhones sous iOS 14 ;
- iPhone 6S : appuyez longuement sur les fonctions Accueil et Alimentation en même temps et maintenez-les enfoncées pendant quelques secondes. Relâchez ces touches lorsque l'iPhone se redémarre
- iPhone 7 ou 7 Plus : Appuyez longuement sur la touche d'alimentation et la fonction de réduction du volume en même temps pendant quelques secondes. Ne relâchez ces boutons que lorsque l'iPhone redémarre de manière normale.
- iPhone 8 et ultérieurs : appuyez d'abord sur le bouton d'augmentation du volume et maintenez-la enfoncée, puis faites de même avec le bouton de diminution du volume. Appuyez sur le bouton latéral et maintenez-le enfoncé pendant plusieurs secondes, puis attendez que l'appareil redémarre.
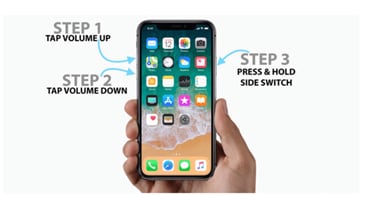
4. Redémarrez le modem et le routeur
Lorsque l'iPhone ou l'iPad ne parvient pas à se connecter à un réseau Wi-Fi sous iOS 14, même après un redémarrage forcé de l'appareil, le problème ne vient peut-être pas de l'appareil. Le problème pourrait plutôt venir de votre routeur ou de votre modem. La meilleure façon de s'assurer que le modem/routeur fonctionne correctement est de le redémarrer et d'essayer de se reconnecter à nouveau. Vous devriez également envisager de mettre à jour le micrologiciel du routeur avec la version la plus récente, pour obtenir les meilleurs résultats.
5. Oubliez le réseau Wi-Fi, puis reconnectez-vous.
Si votre iPad ne se connecte toujours pas au Wi-Fi avoir essayé les solutions ci-dessus, vous devez oublier le réseau Wi-Fi correspondant, puis le réintégrer après quelques minutes. Cette solution fonctionne également si vous remarquez que vous êtes fréquemment invité à saisir le bon mot de passe.
Suivez les étapes suivantes :
- Allez dans les Réglages et sélectionnez Wi-Fi
- Sélectionnez le "i" bleu qui se trouve à côté du nom du réseau.
- Maintenant appuyez sur Oublier ce réseau
- Rejoignez le réseau après quelques minutes en entrant le bon mot de passe.
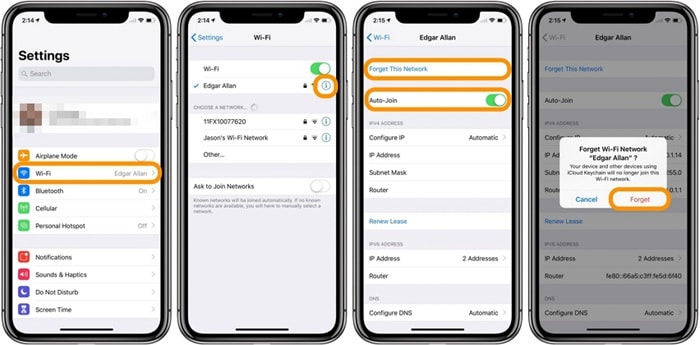
6. Désactivez l'assistance Wi-Fi
L'assistance Wi-Fi est très pratique car elle vous aide automatiquement à basculer vers le réseau cellulaire lorsque votre connexion Wi-Fi est mauvaise. En la désactivant, vous pouvez empêcher un iPhone/iPad de perdre des signaux Wi-Fi sous iOS 14.
Pour désactiver l'assistance Wi-Fi :
- Accédez aux réglages
- Allez dans Cellulaire et faites défiler vers le bas jusqu'à Désactiver l'assistance Wi-Fi.
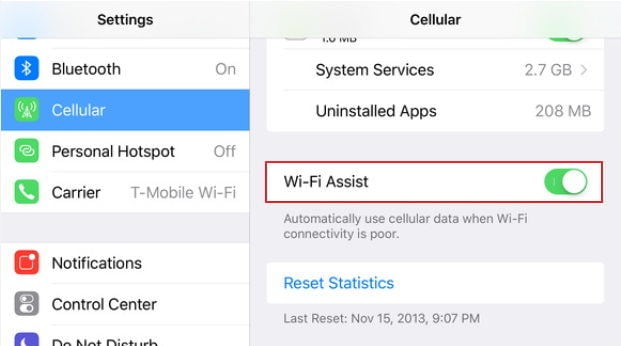
7. Réinitialiser les paramètres réseau
Un autre moyen d'empêcher un iPhone/iPad de perdre les signaux Wi-Fi sous iOS 14 consiste à réinitialiser les paramètres réseau. Cette procédure permet normalement de vider les caches et d'effacer les paramètres DHCP, ainsi que toute autre information liée au réseau. Voici les étapes à suivre ;
- Allez dans les réglages
- Accédez à l'option Général
- Allez dans Réinitialiser et cliquez sur Réinitialiser les paramètres réseau.
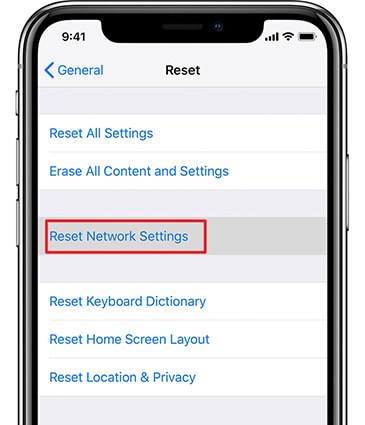
8. Modifiez le DNS par défaut d'iOS en Google DNS ou Open DNS
Parfois, les problèmes entraînant le non-fonctionnement du Wi-Fi sur votre iPhone ou iPad sous iOS 14, tels qu'une faible vitesse, des signaux faibles ou une interruption du réseau, sont dus à des serveurs DNS problématiques de vos FAI. Vous pouvez donc passer à Google DNS ou Open DNS pour résoudre ce problème. Pour ce faire, procédez comme suit
- Allez dans les réglages et sélectionnez Wi-Fi
- Appuyez sur le "i" bleu qui se trouve à côté du nom de votre réseau.
- Allez dans DNS et notez les numéros DNS actuels, puis supprimez-les.
- Maintenant, entrez "8.8.8.8, 8.8.4.4" pour le DNS de Google ou "208.67.222.222, 208.67.220.220" pour Open DNS.
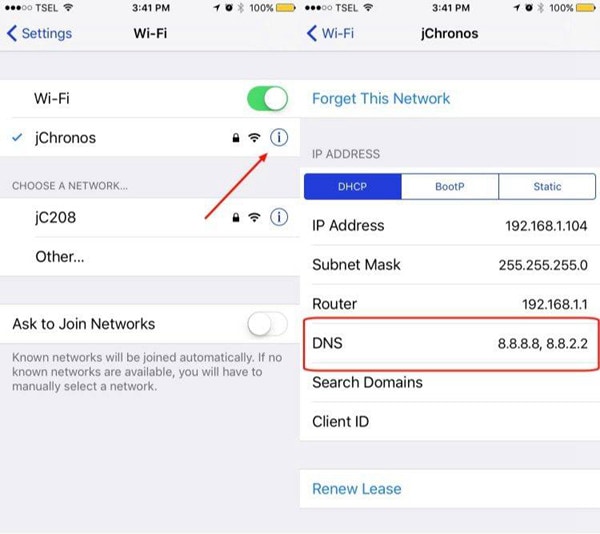
9. Désactiver les services de réseau Wi-Fi
Si votre Wi-Fi ne fonctionne pas parce qu'il est trop lent, vous constaterez qu'il faut un certain temps pour charger une page Web, diffuser des vidéos ou télécharger une application via le Wi-Fi. Pour résoudre ce problème, vous devez absolument envisager de désactiver le réseau Wi-Fi. Selon certains experts, la désactivation de la mise en réseau Wi-Fi sur les appareils iOS rétablit des vitesses Wi-Fi plus rapides. Pour ce faire :
- Allez dans les réglages.
- Allez dans Confidentialité
- Allez à Services de localisation et sélectionnez Services système
- Now turn off Wi-Fi Networking

10. Restaurer l'iPhone/iPad
Si toutes les solutions ci-dessus n'empêchent pas un iPhone/iPad de perdre les signaux Wi-Fi sous iOS 14, il est peut-être temps d'envisager de restaurer l'appareil. Tout d'abord, assurez-vous de sauvegarder vos données car la restauration de l'iPhone/iPad a pour effet de supprimer toutes les informations qui y sont contenues. Ensuite, désactivez la fonction Find My Phone, puis procédez comme suit :
- À l'aide d'un câble Apple compatible, connectez votre iPad ou iPhone à votre ordinateur.
- Lancer le Finder sur votre Mac
- Cliquez sur le nom de l'appareil à partir de la barre latérale.
- Appuyez sur Restaurer l'iPad ou Restaurer l'iPhone
- Procédez en sélectionnant Sauvegarde si vous souhaitez effectuer une sauvegarde de dernière minute.
- Puis cliquez sur Restaurer

Ce processus supprimera toutes les informations et réinitialisera votre iPad ou iPhone aux paramètres d'usine, y compris tout ce qui concerne le Wi-Fi. Ainsi, lorsque l'appareil est à nouveau configuré et opérationnel, essayez à nouveau d'utiliser la fonction.
Si aucune des solutions logicielles ci-dessus ne permet de résoudre votre problème, vous devez contacter Apple car il peut s'agir d'un problème matériel. Il vous suffit de vous rendre dans l'Apple Store le plus proche pour obtenir une assistance supplémentaire.
Partie 2. Meilleur éditeur de PDF pour iPhone/iPad pour iOS 14 - PDFelement pour iOS
Si vous parvenez à empêcher un iPhone/iPad de perdre des signaux Wi-Fi sous iOS 14, vous pouvez facilement travailler sur vos PDF avec PDFelement pour iOS. Cette application est la meilleure solution pour gérer, lire et modifier des PDF sur l'iPad/iPhone iOS 14/15/16. Elle est dotée d'un design spécial qui complète l'interface utilisateur interactive du nouveau système d'exploitation.
 100% sécurité garantie
100% sécurité garantie 
Avec PDFelement pour iOS, vous pouvez réaliser beaucoup de choses sans accéder à votre bureau. Il vous permet d'utiliser pleinement le Wi-Fi pour importer vos PDF depuis des services de stockage en nuage tels que Box, OneDrive, Google Drive et Dropbox. Une fois que les PDF sont sur votre appareil, vous pouvez les modifier en ajoutant, supprimant ou supprimant du texte, des liens et des images, qui peuvent également être tournés pour apparaître dans la bonne position. PDFelement pour iOS propose également un outil de reconnaissance des polices, qui identifie le style de police de vos PDF et vous permet de modifier la taille et la couleur, ainsi que le style de police.
Avec une connexion Wi-Fi fiable, vous pouvez bénéficier grandement de PDFelement pour iOS car il vous permet d'accéder à vos documents bureautiques sauvegardés dans le nuage. Ainsi, vous pouvez facilement manipuler vos PDF lorsque vous êtes en vacances, en voyage et lorsque vous vous rendez au travail.
 100% sécurité garantie
100% sécurité garantie Conclusion
En résumé, résoudre les problèmes de connexion Wi-Fi sur votre iPhone ou iPad sous iOS 14, 15 ou 16 peut sembler complexe au premier abord, mais avec les 10 méthodes que nous avons présentées, vous pouvez facilement identifier et résoudre les problèmes de connexion. En suivant ces étapes simples et efficaces, vous pourrez restaurer une connexion Wi-Fi stable et profiter pleinement de votre appareil Apple.Pour compléter vos outils utiles, permettez-moi de vous recommander PDFelement, un logiciel de traitement de fichiers PDF puissant et facile à utiliser, disponible sur iOS.
Avec PDFelement, vous pouvez non seulement créer, éditer et annoter des fichiers PDF, mais aussi les partager rapidement et facilement. Son interface utilisateur intuitive et ses fonctionnalités avancées en font un compagnon idéal pour tous vos besoins en matière de gestion de documents. Téléchargez-le dès maintenant et simplifiez votre quotidien numérique !
 100% sécurité garantie
100% sécurité garantie Téléchargement gratuit or Acheter PDFelement right now!
Téléchargement gratuit or Acheter PDFelement right now!
Essai gratuit right now!
Essai gratuit right now!
Articles connexes
- 5 solutions simples des blocages de l'iPhone 12 sous iOS 14
- Comment synchroniser des PDF dans iBooks sur iOS et Mac
- Comment télécharger et installer facilement iOS 11 sur un iPhone/iPad
- Découvrez le monde de l'application ChatGPT pour iOS : transformez votre expérience de chat sur iPhone.
- Méthode pour rétrograder d'iOS 14 et iPadOS 14
 100% sécurisé |
100% sécurisé |




Clara Durand
chief Editor