 Accueil
>
Articles pour iOS
> 5 solutions simples des blocages de l'iPhone 12 sous iOS 14
Accueil
>
Articles pour iOS
> 5 solutions simples des blocages de l'iPhone 12 sous iOS 14
Si vous vous plaignez que votre iPhone 12 se bloque, vous devez être frustré car ce problème perturbe certainement votre travail et vous laisse désemparé quant à la façon de le résoudre. Selon la plupart des utilisateurs, le problème de blocage de l'iPhone 12 survient souvent après la mise à jour vers iOS 14, alors que la mise à niveau depuis iOS 13 devrait permettre un meilleur fonctionnement. Dans cet article, vous trouverez 5 façons simples de réparer un iPhone 12 qui se bloque et ralentit.
5 méthodes simples pour résoudre le problème de blocage de l'iPhone 12 sous iOS 14
1. Redémarrez votre iPhone 12
Avant de résoudre ce problème avec des méthodes complexes, essayez de trouver la solution la plus simple, qui consiste à redémarrer votre iPhone 12. Il existe différentes méthodes pour redémarrer un iPhone 12 ;
À partir des réglages ;
- Allez dans les réglages et cliquez sur le menu Général
- Faites défiler l'écran vers le bas et sélectionnez l'option "Éteindre".
- Lorsque l'iPhone 12 est éteint, appuyez sur le bouton d'alimentation pour le redémarrer.
Utilisation du bouton d'augmentation du volume et du bouton d'alimentation ;
- Sur votre iPhone 12, appuyez simultanément sur les boutons d'augmentation du volume et d'alimentation jusqu'à ce que les options de mise hors tension s'affichent.
- Maintenant, éteignez votre iPhone 12
- Lorsque vous avez terminé, appuyez sur le bouton d'alimentation et maintenez-le enfoncé pour redémarrer l'iPhone.
2. Réinitialisation forcée de l'iPhone 12
Le redémarrage de l'iPhone 12 ne résout pas toujours les problèmes de blocage de l'iPhone 12. Essayez donc de réinitialiser de force l'appareil pour voir si vous pouvez obtenir de meilleurs résultats.
Pour ce faire ;
- Appuyez et relâchez rapidement le bouton d'augmentation du volume
- Appuyez et relâchez rapidement la fonction de réduction du volume
- Maintenant, appuyez et maintenez le bouton latéral
- Lorsque vous voyez apparaître le logo Apple, relâchez le bouton latéral.
Au cours de ce processus, le curseur permettant d'éteindre l'appareil apparaîtra. Ignorez-le et continuez à maintenir le bouton latéral jusqu'à ce que l'écran devienne noir et que le logo Apple apparaisse. L'écran devrait se réactiver.

3. Réinitialiser tous les réglages de l'iPhone 12
Si le redémarrage et la réinitialisation matérielle de l'iPhone 12 ne règlent pas le problème de l'écran de l'iPhone 12 qui continue de se figer après la mise à jour vers iOS 14, envisagez de réinitialiser tous les paramètres. Cela signifie normalement que les réglages de l'iPhone 12 reviendront aux valeurs par défaut et que les préférences personnelles et autres réglages n'existeront donc plus. Cependant, ce processus n'efface aucune donnée.
Pour réparer un iPhone 12 qui n'arrête pas de ralentir et de se bloquer, il faut réinitialiser les paramètres :
- Accéder aux réglages depuis l'écran d'accueil
- Allez dans le menu Général
- Appuyez sur la fonction Réinitialiser ci-dessous, puis sur Réinitialiser tous les paramètres.
- Votre code d'accès peut être requis, assurez-vous donc de fournir les bons chiffres.
Vous pouvez également opter pour une réinitialisation d'usine, qui efface toutes vos informations et nécessite donc une sauvegarde. Vous pouvez utiliser iCloud pour sauvegarder des informations comme les contacts, les e-mails et les photos. Pour réinitialiser votre iPhone à ses paramètres d'usine :
- Accédez aux réglages depuis l'écran d'accueil et allez dans le menu Général.
- Choisissez l'option Réinitialiser ci-dessous, qui s'ouvrira pour afficher plus de possibilités.
- Ici, appuyez sur l'option Effacer tout le contenu et les paramètres.
- Lorsqu'il vous est demandé, saisissez le bon mot de passe, puis cliquez sur l'option Effacer l'iPhone qui apparaît en rouge pour confirmation.
Cela effacera les préférences de votre iPhone ainsi que les préférences réseaux. En gros, votre iPhone 12 redevient comme neuf. Pour continuer, vous pouvez restaurer la sauvegarde ou remettre vos réglages de préférences.
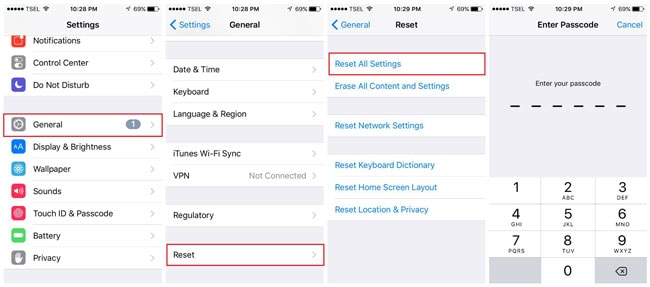
4. Restaurer un iPhone en mode DFU avec iTunes
Vous pouvez réparer un iPhone 12 qui continue de se bloquer après la mise à jour vers iOS 14 en restaurant l'iPhone 12 en mode DFU avec iTunes. DFU signifie Device Firmware Update (mise à jour du micrologiciel de l'appareil) et ce mode permet de restaure votre iPhone.
Cependant, vous devez savoir que ce processus supprime toutes les données de votre appareil et que vous devez donc commencer par sauvegarder vos informations. Les données les plus importantes à sauvegarder sont les messages, les photos, les documents et les contacts.
Pour restaurer en mode DFU avec iTunes et tenter de résoudre votre problème :
- Téléchargez et installez la dernière version d'iTunes sur votre ordinateur.
- Assurez-vous que votre iPhone est allumé, puis utilisez un câble Apple ou un câble USB pour connecter votre iPhone à l'ordinateur.
- Lancez iTunes
- Mettez maintenant l'iPhone 12 en mode DFU ; appuyez et relâchez rapidement le bouton d‘augmentation du volume, puis faites de même avec le bouton de diminution du volume. Appuyez sur le bouton d'alimentation/latéral et maintenez-le enfoncé jusqu'à ce que l'iPhone affiche un écran noir, puis relâchez le bouton. Continuez en appuyant simultanément sur les boutons latéraux et de diminution du volume pendant quelques secondes afin que votre iPhone 12 passe en mode DFU.
- iTunes détectera immédiatement votre iPhone 12 en mode DFU. Cliquez donc sur OK et passez à l'interface principale.
- Allez dans l'option Résumé
- Ici, cliquez sur Restaurer l'iPhone, puis cliquez sur Restaurer lorsque la notification d'avertissement apparaît.
5. Rétrogradation vers iOS 13
L'iPhone 12 est équipé du nouveau système d'exploitation iOS 14. Cependant, ce nouveau système d'exploitation pourrait présenter certains problèmes entraînant le blocage de l'iPhone 12. Donc, puisque l'iPhone 12 peut gérer les versions antérieures d'iOS, il peut être préférable de rétrograder à la dernière version d'iOS 13. Cela devrait être la dernière option si aucune des méthodes ci-dessus ne fonctionne. Ce processus effacera également les données de votre iPhone, alors conservez une sauvegarde à jour.
Pour rétrograder l'iPhone 12 vers iOS 13, faites comme suit :
- Téléchargez la mise à jour iOS 13.7 à partir d'un site web fiable ; assurez-vous que la colonne "Statut de la signature Apple" soit cochée en vert avant de poursuivre.
- Sur votre iPhone, désactivez Find My iPhone ; allez dans Réglages et sélectionnez votre nom en haut, puis appuyez sur iCloud. Appuyez sur Find My iPhone et désactivez-le, puis saisissez le mot de passe.
- Maintenant, branchez votre iPhone sur votre ordinateur à l'aide d'un câble USB.
- Lancez la dernière version d'iTunes et cliquez sur l'icône de l'iPhone.
![]()
- Cliquez sur l'utilitaire de restauration de l'iPhone. Si vous utilisez un ordinateur Mac, maintenez la touche Alt/Option enfoncée pendant que vous cliquez sur cet utilitaire, et la touche Shift si vous utilisez un PC.

- Dans la fenêtre qui s'affiche, localisez le fichier iOS 13 que vous avez téléchargé, cliquez dessus et cliquez sur Ouvrir.
- Cliquez sur Restaurer pour commencer à rétrograder le système d'exploitation.
- Attendez que l'iPhone redémarre plusieurs fois. Une fois le redémarrage terminé, votre iPhone 12 fonctionnera sous iOS 13 et le problème sera probablement résolu.
Les méthodes ci-dessus peuvent ou non résoudre le problème de blocage de votre iPhone 12. Donc, si vous continuez à avoir le même problème, le problème pourrait être lié au matériel. Par conséquent, la meilleure dernière résolution consiste à vous rendre dans un Apple Store près de chez vous pour obtenir de meilleures solutions.
Meilleur éditeur de PDF pour iPhone/iPad pour iOS 14 - PDFelement pour iOS
Lorsque l'iPhone 12 cessera de se bloquer, vous pourrez alors traiter vos fichiers PDF en toute simplicité avec PDFelement pour iOS, la solution PDF la plus fiable des utilisateurs d'iOS. Il s'agit d'un logiciel qui stimule votre productivité lors de la manipulation de vos PDF, quel que soit votre emplacement. Il crée des PDF instantanément à partir de votre appareil photo, édite des fichiers PDF importés depuis des services cloud et permet de les gérer pour une meilleure expérience. Il est parfait pour les nouveaux utilisateurs d'iPhone car il est également aussi intuitif que le nouveau système d'exploitation du nouvel iPhone 12.
 100% sécurité garantie
100% sécurité garantie 
PDFelement pour iOS vous permet d'utiliser au mieux l'incroyable appareil photo de l'iPhone 12, grâce auquel vous pouvez capturer des images de n'importe quoi pour les transformer instantanément en PDF, puis les partager avec d'autres personnes. Avec une connexion Internet stable, vous pouvez importer vos fichiers PDF depuis un stockage en nuage, notamment Box, OneDrive, Dropbox et Google Drive, et les gérer comme vous le souhaitez. Cela implique d'en fusionner certains pour en faire des fichiers PDF complets, de faire pivoter les images PDF qu'ils contiennent et de supprimer les pages PDF inutiles.
Vous devez absolument adopter PDFelement pour iOS sur votre nouvel iPhone 12 car il remplit toutes les fonctions ci-dessus, que ce soit hors ligne ou en ligne. C'est l'outil idéal lorsque vous travaillez loin de chez vous et lorsque vous devez rendre tardivement des projets au format PDF.
 100% sécurité garantie
100% sécurité garantie Téléchargement gratuit or Acheter PDFelement right now!
Téléchargement gratuit or Acheter PDFelement right now!
Essai gratuit right now!
Essai gratuit right now!
Articles connexes
- Comment synchroniser des PDF dans iBooks sur iOS et Mac
- Comment télécharger et installer facilement iOS 11 sur un iPhone/iPad
- Découvrez le monde de l'application ChatGPT pour iOS : transformez votre expérience de chat sur iPhone.
- Méthode pour rétrograder d'iOS 14 et iPadOS 14
- Top 20 des conseils et astuces pour le nouvel iOS 14
 100% sécurisé |
100% sécurisé |




Clara Durand
chief Editor