 Accueil
>
Articles pour iOS
> Méthode pour rétrograder d'iOS 14 et iPadOS 14
Accueil
>
Articles pour iOS
> Méthode pour rétrograder d'iOS 14 et iPadOS 14
Il est évident qu'iOS 14 est chargé de fonctionnalités étonnantes que les utilisateurs d'iPhone et d'iPad ont hâte d'essayer. Actuellement, il est disponible en version bêta pour les développeurs et vous pourriez être tenté de l'installer. Cependant, il n'est pas conseillé de le faire sur un appareil que vous utilisez quotidiennement. Si vous l'installez et rencontrez de multiples problèmes, vous pouvez choisir de désinstaller iOS 14 ou iPadOS 14 et de revenir à iOS 13. Le processus pour downgrade iOS 14 vers iOS 13 sans perdre de données est critique et donc cet article vous informe sur la meilleure façon de le faire.
Tout préparer pour le déclassement et la restauration
Si iOS 14 ou iPadOS 14 présente trop de problèmes, vous aurez envie de rétrograder iOS 14/iPadOS 14 bêta vers iOS 13. Toutefois, il y a de multiples facteurs à prendre en compte avant de le faire, comme la sauvegarde des données et la suppression du profil bêta. Avant cela, procurez-vous la dernière version d'iOS 13/iPadOS 13, téléchargez-la et conservez le fichier en toute sécurité.
Étape 1. Il est important de sauvegarder vos données car les mises à jour et les rétrogradations du système d'exploitation effacent souvent les informations. Puisque vous souhaitez rétrograder vers iOS 13 après avoir installé la version bêta d'iOS 14, vous devez savoir que vous ne pouvez pas restaurer la sauvegarde d'iOS 14/iPadOS 14 bêta sur un iPhone/iPad fonctionnant sous iOS 13/iPad 13. Cela pourrait signifier que vous pourriez perdre des données ou des informations importantes de votre iPhone/iPad, à moins que vous n'ayez une sauvegarde compatible. Si vous n'avez pas de sauvegarde compatible, il est conseillé d'arrêter la rétrogradation d'iPadOS 14 beta et de revenir à iPadOS 13, et d'attendre.
Étape 2. La suppression du profil bêta empêche d'obtenir les futurs logiciels bêta. Ainsi, lorsque la prochaine version publique non bêta arrivera, vous l'obtiendrez. Pour ce faire, allez dans Paramètres et choisissez Général. Faites défiler l'écran jusqu'à Profil et appuyez sur le profil bêta, puis cliquez sur Supprimer le profil.
Comment rétrograder d'iOS 14 et d'iPadOS 14 ?
Avant de commencer à désinstaller iOS 14 ou iPadOS 14 et de revenir à iOS 13, assurez-vous que votre iPhone ou iPad est complètement chargé pour ne pas interrompre le processus. La procédure suivante vous aidera à rétrograder vers iOS 13 après avoir installé la version bêta d'iOS 14 ;
Étape 1. Si vous utilisez un ancien ordinateur Mac, ouvrez iTunes. Vous pouvez également localiser Finder sur votre ordinateur macOS Catalina ou Big Sur et le lancer Connectez l'iPhone ou l'iPad à l'ordinateur via un câble USB compatible.
Étape 2. Mettez l'iDevice en mode de récupération, un processus qui diffère dans plusieurs appareils en fonction de leurs modèles. Utilisez les astuces suivantes pour mettre votre iDevice en mode de récupération correctement.
- iPhone 6s ou antérieur et iPad avec bouton Home- Appuyez et maintenez les boutons Home et Latéral ou haut en même temps. Maintenez la pression jusqu'à ce que l'écran du mode de récupération s'affiche.
- iPhone 7 et iPhone 7 Plus- Appuyez et maintenez en même temps les boutons Haut ou Côté et Volume Bas. Maintenez la pression jusqu'à ce que l'écran du mode de récupération apparaisse.
- iPhone 8 ou ultérieur - appuyez et relâchez rapidement le bouton Volume fort, puis faites de même avec le bouton Volume faible. Appuyez maintenant sur le bouton latéral et maintenez-le enfoncé jusqu'à ce que l'écran du mode de récupération apparaisse.
- Modèles iPad avec Face ID- appuyez et relâchez rapidement la fonction de volume vers le haut. Appuyez et relâchez rapidement l'utilitaire de réduction du volume. Appuyez sur la fonction Top et maintenez-la enfoncée jusqu'à ce que votre appareil redémarre. Ne relâchez pas le bouton supérieur jusqu'à ce qu'il passe en mode de récupération.
- Lorsque l'iPhone ou l'iPad est en mode de récupération, une boîte de dialogue s'affiche pour vous demander de restaurer votre appareil. Confirmez en appuyant sur la fonction Restaurer pour effacer votre iDevice et installer à la place la dernière version publique d'iOS 13/iPadOS 13.
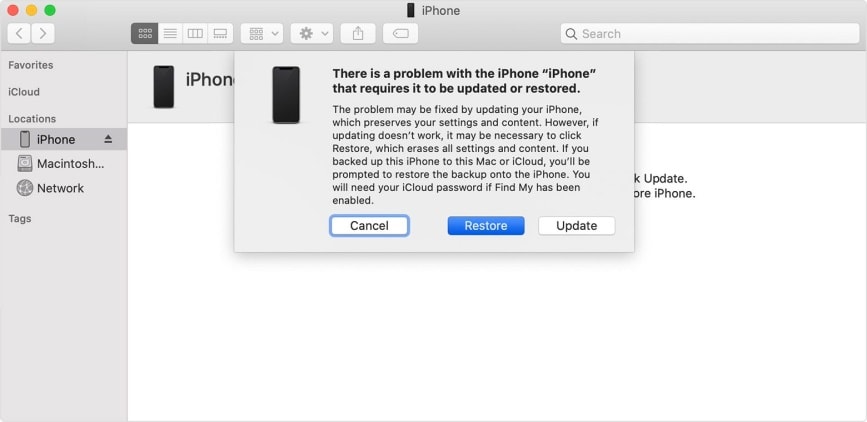
Étape 3. Soyez patient pendant que le processus de restauration se termine.
Étape 4. Lorsque la restauration logicielle est terminée, procédez à la restauration d'une sauvegarde d'iOS 13 avec iCloud ou Mac. Vous pouvez aussi bien configurer votre iPad ou votre iPhone comme un nouvel appareil.
Vous pouvez également utiliser la procédure suivante pour rétrograder iPadOS 14 beta et revenir à iPadOS 13 ;
Étape 1. Ouvrez iTunes sur un PC Windows ou un Mac plus ancien, ou utilisez le Finder sur macOS Catalina ou Big Sur
Étape 2. Utilisez un câble USB pour connecter l'iPhone/iPad à l'ordinateur.
Étape 3. Cliquez sur l'icône représentant votre iPad/iPhone dans iTunes/Finder.
Étape 4. Choisissez l'onglet Résumé dans iTunes ou l'onglet Général dans le Finder et procédez comme suit
- Sur Mac, maintenez la fonction Option et cliquez sur l'option Restaurer l'iPad.
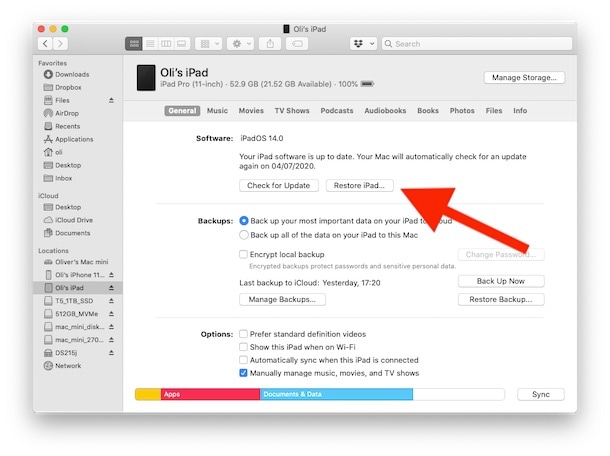
- Dans Windows, maintenez le bouton Shift enfoncé et cliquez sur la fonction Restaurer l'iPad.
Étape 5. Sélectionnez le fichier iOS 13/iPadOS 13 que vous avez téléchargé précédemment et terminez le processus en suivant les instructions à l'écran.
Étape 6. Notez que votre iPhone/iPad redémarrera au moins une fois et que vous devrez suivre le processus de configuration standard une fois que vous aurez désinstallé iOS 14 ou iPadOS 14 et que vous serez revenu à iOS 13. N'hésitez pas à restaurer la sauvegarde iOS 13/iPadOS 13 si la version compatible est disponible. Si vous ne disposez pas d'une version compatible, il vous suffit de repartir à zéro sans aucune donnée personnelle.
Meilleur éditeur de PDF pour iPhone/iPad pour iOS 14 - PDFelement pour iOS
Si vous parvenez à désinstaller iOS 14 ou iPadOS 14 et à revenir à iOS 13, vous pouvez toujours utiliser le meilleur éditeur PDF pour iPhone/iPad pour iOS 14, PDFelement pour iOS. Cette application est disponible non seulement pour les utilisateurs d'iOS 14, mais aussi d'iOS 13. Il s'agit de la meilleure application de balisage pour l'iPhone et l'iPad et elle est proposée à un prix abordable, ce qui la rend adaptée aux étudiants, aux débutants et aux professionnels travaillant avec un budget serré.
 100% sécurité garantie
100% sécurité garantie 
PDFelement pour iOS est un outil PDF puissant qui a beaucoup à offrir aux utilisateurs d'iPhone et d'iPad qui viennent d'installer iOS 14 ou de rétrograder vers iOS 13. Il vous permet d'ajouter des annotations à vos PDF en y ajoutant des biffures, des commentaires, des surlignages, des tampons et des notes. Ce logiciel vous permet également d'ajouter du texte dans les formulaires à remplir. En outre, vous pouvez convertir des fichiers PDF en documents Excel, PowerPoint et Word en quelques secondes.
Vous avez donc beaucoup à gagner en acquérant PDFelement pour iOS. Vous pouvez insérer vos pensées et opinions dans vos PDF, ce qui facilite la compréhension et l'analyse des concepts contenus dans vos fichiers PDF. Remplir des formulaires devient également plus facile lorsque vous voyagez. Il offre la souplesse nécessaire pour traiter des présentations et des données numériques.
 100% sécurité garantie
100% sécurité garantie Téléchargement gratuit or Acheter PDFelement right now!
Téléchargement gratuit or Acheter PDFelement right now!
Essai gratuit right now!
Essai gratuit right now!
Articles connexes
- Top 20 des conseils et astuces pour le nouvel iOS 14
- Comment utiliser la fonction " image dans l'image " sur votre iPhone dans iOS 14
- iOS 14 : date de sortie, nouvelles fonctionnalités, appareils compatibles, etc.
- Top 20 des problèmes et correctifs d'iOS 14
- Les nouveaux outils dans iOS 11
 100% sécurisé |
100% sécurisé |




Clara Durand
chief Editor