 Accueil
>
Articles pour iOS
> Comment utiliser la fonction " image dans l'image " sur votre iPhone dans iOS 14
Accueil
>
Articles pour iOS
> Comment utiliser la fonction " image dans l'image " sur votre iPhone dans iOS 14
L'une des fonctionnalités les plus intéressantes pour l'iPhone dans iOS 14 est la fonctionnalité Image dans l'image. Cette fonctionnalité est disponible pour les utilisateurs d'iPad depuis la sortie de l'iOS 13, mais les utilisateurs d'iPhone ont dû attendre qu'Apple la propose. L'utilisation de l'image dans l'image sur l'iPhone avec iOS 14 est exaltante puisque vous pouvez lire des vidéos et naviguer sur votre appareil en même temps. Utilisez cet article pour savoir comment utiliser le mode Image dans l'image sur l'iPhone dans iOS 14.
Qu'est-ce que l'image dans l'image ?
La fonction Image dans l'image (IDI) vous permet de regarder une vidéo de la taille d'une vignette dans le coin de votre écran pendant que vous exécutez d'autres fonctions avec votre iPhone. La vidéo reste intacte lorsque vous ouvrez une fenêtre de chat, lorsque vous faites défiler les nouvelles sur Safari ou un autre navigateur, ou lorsque vous réglez les paramètres de votre écran. D'une manière générale, il vous permet de regarder des vidéos depuis n'importe quel écran.
Pour activer correctement la fonction Image dans l'image sur un iPhone iOS 14, vous devez connaître les applications qui la prennent en charge et permettre la lecture de la vidéo. Il s'agit de Home, Podcasts, FaceTime, et Safari, iTunes, Apple TV et toute application tierce qui fonctionne actuellement avec PIP sur l'iPad. Donc, si vous aimez utiliser FaceTime, vous devriez vous réjouir d'utiliser l'image dans l'image pour les vidéos et les appels dans iOS 14. Vous n'avez donc plus besoin de mettre la vidéo en pause pour parler à quelqu'un.
En principe, la fonction Image dans l'image fonctionne bien avec les applications qui lisent du contenu vidéo. Toutefois, les développeurs d'applications tierces doivent mettre en œuvre la prise en charge de cette fonctionnalité, par le biais des API Image dans l'image d'Apple. Par conséquent, leur logiciel peut être compatible avec cette fonctionnalité, et ainsi vous permettre d'utiliser le mode Image dans l'image sur l'iPhone dans iOS 14.
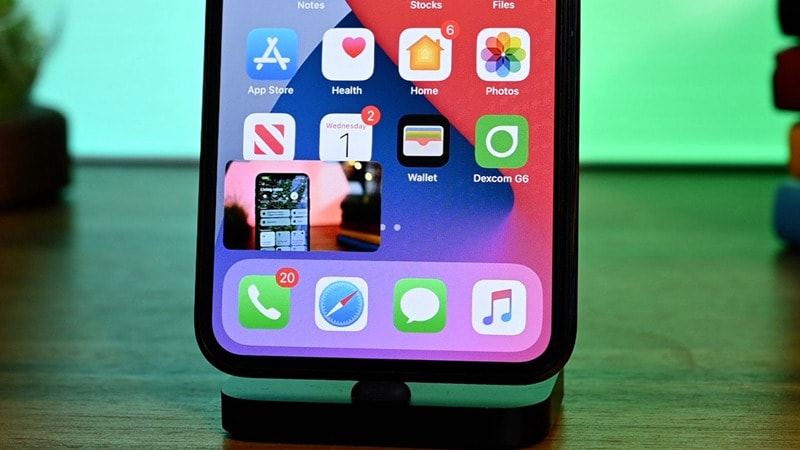
Quels iPhones auront l'image dans l'image ?
Il est clair que vous ne pouvez utiliser le mode Image dans l'image sur l'iPhone que dans iOS 14. Par conséquent, votre iPhone doit être mis à jour vers iOS 14. Cependant, si vous avez un iPhone plus ancien, notez que tous les iPhones ne peuvent pas gérer cette fonctionnalité.
Selon Apple, l'iPhone 6S sera le modèle le plus ancien à bénéficier de la fonction PIP. Elle pourrait également être disponible pour les utilisateurs de l'iPhone SE original une fois qu'il aura été mis à jour vers iOS 14. Malheureusement, il n'offre pas forcément la meilleure expérience, étant donné que ce modèle est équipé d'un écran minuscule.
Les autres iPhones qui bénéficieront du mode Image dans l'image après la mise à jour d'iOS 14 et qui offriront une expérience exceptionnelle sont l'iPhone 7, l'iPhone 8, l'iPhone X, l'iPhone XS et l'iPhone 11. Apple prévoit de sortir l'iPhone 12 fin septembre, qui disposera du nouvel iOS et possédera donc automatiquement le mode Image dans l'image.
Le lancement officiel d'iOS 14 n'a pas encore eu lieu. L'utilisation de la fonction Image dans l'image sur l'un de ces iPhones nécessite donc l'installation de la version bêta. Cependant, il est fort probable que ce dernier présente des bogues qui pourraient affecter la façon d'utiliser Image dans l'image sur iOS 14.

Comment activer la fonction "Image dans l'image" sur un iPhone iOS 14 ?
Une fois la mise à niveau vers le nouvel iOS effectuée, procédez comme suit pour activer l'option Image dans l'image sur tout iPhone iOS 14.
- Ouvrez une application vidéo comme Apple TV, ou une plateforme de streaming en direct comme l'application Twitch.
- Lisez votre vidéo favorite ou préférée
- Balayez vers le haut pour accéder à la fonction Accueil sur un iPhone à identification faciale, ou appuyez simplement sur la fonction Accueil sur les iPhones sans identification faciale.
- La lecture du clip commencera dans une fenêtre flottante distincte, en haut de votre écran d'accueil.
- Maintenant, n'hésitez pas à naviguer et la vidéo Image dans l'image continuera à être lue.
Lorsque vous utilisez la fonction Image dans l'image sur l'iPhone avec iOS 14, vous pouvez faire glisser la vidéo vers différents coins de l'écran. Vous pouvez également le masquer temporairement en le faisant glisser sur le côté de l'écran. L'audio continuera d'être lu bien que la vidéo soit cachée, à l'exception de la petite tirette qui peut être utilisée pour restaurer le IDI.
Après avoir activé la fonction Image dans l'image sur un iPhone iOS 14, vous pouvez également modifier la taille de la fenêtre IDI. Il suffit d'utiliser deux doigts pour pincer et ainsi agrandir la fenêtre pour la rendre plus petite, ou la réduire pour la rendre plus grande. Si vous tapez deux fois, vous pouvez rapidement minimiser ou maximiser la taille de la fenêtre.
Comment utiliser Image dans l'image avec YouTube
Si certaines applications de lecture vidéo prennent en charge l'utilisation de l'image dans l'image sur l'iPhone avec iOS 14, toutes les applications vidéo ne peuvent pas être utilisées avec cette fonction, et YouTube en fait partie. YouTube ne prend pas en charge la fonction PIP du système d'exploitation sur l'iPad et l'iPhone. Les utilisateurs de YouTube ont donc demandé à plusieurs reprises la prise en charge de la fonction IDI.
En attendant que YouTube publie une version du logiciel compatible avec le mode Image dans l'image, vous pouvez utiliser Safari. Notez que YouTube IDI, via le navigateur Safari, fonctionne si votre compte a YouTube Premium actif.
Pour utiliser le mode Image dans l'image sur l'iPhone sous iOS 14 avec YouTube, via Safari ;
- Allez sur youtube.com dans Safari
- Lire une vidéo et la rendre en plein écran
- Vous verrez alors les commandes standard du lecteur vidéo du système.
- Choisissez le bouton IDI sur un iPhone avec iOS 14 et la vidéo sortira de la page. S
- Vous pouvez désormais changer d'onglet et naviguer dans les applications pendant que la vidéo continue d'être lue en mode IDI.
La solution Safari est une solution de rechange pratique en attendant. Cependant, tout le monde espère que les développeurs de l'application YouTube prendront en compte la demande des utilisateurs d'iOS 14 et ajouteront la fonctionnalité à l'application native.
Meilleur éditeur de PDF pour iPhone/iPad pour iOS 14 - PDFelement pour iOS
L'utilisation du mode Image dans l'image sur l'iPhone dans iOS 14 n'est pas la seule chose remarquable que vous pouvez faire après la mise à niveau vers le nouveau système d'exploitation. Vous pouvez également vous offrir le plus étonnant des éditeurs de PDF pour iPhone et iPad, PDFelement pour iOS. Il s'agit de l'outil ultime pour manipuler, gérer et partager des fichiers PDF, car il est doté de capacités étonnantes que vous pouvez difficilement comprendre.
 100% sécurité garantie
100% sécurité garantie 
Avec PDFelement pour iOS, vous pouvez facilement gérer la mise en page des PDF, grâce à des fonctions telles que l'extraction, la rotation, la fusion, la réorganisation et la suppression. L'extraction vous permet d'acquérir une page PDF spécifique pour des utilisations multiples, tandis que la rotation garantit qu'une page reste droite. La fusion vous aide à créer des PDF de qualité avec moins de pages, tandis que la suppression et le réordonnancement vous garantissent que les plus importantes se trouvent dans le bon flux. Après avoir créé les meilleurs PDF, vous pouvez les partager par courrier électronique ou par transfert Wi-Fi.
Par conséquent, PDFelement pour iOS est bénéfique pour les utilisateurs d'iPhone et d'iPad car il améliore leur expérience de lecture lorsqu'ils manipulent des pages PDF. Il vous aide à créer des PDF de qualité qui sont présentables au travail, notamment lors de la présentation d'un projet où le flux et la disposition des informations clarifient l'objectif et les avantages du projet. Le partage de ces PDF se fait également en quelques secondes.
 100% sécurité garantie
100% sécurité garantie Téléchargement gratuit or Acheter PDFelement right now!
Téléchargement gratuit or Acheter PDFelement right now!
Essai gratuit right now!
Essai gratuit right now!
Articles connexes
- Top 20 des conseils et astuces pour le nouvel iOS 14
- iOS 14 : date de sortie, nouvelles fonctionnalités, appareils compatibles, etc.
- Top 20 des problèmes et correctifs d'iOS 14
- Les nouveaux outils dans iOS 11
- Comment récupérer les e-mails supprimés de l'iPhone/iPad sous iOS 14
 100% sécurisé |
100% sécurisé |




Clara Durand
chief Editor