 Accueil
>
Articles pour iOS
> Comment faire un copier-coller entre l'iPhone et le Mac sous iOS 14 ?
Accueil
>
Articles pour iOS
> Comment faire un copier-coller entre l'iPhone et le Mac sous iOS 14 ?
Lorsque vous choisissez de copier et coller des éléments sur des appareils Apple, vous devez prendre en compte les types de fichiers spécifiques avant de commencer. copier et coller entre votre iPhone iOS 14 et votre Mac. Il existe plusieurs méthodes pour transférer des contacts, des photos, de la musique, des documents et d'autres types de données entre un Mac et un iPhone. Par conséquent, utilisez cet article pour comprendre les bonnes procédures pour transférer les fichiers de l'iPhone sous iOS 14 vers Mac en fonction de leurs types, parmi de multiples autres facteurs.
Comment copier et coller entre l'iPhone et le Mac sur iOS 14
Méthode 1. Partager des fichiers entre l'iPhone et le Mac avec AirDrop
L'utilitaire de partage de fichiers intégré, AirDrop, vous permet de transférer des fichiers entre votre Mac et votre iPhone sous iOS 14 via des connexions Bluetooth et Wi-Fi. Ainsi, vous pouvez déplacer des contacts, des photos, des vidéos, des lieux et des sites web, entre autres éléments, d'un iPhone à un autre ou d'un Mac à un iPhone via AirDrop.
Pour transférer des fichiers entre votre Mac et votre iPhone sous iOS 14 en utilisant AirDrop ;
- Commencez par activer AirDrop sur votre iPhone/iPad ;
- allez dans le Centre de contrôle et assurez-vous que les fonctions Bluetooth et Wi-Fi sont activées, puis appuyez sur AirDrop et réglez votre iPhone pour qu'il soit découvert par les contacts uniquement ou par tout le monde.
- Activez maintenant AirDrop sur Mac ;
- Allez dans le Finder, appuyez sur Go, puis choisissez AirDrop. Activez également Bluetooth et Wi-Fi pour activer AirDrop sur Mac. Assurez-vous que vous avez défini l'option Autoriser la découverte par Contacts uniquement ou Tout le monde.
- Ensuite, utilisez AirDrop pour copier et coller librement des éléments sur ces appareils Apple.
- Faites glisser les photos que vous voulez envoyer de Mac à iPhone vers l'image du destinataire, puis cliquez sur Envoyer.
- Vous pouvez également cliquer sur l'utilitaire Partager dans l'application et choisir AirDrop. Sélectionnez ensuite le destinataire, puis cliquez sur Terminé.
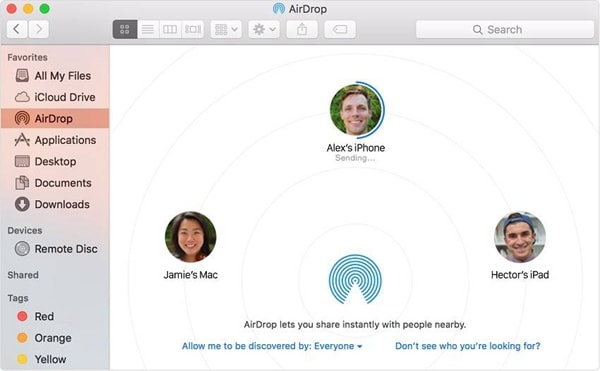
Méthode 2. Envoyer des fichiers de Mac à iPhone ou d'iPhone à Mac par e-mail
Tout fichier que vous pouvez ajouter à votre courrier électronique en tant que pièce jointe peut être transféré entre votre iPhone et votre Mac. Le courrier électronique permet d'envoyer des fichiers tels que des documents, des vidéos et des photos.
Pour transférer des fichiers de l'iPhone sous iOS 14 vers le Mac et vice versa par courrier électronique, utilisez la procédure suivante.
- Créez un nouvel e-mail sur votre ordinateur Mac
- Ajoutez les fichiers que vous souhaitez envoyer en tant que pièces jointes.
- Maintenant, envoyez à votre propre compte e-mail
- Après quelques secondes, vérifiez votre courriel sur l'iPhone.
- Ouvrez l'e-mail nouvellement envoyé et téléchargez les éléments sur la mémoire de votre iPhone.
Si vous souhaitez envoyer les fichiers de l'iPhone au Mac, créez l'e-mail dans votre iPhone, puis suivez les étapes ci-dessus pour joindre et envoyer les fichiers à votre propre compte. Maintenant, accédez à votre compte depuis votre ordinateur Mac, téléchargez les éléments et stockez-les.
Lorsque vous transférez des fichiers entre votre Mac et votre iPhone sous iOS 14 à l'aide du courrier électronique, notez que cela peut prendre beaucoup de temps en fonction de la taille des fichiers, ainsi que de la qualité de la connexion réseau.
Donc, si vous devez utiliser le courrier électronique, assurez-vous que c'est parce que vous avez plusieurs fichiers de petite taille.
Méthode 3. Synchroniser les fichiers entre l'iPhone et le Mac via iCloud Drive
iCloud Drive permet aux utilisateurs de stocker des fichiers, tels que des documents Excel, PowerPoint et Word, entre autres fichiers pris en charge, auxquels ils peuvent accéder depuis iCloud.com, des appareils iOS, des Macs ou des PCs.
C'est la solution idéale pour commencer à copier et coller entre votre iPhone iOS 14 et votre Mac car elle vous permet de décider des dossiers et des fichiers à enregistrer dans iCloud Drive.
Lorsque iCloud Drive est activé, vous êtes libre d'accéder à ces fichiers via n'importe lequel de vos appareils, à condition d'utiliser le même identifiant Apple.
Voici comment synchroniser des fichiers entre l'iPhone et le Mac via iCloud, de sorte qu'il puisse apparaître comme si vous aviez copié et collé des éléments entre les appareils Apple.
- Commencez par activer iCloud Drive sur votre Mac et votre iPhone ;
- Sur Mac, activez-les en accédant au menu Pomme, allez dans Préférences Système et cliquez sur l'option iCloud, puis choisissez iCloud Drive.
- Sur l'iPhone, activez-la en allant dans les réglages et appuyez sur l'utilitaire portant votre nom. Choisissez maintenant iCloud et activez iCloud Drive.
- Téléchargez les fichiers que vous souhaitez transférer dans iCloud Drive à partir de l'appareil source.
- Ensuite, téléchargez les fichiers dans iCloud Drive sur l'appareil cible.
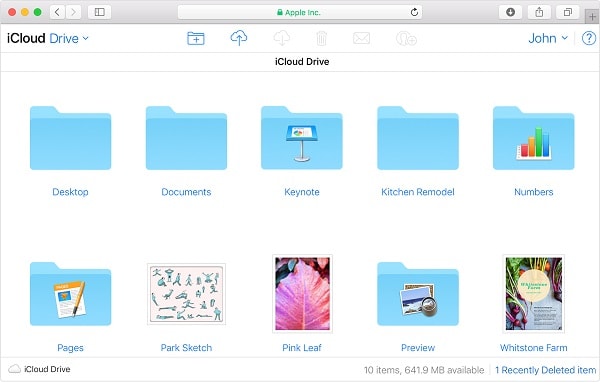
Méthode 4. Transférer des fichiers de Mac à iPhone ou inversement avec Dropbox
Si vous n'êtes pas intéressé par l'utilisation d'AirDrop, de la messagerie électronique ou d'iCloud Drive pour transférer des fichiers de l'iPhone sous iOS 14 vers Mac, vous pouvez utiliser d'autres services de stockage en nuage tels que Dropbox. C'est une excellente option car elle permet de déplacer un large éventail de fichiers tels que les fichiers Zip, audio et texte, les documents Excel, Word et PowerPoint, les photos et les vidéos, entre autres.
La seule condition pour que ce processus réussisse est une connexion internet stable pour le Mac et l'iPhone.
Si vous ne connaissez pas Dropbox, suivez la procédure ci-dessous pour l'utiliser dans le transfert de fichiers entre votre Mac et votre iPhone sous iOS 14 ;
- Téléchargez et installez Dropbox sur votre iPhone et votre Mac également
- Lancez l'application et créez un compte si vous n'en avez pas.
- Maintenant, connectez-vous à l'application en utilisant le compte Dropbox que vous avez créé ou que vous utilisez normalement.
- Transférez vos fichiers de Mac vers votre iPhone, téléchargez les éléments vers Dropbox depuis le Mac.
- D'autre part, envoyez des fichiers de l'iPhone vers le Mac en téléchargeant les éléments de l'iPhone vers Dropbox.
- Une fois le téléchargement terminé, accédez à l'application Dropbox sur l'appareil cible et recherchez les éléments. Une fois localisés, téléchargez-les.
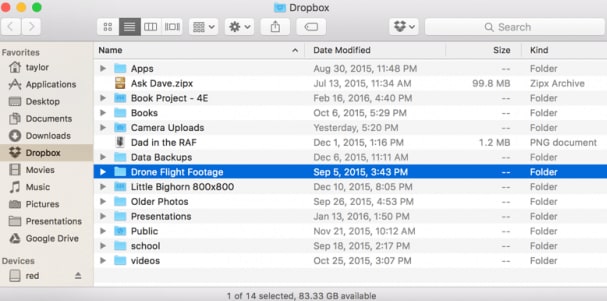
Méthode 5. Envoyer des fichiers de Mac à l'iPhone via la synchronisation
Si votre Mac utilise macOS Catalina ou la dernière version de macOS Big Sur, vous pouvez directement commencer à copier et coller entre votre iPhone iOS 14 et votre Mac en effectuant une synchronisation. Vous pouvez partager des livres, des podcasts, des émissions de télévision et des livres audio, de la musique et des films.
Il y a deux façons de copier et coller des éléments entre appareils Apple via la synchronisation ;
1. Par le biais d'un câble USB
- Utilisez un câble USB pour connecter les appareils
- Sous Mac, allez dans le Finder et sélectionnez votre iPhone/iPad.
- Maintenant, choisissez les types de fichiers que vous souhaitez partager, y compris les films, la musique et autres, puis vous verrez une liste d'applications.
- Faites glisser les fichiers sélectionnés depuis la fenêtre du Finder vers l'application pour lancer le transfert des fichiers de Mac vers l'iPhone.
2. Par connexion Wi-Fi
Configurer la synchronisation Wi-Fi
- Connectez l'iPhone au Mac à l'aide d'un câble USB.
- Allez dans le Finder sur Mac et choisissez l'appareil iDevice correspondant dans la barre latérale.
- Passez à l'onglet Général et cochez l'option Afficher ce (périphérique) lorsqu'il est en Wi-Fi.
- Configurez les paramètres de synchronisation en fonction de vos besoins et cliquez sur Appliquer.
- Lorsque votre iPhone et votre Mac sont connectés en Wi-Fi, vous pouvez choisir l'iPhone dans la barre latérale et le synchroniser.
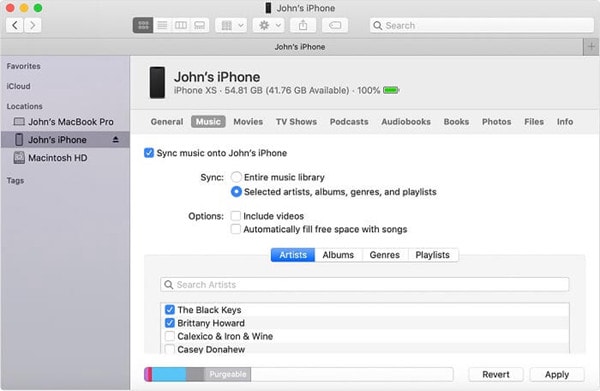
Méthode 6. Transférer des fichiers entre Mac et iPhone en utilisant le partage de fichiers iTunes
Avec le partage de fichiers iTunes, vous pouvez partager des fichiers, comme Pages, Number et Keynote, entre votre Mac et votre iPhone via des applications qui prennent en charge le partage de fichiers. Pour confirmer qu'une application dispose de la fonction de partage d'applications, consultez la documentation.
Ce processus vous permettra de transférer des fichiers entre votre Mac et votre iPhone sous iOS 14 via le partage iTunes ;
- Connectez l'iPhone au Mac à l'aide du bon câble.
- Lancez l'application iTunes sur Mac, puis cliquez sur le bouton Appareil qui se trouve au-dessus de la barre latérale de la fenêtre iTunes.
- Choisissez Partage de fichiers
- Choisissez l'application vers laquelle vous voulez transférer un fichier, ou choisissez simplement dans la liste à gauche.
- Commencez à transférer les fichiers entre l'iPhone et le Mac.
- Pour copier des fichiers de votre Mac vers votre iPhone, cliquez sur l'utilitaire Ajouter. Choisissez les fichiers que vous voulez transférer et cliquez sur Ajouter.
- Pour transférer des fichiers de l'iPhone au Mac, choisissez le fichier à partager dans la liste de droite et cliquez sur Enregistrer dans, puis sélectionnez l'endroit où enregistrer le fichier. Maintenant, cliquez à nouveau sur Enregistrer dans.
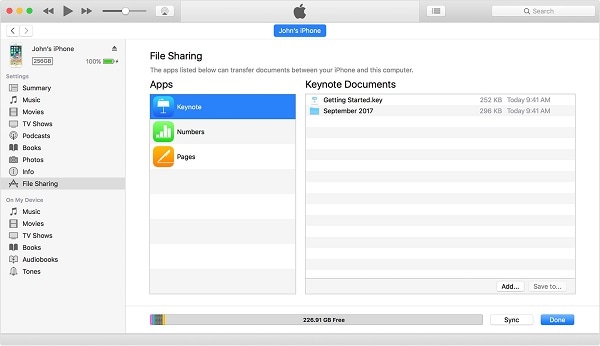
Après avoir effectué un transfert réussi, vous pouvez vérifier les fichiers dans l'emplacement ou l'application correspondante.
Meilleur éditeur de PDF pour iPhone/iPad pour iOS 14 - PDFelement pour iOS
Vous pouvez commencer à copier et coller des PDF entre votre iPhone iOS 14 et votre Mac. Avec le bon éditeur de PDF, tel que PDFelement pour iOS, vous pouvez effectuer ce processus facilement et gérer des activités plus productives. Cette application est rapide, reconnaît immédiatement vos fichiers PDF et remplit parfaitement ses fonctions. L'interface utilisateur est simple et conviviale, ce qui rend le travail à l'école et au bureau plus amusant que pénible.
 100% sécurité garantie
100% sécurité garantie 
PDFelement pour iOS simplifie le copier-coller des PDF en proposant la fonction de transfert Wi-Fi qui permet d'envoyer des PDF à d'autres iPhones et iPads, à condition qu'ils soient connectés au même réseau. Si vous devez l'envoyer à un ordinateur Mac, vous pouvez facilement le faire par courrier électronique. D'autre part, vous pouvez facilement récupérer vos PDF sur votre ordinateur Mac, si vous téléchargez les fichiers sur des services en nuage. Il vous suffit d'accéder à PDFelement for iOS sur votre iPhone/iPad et d'importer ces PDF depuis le stockage en nuage.
PDFelement pour iOS est fonctionnel à la fois hors ligne et en ligne. Vous pouvez modifier vos PDF hors ligne et les rendre attrayants. Lorsque vous êtes en ligne, vous pouvez importer des fichiers PDF enregistrés dans le stockage en nuage ou transférer des fichiers à des collègues par courrier électronique ou par Wi-Fi. Vous avez seulement besoin d'une connexion internet stable.
 100% sécurité garantie
100% sécurité garantie Téléchargement gratuit or Acheter PDFelement right now!
Téléchargement gratuit or Acheter PDFelement right now!
Essai gratuit right now!
Essai gratuit right now!
Articles connexes
- Comment récupérer les e-mails supprimés de l'iPhone/iPad sous iOS 14
- Comment réparer les plantages répétés de Messenger sous iOS 14 ?
- Les 10 meilleures astuces pour libérer de l'espace de stockage iCloud sous iOS 14
- Comment utiliser la bibliothèque d'applications pour iPhone/iPad dans iOS 14
- Comment récupérer les photos supprimées de l'iPhone sous iOS 14
 100% sécurisé |
100% sécurisé |




Clara Durand
chief Editor