 Accueil
>
Caractéristiques d'Indesign
> Comment insérer une image dans InDesign - 2025
Accueil
>
Caractéristiques d'Indesign
> Comment insérer une image dans InDesign - 2025
L'un des atouts d'InDesign est qu'il vous permet de manipuler à la fois des images et du texte pour créer des documents de qualité. Par conséquent, il est important de savoir comment insérer une image dans InDesign lorsque vous concevez et créez des documents avec ce programme. Mais comme pour tout ce qui concerne ce programme, il peut être difficile de déterminer la meilleure méthode pour ajouter une image dans un projet, sans perturber les autres aspects du document.
Si vous avez des difficultés, vous trouverez cet article très pratique. Nous y verrons comment insérer une photo dans InDesign et nous vous présenterons un outil plus efficace PDFelement pour vous aider à ajouter des images sur vos documents de manière simple et rapide.
 100% sécurité garantie
100% sécurité garantie  100% sécurité garantie
100% sécurité garantie  100% sécurité garantie
100% sécurité garantie  100% sécurité garantie
100% sécurité garantie 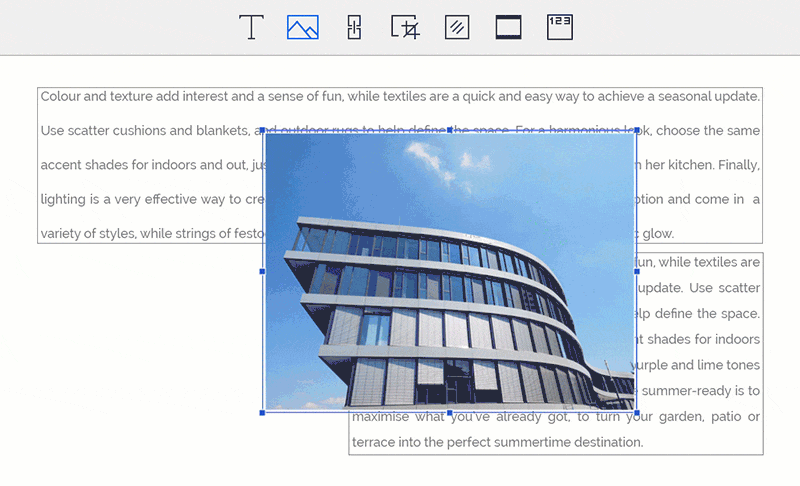
PDFelement est l'un des meilleurs outils que vous pouvez utiliser à la place d'InDesign. Parce que bon, il peut arriver parfois que vous n'ayez pas l'application InDesign et que vous ayez besoin de modifier un fichier InDesign. PDFelement vous est utile dans ce cas car il peut être utilisé pour éditer à peu près n'importe quel type de document. Voici quelques-unes de ces caractéristiques :
- Il permet de créer des fichiers PDF très facilement. En fait, tout ce que vous avez à faire pour créer un PDF est d'ouvrir n'importe quel fichier de n'importe quel format avec PDFelement.
- Il est également très efficace pour convertir ces fichiers PDF que vous créez vers d'autres formats, notamment les formats Word et Excel, plus populaires, et les formats HTML et TXT, plus rares, entre autres..
- Il dispose d’excellents outils d'annotation qui peuvent s'avérer utiles lorsque vous souhaitez ajouter des notes, des commentaires, des surlignages et des tampons sur le document que vous lisez.
- Il dispose d'une puissante fonction de reconnaissance optique de caractères (OCR) qui permet d'éditer très facilement des documents PDF numérisés ou riches en images.
- Mais le plus intéressant dans tout cela, c'est que le programme est assez facile à utiliser, même pour un débutant qui n'a jamais travaillé avec un outil de gestion de PDF similaire.
Comment insérer une image sur un fichier InDesign
Voici un guide étape par étape qui vous permettra d'insérer une image dans un document InDesign :
Étape 1 : Ouvrir le fichier InDesign
À partir de la fenêtre principale, vous devriez voir le bouton "Ouvrir un fichier". Cliquez dessus pour importer le fichier InDesign que vous voulez modifier (mais vous devez d'abord enregistrer le fichier InDesign au format PDF).

Étape 2 : Insérer une image
Pour ajouter une image sur le document, cliquez sur "Modifier" et "Ajouter une image", puis sélectionnez l'image que vous souhaitez ajouter depuis votre ordinateur.
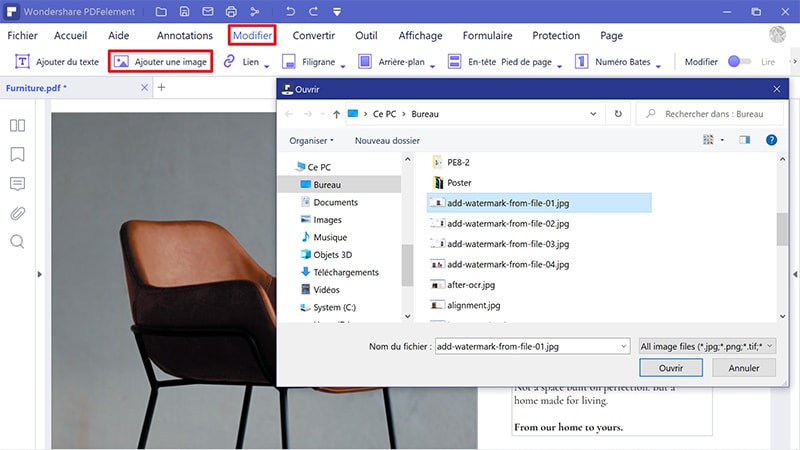
Étape 3 : Modifier les images du PDF
Si vous souhaitez modifier l'image que vous venez d'ajouter sur le document ou toute autre image, cliquez sur le bouton "Modifier", puis cliquez sur l'image en question pour la sélectionner. Vous devriez voir apparaître une grille d'alignement sur le document que vous pouvez utiliser pour déplacer l'image où vous le souhaitez.
Vous pouvez également placer la souris sur le bord de la boîte autour de l'image et faire glisser la boîte pour redimensionner l'image. Si vous voulez obtenir des options supplémentaires pour l'image, faites un clic droit sur celle-ci et choisissez ensuite de la faire "pivoter à droite" ou "pivoter à gauche", "remplacer l'image" ou même "recadrer l'image" ou toute autre option disponible.
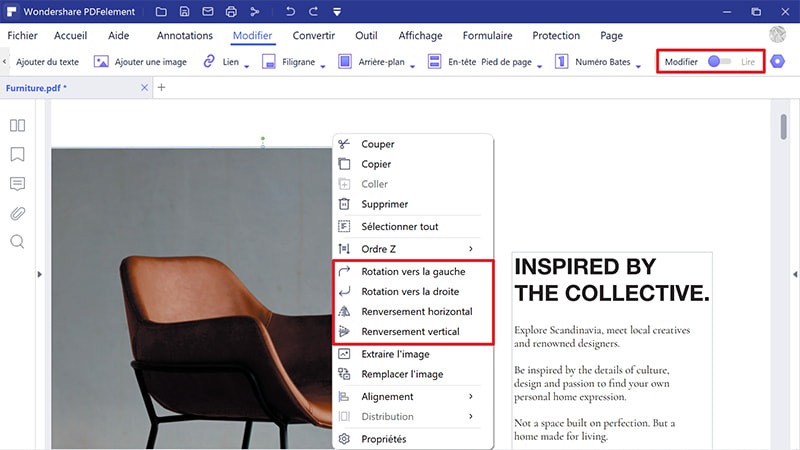
Comment insérer une image dans InDesign
Vous pouvez également insérer une image sur votre document InDesign en utilisant l'application InDesign. Voici un guide étape par étape pour vous aider à le faire :
- Étape 1 : Ouvrez InDesign, puis cliquez sur "Fichier > Ouvrir" dans le panneau de configuration pour ouvrir le fichier InDesign sur lequel vous souhaitez travailler. Si vous n'avez pas de fichier InDesign existant, vous pouvez choisir de créer un nouveau document en sélectionnant Fichier > Nouveau > Document.
- Étape 2 : Maintenant, pour ajouter l'image sur le document, cliquez sur "Fichier > Placer" dans le panneau de configuration, puis naviguez jusqu'au fichier image que vous souhaitez importer dans le document. Double-cliquez sur l'image pour la placer.
- Étape 3 : Vous pouvez utiliser votre souris pour faire glisser l'image à l'endroit souhaité.
- Étape 4 : Si nécessaire, vous pouvez ajuster la taille de la photo pour qu'elle tienne dans la zone. Pour ce faire, sélectionnez l'image à l'aide de l'outil de sélection, puis cliquez sur l'une des poignées situées sur le cadre. Faites glisser les poignées tout en maintenant les touches Ctrl et Maj enfoncées pour vous assurer que le redimensionnement reste proportionnel. Si vous souhaitez recadrer l'image, faites glisser les poignées tout en maintenant la touche Ctrl enfoncée.
- Étape 5 : Répétez ce processus avec toutes les autres images que vous souhaitez ajouter sur le document.
Téléchargement gratuit or Acheter PDFelement right now!
Téléchargement gratuit or Acheter PDFelement right now!
Essai gratuit right now!
Essai gratuit right now!
 100% sécurisé |
100% sécurisé |




Clara Durand
staff Editor