Il n'est pas rare de commencer à créer un document dans un format donné pour se rendre compte qu'il n'est pas idéal pour l'impression. C'est pourquoi la plupart des programmes de création de documents, y compris InDesign, vous permettent de modifier facilement la taille de la page du document à tout moment. Mais cela signifie-t-il que ce processus est facile? Eh bien, dans cet article, nous allons examiner comment vous pouvez modifier le format de la page dans InDesign.
Comment modifier la taille d'une page dans InDesign
InDesign est un excellent programme pour vous aider à créer des documents, mais il peut aussi être difficile à utiliser et, en raison de son prix élevé, il peut être hors de portée de la plupart des gens. Si vous ne disposez pas d'InDesign ou si vous ne savez pas comment l'utiliser pour modifier des documents, vous serez peut-être heureux d'apprendre qu'il existe un logiciel beaucoup plus facile et plus accessible qu'InDesign. Ce programme est PDFelement, un programme de gestion de documents qui peut être utilisé pour créer et gérer des fichiers PDF, mais qui est également très utile pour l'édition d'autres types de fichiers.
 100% sécurité garantie
100% sécurité garantie  100% sécurité garantie
100% sécurité garantie  100% sécurité garantie
100% sécurité garantie  100% sécurité garantie
100% sécurité garantie Nous allons voir comment il peut vous aider à modifier la taille des pages dans les fichiers InDesign. Mais avant cela, examinons quelques-unes des caractéristiques qui en font l'alternative idéale à InDesign:
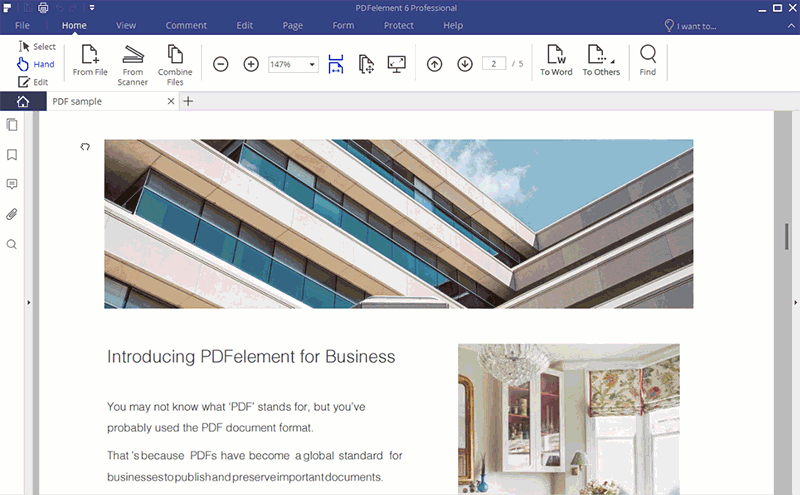
Pour y parvenir efficacement, PDFelement doit disposer de quelques fonctionnalités idéales pour tous les aspects de la gestion des documents. Ces fonctionnalités sont les suivantes:
- Il peut être utilisé pour créer des fichiers PDF très facilement. En fait, tout ce que vous avez à faire est d'ouvrir n'importe quel fichier dans PDFelement et le fichier est converti en PDF.
- En même temps, vous pouvez utiliser PDFelement pour convertir des documents PDF dans d'autres formats, notamment Word, Excel, HTML et autres.
- Il peut également s'avérer utile lorsque vous devez modifier des documents. Vous pouvez l'utiliser pour modifier à la fois le texte et les images dans n'importe quel document.
- Il dispose d'une fonction de reconnaissance optique de caractères qui vous aidera à modifier les PDF numérisés ou riches en images.
- Il peut également être utilisé pour annoter un document de différentes manières, notamment en ajoutant des tampons, des commentaires et d'autres annotations comme la mise en évidence et le soulignement du texte.
Cela dit, voici comment modifier la taille d'une page InDesign:
Étape 1: Ouvrir le fichier InDesign
Commencez par exporter le fichier InDesign au format PDF et ouvrez-le dans PDFelement. Il existe plusieurs façons d'ouvrir un fichier: vous pouvez choisir de faire simplement glisser le fichier dans la fenêtre principale du programme, vous pouvez cliquer sur "Ouvrir un fichier" pour rechercher le fichier dont vous avez besoin ou vous pouvez cliquer sur "Fichier > Ouvrir le fichier" pour ouvrir le fichier InDesign.

Étape 2: modifier la taille des pages du PDF à l'aide de la fonctionnalité " Boîtes de page "
Pour modifier la taille de la page, commencez par cliquer sur le menu "Page", puis sélectionnez le bouton "Boîtes de page". Dans la boîte de dialogue qui s'ouvre, vous pouvez spécifier les nouvelles marges de page que vous souhaitez, puis cliquez sur "OK" pour terminer le processus.
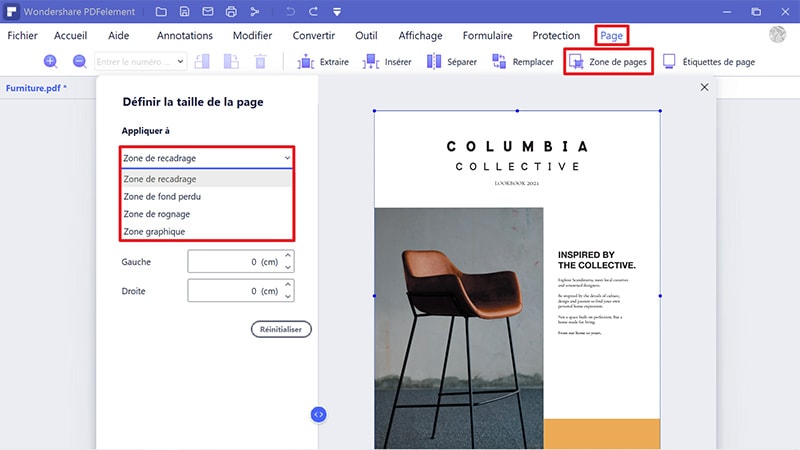
Étape 3: Modifier la taille des pages du PDF à l'aide de la fonction "Optimiser".
Vous pouvez également utiliser la fonction "Optimiser" de PDFelement pour modifier la taille de la page. Pour ce faire, cliquez sur "Fichier > Optimiser", puis choisissez le niveau d'optimisation avant de cliquer sur le bouton "Optimiser".
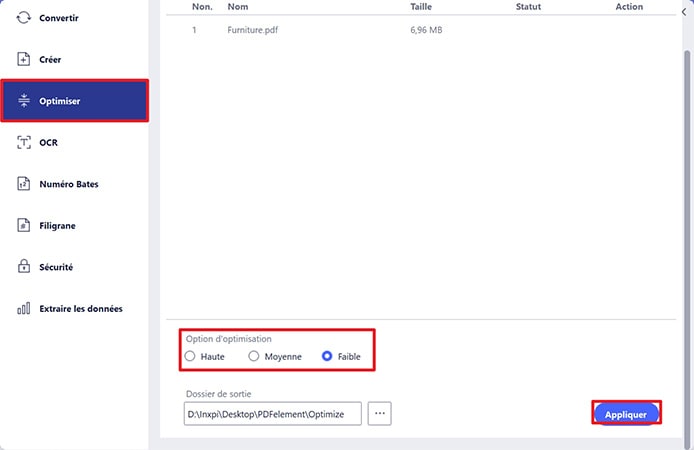
Conseils: Comment modifier la taille d'une page dans InDesign
InDesign peut également vous permettre de modifier facilement la taille de la page d'un document InDesign. Voici comment procéder:
Changez la taille sans modifier le contenu
Si la modification de la taille de la page n'a pas d'incidence sur le contenu du document, suivez ces étapes simples:
- Étape 1: ouvrez le document InDesign que vous souhaitez modifier.
- Étape 2: Choisissez "Fichier > Configuration du document".
- Étape 3: dans la boîte de dialogue qui s'ouvre, modifiez simplement les valeurs de la Largeur et de la Hauteur. Cela modifiera les dimensions de toutes les pages du document sans affecter la taille des cadres de texte et des images.
Modifier la taille de la page et adapter le contenu en conséquence
Si vous souhaitez modifier la taille de la page et adapter le contenu pour qu'il tienne dans la page, suivez ces étapes simples:
- Étape 1: Choisissez le fichier > Configuration du document.
- Étape 2: Cliquez sur le bouton "Ajuster la mise en page".
- Étape 3: modifiez maintenant les valeurs de la largeur et de la hauteur. Cela modifiera les dimensions du document et, en même temps, les cadres de texte et les images seront mis à l'échelle et déplacés pour s'adapter aux nouvelles dimensions.
Mélange de différentes tailles de page dans un même fichier
Il peut arriver que vous ayez besoin de pages de tailles différentes dans un même document. Voici comment procéder:
- Étape 1: sélectionnez une ou plusieurs vignettes de pages dans le panneau Pages.
- Étape 2: Au bas du panneau, cliquez sur "Modifier la taille de la page".
- Étape 3: Choisissez "Personnalisé", puis entrez la nouvelle largeur et la nouvelle hauteur. Cliquez sur "OK" pour terminer.
 100% sûr | Sans publicité |
100% sûr | Sans publicité |



