 Accueil
>
Solutions Windows
> Conseils pour l'impression de PDF
Accueil
>
Solutions Windows
> Conseils pour l'impression de PDF
Le PDF, forme complète de Portable Document Format, est conçu pour être un moyen de haute qualité pour communiquer des textes. Le transfert d'un fichier au format PDF permet au créateur de contrôler de nombreux aspects de son fichier, tels que le mode de correction des couleurs, l'intégration des polices, la compression de la taille du fichier et la fusion des fichiers. L'article parle des conseils pour imprimer des PDF, des problèmes que vous pouvez rencontrer lors de l'impression et des méthodes efficaces.
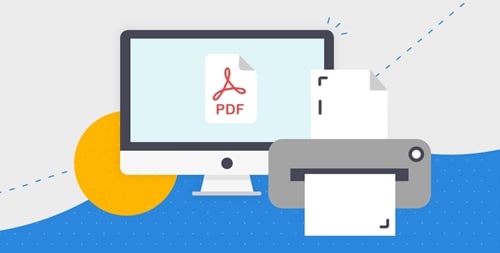
 100% sécurité garantie
100% sécurité garantie  100% sécurité garantie
100% sécurité garantie  100% sécurité garantie
100% sécurité garantie  100% sécurité garantie
100% sécurité garantie Partie 1. Pourquoi le format PDF est-il populaire dans l'impression ?
1. Les PDF peuvent être ouverts et lus malgré les versions
Les créateurs courent le risque que le destinataire du fichier ne dispose pas de la même version sur son ordinateur, ce qui ne permettra pas d'utiliser Photoshop, In-design, etc. En revanche, les PDF peuvent être ouverts et lus sans traduction. Ces risques réduits font des PDF un meilleur type de fichier à envoyer à un plus grand nombre d'imprimeurs.
2. Les PDF ont une taille de fichier plus petite
L'enregistrement de fichiers de grande taille peut être délicat et prendre du temps ! Un fichier PDF peut comparer des tailles de fichier sans affecter sa résolution. En outre, les utilisateurs d'Adobe Acrobat Pro et de PDFelement peuvent combiner plusieurs fichiers en un seul grand PDF, ce qui facilite le stockage des fichiers dans un format organisé.
3. Il est facile d'exporter un fichier vers PFD
La plupart des programmes vous donnent facilement la possibilité d'exporter un fichier au format PDF, même si l'ordinateur ne dispose pas d'Adobe Acrobat Pro. Après avoir converti votre fichier en PDF, vous pouvez le visualiser dans n'importe quelle visionneuse de PDF, comme PDFelement, qui peut être téléchargée gratuitement et est facile à utiliser.
4. Les fichiers PDF sont meilleurs que les fichiers JPG/JPEG
Outre la taille importante des fichiers, les JPG / JPEG présentent davantage de limitations que les PDF. Par exemple, les JPG / JPEG ne contiennent pas d'informations sur le formatage des couleurs, comme le mode de couleur et le profil de couleur. Cela supprime les informations dont l'imprimante a besoin pour savoir comment les couleurs du fichier doivent être traitées. Les PDF contiennent ces informations qui permettent à l'imprimeur de savoir à quoi servent les couleurs et lui donnent la possibilité d'effectuer des corrections de couleur si nécessaire.
5. Le PDF est un format de fichier universel multiplateforme
Vous pouvez enregistrer votre fichier au format PDF à partir de n'importe quelle plate-forme ou programme (par exemple Microsoft Word, Google Docs, etc.), ce qui le rend facilement accessible à toute personne utilisant un ordinateur et permet à quiconque d'enregistrer le fichier de cette manière sans trop de difficultés. Les fichiers PDF fonctionnent aussi bien sur les appareils Windows que Mac. Aujourd'hui, ils fonctionnent même sur les téléphones portables et d'autres appareils comme les tablettes, etc.
Partie 2. Conseils pour l'impression de PDF
De nombreux logiciels peuvent être utilisés à cet effet; je vais utiliser PDFelement de Wondershare. PDFelemnt doit être installé sur votre ordinateur pour visualiser et imprimer des documents PDF.
 100% sécurité garantie
100% sécurité garantie  100% sécurité garantie
100% sécurité garantie  100% sécurité garantie
100% sécurité garantie  100% sécurité garantie
100% sécurité garantie Pour imprimer un document PDF, il faut d'abord définir les paramètres de la page, puis cliquer sur le bouton d'impression dans la barre d'outils ou appuyer sur CTRL+P et cliquer sur OK pour imprimer votre fichier PDF.
1. Mise en place de la page
Étape 1. Sélectionnez Fichier dans la barre de menu ci-dessus.
Étape 2. Sélectionnez Set Page... dans la liste déroulante.
Étape 3. Assurez-vous que les paramètres de la page sont définis comme recommandé.
Étape 4. Les utilisateurs de Windows peuvent également modifier les paramètres de la page comme indiqué ci-dessous:
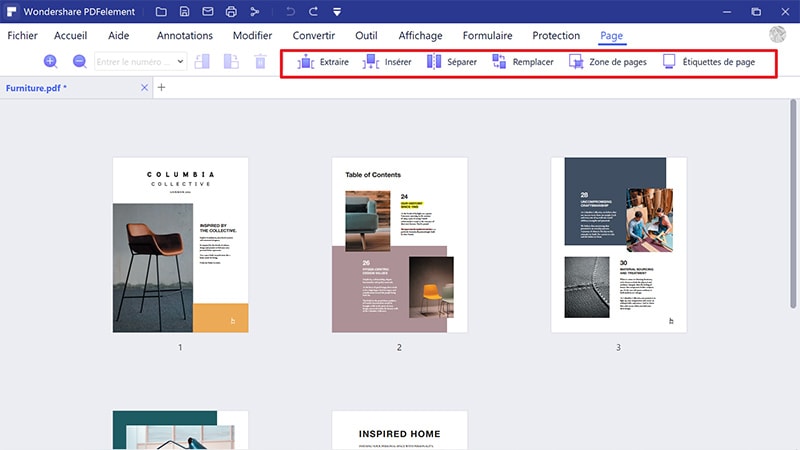
2. Réglage des mots
En général, il est facile d'utiliser du texte à partir de PDF. Par exemple, si vous voulez extraire un texte court, vous pouvez simplement le copier et le coller. Avec PDFelement, vous pouvez effectuer la mise en forme des mots sans problème.
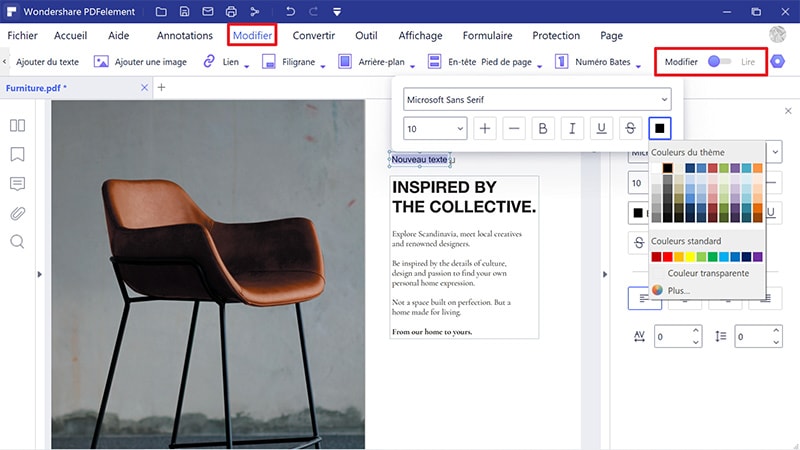
3. Réglage de l'image
Pour la méthode d'insertion d'une image dans un PDF, vous devrez utiliser l'option d'insertion dans le programme. De là, vous pouvez enregistrer l'image dans un document et le sauvegarder. Donc, avant de regarder les étapes données ci-dessous, assurez-vous de télécharger le logiciel et de l'installer sur votre ordinateur. Suivez maintenant le guide étape par étape sur la façon d'intégrer une image dans un PDF avec PDFelement. Les étapes comprennent:
Étape 1: Ouvrez un fichier PDF
Maintenant que vous avez ouvert le programme sur votre ordinateur, naviguez en bas à gauche et appuyez sur le bouton "Ouvrir des fichiers". Une fenêtre apparaîtra qui vous permettra de naviguer vers un fichier PDF pour y insérer une image. Parcourez le fichier PDF, cliquez sur le fichier que vous voulez, puis cliquez sur "Ouvrir" pour insérer le PDF dans le programme.
 100% sécurité garantie
100% sécurité garantie  100% sécurité garantie
100% sécurité garantie  100% sécurité garantie
100% sécurité garantie  100% sécurité garantie
100% sécurité garantie 
Étape 2: Cliquez sur l'icône "Ajouter une image"
Après avoir terminé l'étape 1, sélectionnez "EDITER" dans le menu et cliquez sur l'icône de l'image qui est étiquetée comme "Ajouter une image" en faisant cette étape.
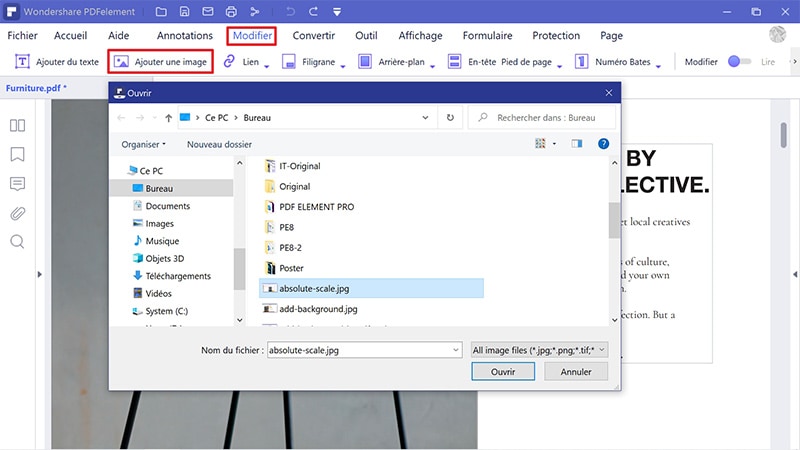
Étape 3: Insérer l'image dans le PDF
Ensuite, une fenêtre pop-up avec des images apparaîtra. Vous pouvez encore cliquer sur le chemin de l'image et sélectionner l'image appropriée. Après cela, cliquez sur le bouton "Ouvrir", et vous pourrez insérer cette image dans un fichier PDF. À l'intérieur d'un fichier PDF, vous pouvez faire glisser le fichier vers n'importe quelle destination, le copier, le coller, le coller et le supprimer.
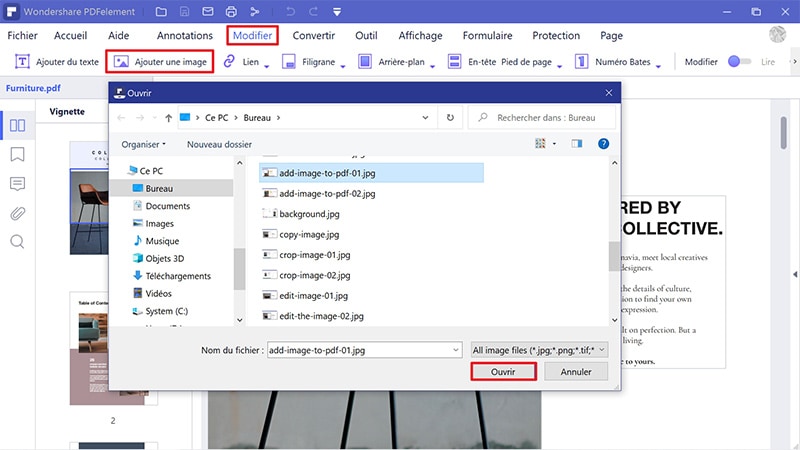
Partie 3. Comment résoudre les problèmes d'impression
L'un des grands avantages du format PDF est qu'il est facile à imprimer. Certains utilisateurs de PDFelement se plaignent que leurs fichiers PDF ne s'impriment pas sous Windows ou Mac. Nous allons examiner ici les causes de ce problème et la façon de le résoudre.
1. Je peux ouvrir un fichier PDF, mais je ne peux pas l'imprimer.
Lorsque vous ouvrez le fichier PDF, vous constatez que l'option Enregistrer ou Imprimer n'est pas disponible. Le fichier PDF peut être verrouillé par un mot de passe.
2. Lors de l'impression d'un PDF, une erreur s'affiche dans la fenêtre "Le document n'a pas pu être imprimé"
Cela signifie qu'il y a une erreur dans PDFelement ou tout autre logiciel que vous utilisez. Pour surmonter ce problème, désinstallez le logiciel, puis réinstallez-le. Ensuite, réinsérez ou passez à un autre programme PDF et le problème pourra être réglé automatiquement.
3. Impossible d'imprimer le PDF ou possibilité de l'imprimer partiellement
Si c'est le cas, vous pouvez essayer d'imprimer un PDF en tant qu'image. Pour cela, vous pouvez aller dans le menu et appuyer sur imprimer. Ensuite, dans la fenêtre contextuelle, cliquez sur Avancé et cochez l'option d'impression en tant qu'image. Fermez ensuite la fenêtre avancée et cliquez sur OK pour imprimer le fichier PDF.
4. L'imprimante peut lire le PDF mais ne peut pas l'imprimer
Vous pouvez vérifier si les résultats de l'imprimante sont les mêmes pour d'autres fichiers comme .doc. Ou redémarrez votre ordinateur et imprimez à nouveau. Vous pouvez également éteindre l'imprimante pendant un certain temps pour vider sa mémoire. Le problème devrait être résolu et vous pouvez maintenant imprimer le fichier.
5. Erreur d'impression
Les couleurs ou le texte n'apparaissent pas correctement sur les copies imprimées ? Il y a peut-être un problème avec la cartouche de l'imprimante. Essayez d'abord de changer la cartouche de l'imprimante et d'imprimer la page de test. Si cela ne résout pas le problème, il se peut que votre imprimante ait un problème matériel. Si c'est le cas, vous devrez demander au fabricant de trouver une solution.
6. Erreur dans le fichier PDF
Parfois, un fichier PDF corrompu peut entraîner une erreur d'impression. Si vous n'avez pas utilisé le bon programme pour créer votre fichier PDF, cela peut corrompre les données sous Windows et macOS. Cette erreur ne peut être résolue qu'en utilisant le logiciel approprié pour créer et imprimer un fichier PDF. Je vous recommande d'utiliser PDFelement pour créer des fichiers PDF sur votre ordinateur afin de vous assurer que les données ne semblent pas être corrompues.
7. Erreur de fichiers PDF restreints
Sans problème de matériel ou de logiciel, le problème peut venir de votre fichier PDF. L'auteur a peut-être bloqué les fichiers PDF, et vous devrez donc supprimer ces restrictions pour imprimer le fichier PDF. PDFelement fournit une solution complète pour modifier les métadonnées de vos fichiers PDF. Vous pourrez donc modifier, imprimer ou copier les données d'un fichier PDF à l'aide de ce programme.
Ce sont les problèmes les plus courants à cause desquels vous n'avez pas pu imprimer vos fichiers PDF. Pour résoudre le problème mentionné ci-dessus, vous avez juste besoin du bon logiciel pour le faire comme nous avons PDFelement de wondershare.
 100% sécurité garantie
100% sécurité garantie  100% sécurité garantie
100% sécurité garantie  100% sécurité garantie
100% sécurité garantie  100% sécurité garantie
100% sécurité garantie Conclusion
En conclusion, cet article vous donne un tutoriel clair sur la façon d'imprimer un document PDF, des conseils pour l'impression de PDF en utilisant l'un des logiciels les plus célèbres appelé PDFelement. Non seulement cela, mais cet article a également fourni des informations précieuses sur les problèmes courants que les gens rencontrent lors de l'impression d'un fichier PDF. Ces problèmes courants sont causés par l'utilisation d'un mauvais logiciel pour créer un fichier PDF, alors faites attention lorsque vous en choisissez un.
Téléchargement gratuit or Acheter PDFelement right now!
Téléchargement gratuit or Acheter PDFelement right now!
Essai gratuit right now!
Essai gratuit right now!
 100% sécurisé |
100% sécurisé |




Clara Durand
chief Editor