Lors du traitement de documents PDF volumineux, comme un projet de rapport universitaire ou financier, la numérotation des pages ne commence normalement pas à la première page. Les trois ou quatre premières pages, constituées de remerciements et de déclarations, sont numérotées selon un style différent ou peuvent ne pas être numérotées. Cela signifie que vous pouvez commencer la numérotation des pages à partir de la troisième page. Bien que cette affirmation semble simple, vous avez besoin d'un outil approprié pour exécuter cette tâche. Heureusement, cet article vous explique comment faire pour commencer la numérotation de page à la page 3.
 100% sécurité garantie
100% sécurité garantie  100% sécurité garantie
100% sécurité garantie  100% sécurité garantie
100% sécurité garantie  100% sécurité garantie
100% sécurité garantie Comment commencer la numérotation de page à la page 3
PDFelement est une puissante solution PDF tout-en-un utilisée par de nombreuses personnes et organisations à travers le monde. Le programme est riche en fonctionnalités, facile à utiliser, abordable, rapide et compatible avec plusieurs appareils populaires. Avec PDFelement, vous pouvez imprimer, convertir, éditer, créer, annoter, exécuter l'OCR, ou partager des fichiers PDF avec facilité.
Un guide étape par étape pour commencer la numérotation des pages à la page 3
Étape 1. Importer le fichier PDF
Si vous avez téléchargé et installé avec succès PDFelement, il vous suffit de cliquer sur son icône pour le lancer. Allez maintenant en bas à gauche de sa fenêtre principale et cliquez sur le bouton "Ouvrir des fichiers". Cela vous mènera à la fenêtre de l'explorateur de fichiers où vous êtes censé sélectionner le fichier PDF que vous voulez commencer à numéroter à la page 3. Après avoir sélectionné le fichier, cliquez sur le bouton "Ouvrir" pour importer le fichier dans l'interface de PDFelement. Vous pouvez également utiliser la méthode du glisser-déposer pour charger votre fichier PDF dans PDFelement.

 100% sécurité garantie
100% sécurité garantie  100% sécurité garantie
100% sécurité garantie  100% sécurité garantie
100% sécurité garantie  100% sécurité garantie
100% sécurité garantie Étape 2. Organiser les pages du PDF
Lorsque le fichier PDF que vous venez de télécharger se charge dans PDFelement, allez dans la barre d'outils et cliquez sur l'onglet "Page". Cela vous permettra d'afficher plusieurs options d'organisation du PDF.
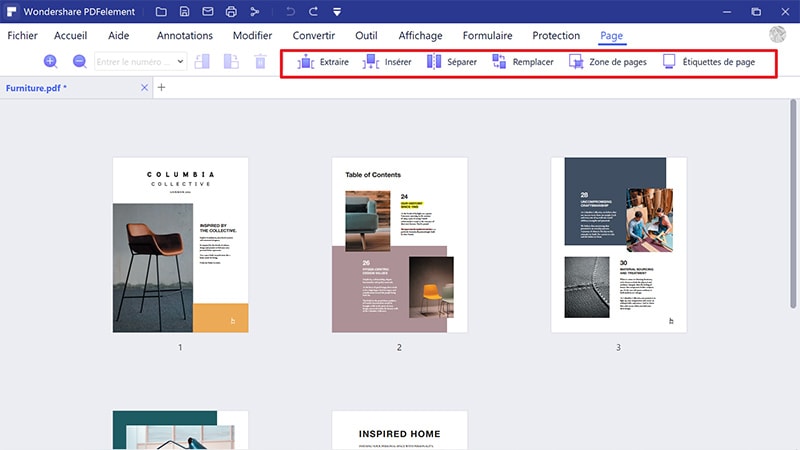
Étape 3. Modifier les numéros de page du PDF
À partir des options d'organisation du PDF ci-dessus, cliquez sur le bouton "Étiquettes de page". Vous devriez maintenant voir la boîte de dialogue "Étiquettes de page" affichée en arrière-plan. C'est ici que vous êtes censé personnaliser vos étiquettes/numérotations de pages. Dans la section "Plage de pages" de cette boîte de dialogue, cliquez sur l'icône "Pages sélectionnées". De cette façon, le programme appliquera la numérotation des pages à vos pages sélectionnées en commençant par l'endroit où vous avez choisi de commencer.
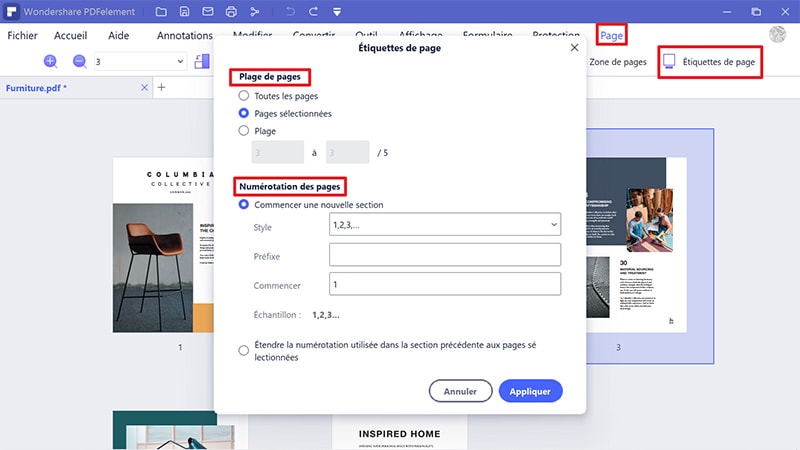
Étape 4. Commencer la numérotation de page sur la page 3
Une fois que vous avez choisi les pages auxquelles vous voulez appliquer la numérotation des pages, passez à la section "Numérotation des pages". Dans cette section, deux options vous sont proposées pour numéroter vos pages. Cliquez sur "Commencer une nouvelle section" et ignorez l'autre option. Dans le champ "Style", indiquez le style de numérotation des pages que vous souhaitez. Utilisez des virgules pour séparer les numéros. Par exemple, 1, 2, 3, ou I, II, III, et ainsi de suite. Vous pouvez également ajouter un préfixe à votre numérotation dans le champ "Préfixe". Cependant, il n'est pas obligatoire. Maintenant que vous voulez commencer la numérotation des pages à la page 3, entrez le chiffre 3 dans le champ "Début". Cliquez sur "Appliquer" pour confirmer vos sélections et permettre au programme d'ajouter les numéros de page à partir de la page 3.
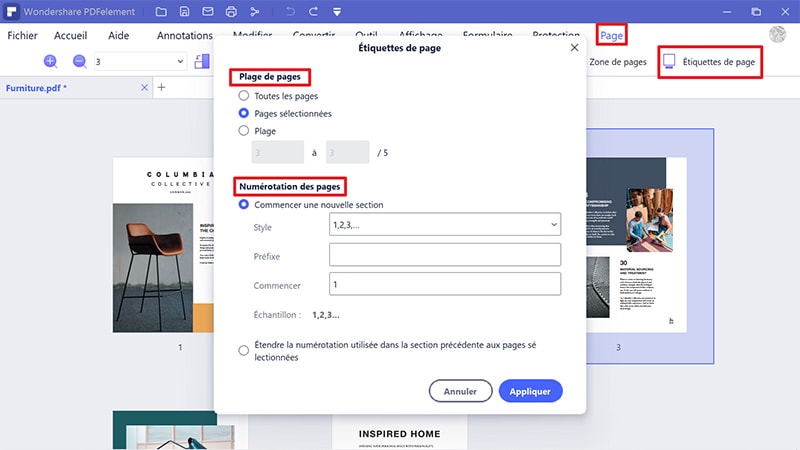
Étape 5. Enregistrer le fichier PDF
Lorsque les numéros de page à partir de la page 3 sont ajoutés à votre fichier PDF, il ne vous reste plus qu'à enregistrer les modifications que vous avez apportées à votre fichier. Il suffit d'aller en haut à gauche de cette fenêtre et de cliquer sur l'icône "Enregistrer". Vous pouvez également aller dans "Fichier > Enregistrer/Enregistrer sous" puis enregistrer votre fichier.
 100% sûr | Sans publicité |
100% sûr | Sans publicité |



