Avec la plupart des programmes graphiques, le contenu est appliqué au fichier via des calques qui peuvent être activés ou désactivés en termes de visibilité, pour l'impression, etc. La structure d'un PDF est similaire dans la mesure où les utilisateurs peuvent gérer les calques d'un PDF ainsi que contrôler divers paramètres. Cet article parle en détail les calques de PDF ainsi que de leur gestion à l'aide de PDFelement, l'un des éditeurs de PDF les plus puissants.
NOTE : Veuillez mettre à jour votre version de PDFelement pour Windows à la version 8.2.8 pour bénéficier de la nouvelle fonctionnalité de gestion de calques PDF.
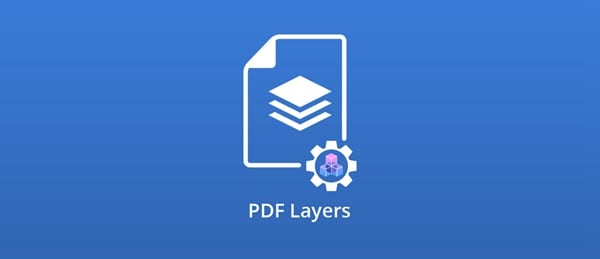
Partie 1. Qu'est-ce qu'un calque de PDF
Les calques d'un fichier PDF sont souvent considérés comme des contenus optionnels, car vous avez la possibilité de les afficher ou de les masquer lors de l'affichage et de l'impression des documents. Vous pouvez contrôler chaque calque, supprimer ou renommer des calques selon vos besoins.
Les calques d’un PDF sont similaires aux calques utilisés avec des programmes tels qu'AutoCAD et Visio. Leur but est de permettre de séparer le contenu en composants qui peuvent être contrôlés individuellement plutôt que comme un seul élément de contenu. Vous pouvez définir les paramètres d'un calque pour le contrôler ultérieurement avec des programmes tels que PDFelement.
 100% sécurité garantie
100% sécurité garantie  100% sécurité garantie
100% sécurité garantie  100% sécurité garantie
100% sécurité garantie  100% sécurité garantie
100% sécurité garantie Partie 2. Quand utiliser les calques d'un PDF
Les calques d’un PDF ont plusieurs objectifs. Il est donc important de bien les comprendre avant de superposer des calques PDF. De la même manière qu'une image vectorielle en calques sert à fournir une édition non destructive pour les images graphiques, etc., les calques PDF sont destinés à être utilisés dans certains scénarios spécifiques. Alors, quand pouvez-vous utiliser des calques PDF ?
- Lorsque vous avez du contenu riche qui doit être exporté séparément dans plusieurs fichiers
- Si vous avez une langue par calque, chaque calque peut alors être exporté séparément
- Pour l'impression, les marques et les fonds perdus peuvent être requis dans un fichier séparé, ils peuvent donc être en une seule calque
- Pour permettre aux fournisseurs de services prépresse de générer plusieurs versions d'un même document
- Lorsque le contenu d'un calque particulier doit être verrouillé mais que tous les autres contenus n'ont pas besoin d'être verrouillés
Si vous avez besoin que votre contenu soit géré de cette manière, vous pouvez utiliser les calques PDF pour restituer votre contenu.
Partie 3. Comment gérer les calques d'un PDF avec PDFelement
PDFelement vous donne un contrôle total sur les calques de vos PDF. Vous pouvez les manipuler comme bon vous semble après avoir importé des fichiers d'autres programmes tels qu'Adobe Illustrator, et vous disposez de multiples options pour contrôler ces calques PDF. Examinons quelques-unes des fonctionnalités de la fonction de calques PDF de la version 8 de PDFelement.
1. Comment rendre un calque visible ou invisible ?
La visibilité des calques peut être modifiée par une simple action de basculement pour l'activer ou la désactiver. Les étapes ci-dessous vous montrent comment le faire avec PDFelement.
Étape 1. Ouvrez un fichier PDF contenant au moins deux calques ou plus.
 100% sécurité garantie
100% sécurité garantie  100% sécurité garantie
100% sécurité garantie  100% sécurité garantie
100% sécurité garantie  100% sécurité garantie
100% sécurité garantie 
Étape 2. Cliquez sur l'icône Calques via le panneau latéral gauche.
Étape 3. Lorsque la liste des calques s'affiche dans un nouveau panneau, cochez ou décochez la case située à côté de chaque calque pour activer ou désactiver sa visibilité.
Étape 4. Lorsque vous cliquez pour la première fois sur l'icône Calque, vous pouvez constater que certains calques sont visibles et d'autres invisibles. Il s'agit de la visibilité par défaut ou initiale qui a été définie par le programme qui a créé le fichier. Vous pouvez également modifier ces paramètres de visibilité, comme indiqué dans les sections ci-dessous.
2. Comment supprimer un calque ?
PDFelement vous permet de supprimer un calque existant, ce qui aura une incidence sur la mise en page du contenu. Une fois que vous aurez enregistré le fichier, ce calque ne sera plus récupérable, il est donc préférable d'enregistrer une nouvelle copie du fichier afin de préserver l'original. Voici les étapes à suivre pour supprimer un calque PDF :
Étape 1. Cliquez sur l'icône Calques à gauche.
Étape 2. Faites un clic droit sur le nom du calque pour afficher un menu contextuel.
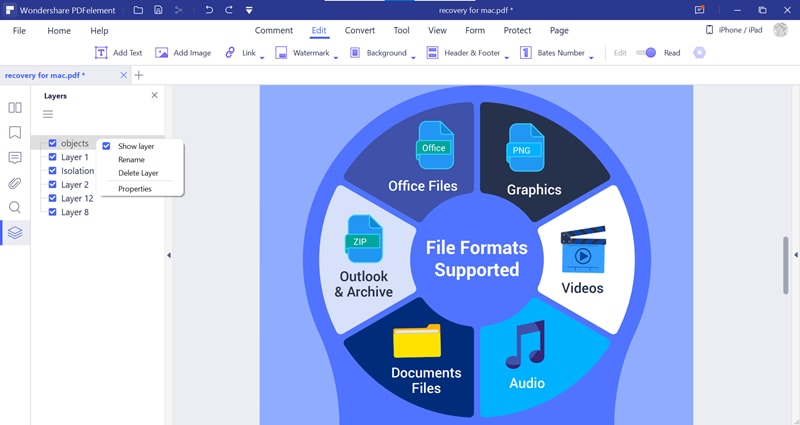
Étape 3. À partir du menu, sélectionnez Supprimer.
Étape 4. Vous verrez un avertissement indiquant que l'action ne peut pas être annulée et une option pour confirmer ou annuler. Cliquez sur Oui pour confirmer la suppression de ce calque.
3. Comment renommer un calque ?
Vous pouvez également renommer un calque en suivant la même méthode.
Étape 1. Cliquez à nouveau sur l'icône Calque.
Étape 2. Cliquez avec le bouton droit sur le nom du calque.
Étape 3. Sélectionnez Renommer.
Étape 4. Attribuez un nouveau nom au calque et appuyez sur Entrée pour confirmer. Cette action peut être effectuée autant de fois que nécessaire.
4. Comment modifier les propriétés des calques
Les propriétés de chaque calque peuvent être modifiées individuellement en suivant les étapes ci-dessous :
Étape 1. Cliquez avec le bouton droit sur le nom du calque à partir du panneau latéral après avoir sélectionné l'icône Calque.
Étape 2. Choisissez Propriétés à partir du menu contextuel.
Étape 3. Vous pouvez également accéder à cette fenêtre en cliquant sur l'icône d'options au-dessus de la liste des claques et en sélectionnant Propriétés de calque via le menu déroulant.

Étape 4. Vous verrez maintenant la fenêtre Propriétés des calques avec deux sections - Propriétés et État initial.
5. Quelles propriétés des calques pouvez-vous modifier ?
Les propriétés ou attributs spécifiques de chaque claque peuvent être définis individuellement. Examinons quelques-uns des attributs comportementaux qui peuvent être modifiés pour chaque calque PDF de votre document.
Élément 1 : État de calque par défaut
Cela change l'état du document lors de l'enregistrement du fichier. La prochaine fois que vous ouvrirez le fichier, cet état sera mémorisé et le calque sera visible (Activé) ou invisible (Désactivé).
Élément 2 : Verrouiller un calque
Vous pouvez verrouiller un calque pour empêcher les modifications de ce calque. Cochez simplement la case à côté de l'endroit où il est écrit Verrouillé, et c'est fait.
Élément 3 : Modification de l'intention
La propriété Intention d'un calque définit l'objectif du calque. Les options sont Afficher et Référence. La modification du paramètre sur Référence grisera toutes les autres options, car ce calque n'est pas destiné à l'impression ou à l'édition.
Élément 4 : Modification de l'état initial
Comme mentionné, l'état initial est l'état d'origine de chaque calque lorsque les calques ont été créés. Cela peut avoir été fait via un autre programme, et PDFelement vous permet de modifier cet état de différentes manières.
Visibilité
- Visible si activé : dans cet état, le contenu d'un calque sera visible lorsque la valeur par défaut est définie sur Activé ou si vous modifiez manuellement l'état de visibilité sur Activé en cochant la case, comme décrit ci-dessus dans la section intitulée "Comment rendre un calque visible ou invisible".
- Jamais visible : le calque en question restera toujours invisible à moins que l'état ne soit modifié manuellement.
- Toujours visible : cet état maintient le calque visible à tout moment.
un calque
Imprimer
- Imprimer si visible : si la visibilité d'un calque est définie sur Activé, ce calque sera imprimé lors de l'envoi du fichier à imprimer.
- Ne jamais imprimer : le calque choisi n'apparaîtra pas dans la version imprimée du document, quelle que soit sa visibilité.
- Toujours imprimer : un calque avec ce paramètre s'imprimera toujours.
Exporter
- Exporter si visible : lorsque ce paramètre est appliqué, le calque correspondant sera exporté vers d'autres formats.
- Ne jamais exporter : ce calque ne sera jamais exporté.
- Toujours exporter : le calque sera toujours exporté.
En modifiant les combinaisons de ces paramètres, vous pouvez obtenir un contrôle total sur les calques de vos PDF. Il existe également un autre moyen de modifier certains des attributs lors de l'affichage d'un PDF avec des calques.
6. Menu Options
En cliquant sur l'icône hamburger (Options) en haut du panneau de la barre latérale pour faire t apparaître un menu contextuel contenant diverses options :
- Liste : vous pouvez choisir de répertorier les calques de toutes les pages ou uniquement les pages visibles.
- Réinitialiser à la visibilité initiale : cette opération ramènera tous vos paramètres de visibilité à l'état initial.
- Tout développer ou tout réduire : les claques imbriqués peuvent être développés ou réduits à l'aide de cette option.
- Remplacements : vous pouvez remplacer temporairement vos paramètres de visibilité, d'impression et d'exportation au cas où vous auriez besoin de l'état initial pour l'ensemble du document, mais que vous ne vouliez pas tout rétablir de façon permanente.
- Supprimer : les calques peuvent être supprimés avec cette option.
- Propriétés : cela vous donne accès à la fenêtre Propriétés du claque.
 100% sécurité garantie
100% sécurité garantie  100% sécurité garantie
100% sécurité garantie  100% sécurité garantie
100% sécurité garantie  100% sécurité garantie
100% sécurité garantie 
Conclusion
PDFelement est un outil PDF polyvalent dont les fonctionnalités sont constamment enrichies au fil des nouvelles versions. PDFelement 8 apporte une nouvelle fonctionnalité, le contrôle des calques PDF. Les mises à jour sont assez fréquentes et vous recevrez des notifications et des alertes lorsqu'une nouvelle version est disponible. Pour vérifier manuellement l'existence de nouvelles versions, cliquez sur le menu Aide et sélectionnez Vérifier les mises à jour. Assurez-vous que votre version est toujours la plus récente pour profiter des nouvelles fonctionnalités, d'une plus grande vitesse, de meilleures performances et d'une plus grande stabilité.
 100% sûr | Sans publicité |
100% sûr | Sans publicité |



