Rogner une image sur un PDF revient à se débarrasser du résidu de l'image et à en conserver le filtrat. De nombreux utilisateurs effectuent effectivement ces tâches de manière fréquente. Mais comment faire pour rogner une image sur un PDF pour un usage professionnel ou personnel ? Rien de compliqué, il suffit d'utiliser un outil approprié comme PDFelement. Si vous n'avez pas trouvé la meilleure solution pour rogner vos images sur un PDF, cet article va résoudre votre problème.
 100% sécurité garantie
100% sécurité garantie  100% sécurité garantie
100% sécurité garantie  100% sécurité garantie
100% sécurité garantie  100% sécurité garantie
100% sécurité garantie Partie 1 : Étapes à suivre pour rogner une image sur un PDF sous Windows
Étape 1. Entrer dans le mode d'édition
Exécutez PDFelement sur votre ordinateur et téléchargez le fichier PDF contenant l'image que vous souhaitez rogner. Une fois le fichier téléchargé, naviguez dans la barre d'outils et cliquez sur le menu "Modifier". Le sous-menu "Modifier" s'affiche ensuite en dessous. Ignorez les autres options et cliquez sur l'icône "Modifier" située sur le côté droit. Vous êtes maintenant en mode édition.
Étape 2. Sélectionner l'image
Faites défiler le PDF jusqu'à ce que vous trouviez l'image que vous voulez rogner. Sélectionnez cette image, puis cliquez dessus avec le bouton droit de la souris et cliquez sur le bouton "Propriétés". Sélectionnez ensuite l'icône "Rogner un objet" sur la droite de cette fenêtre.
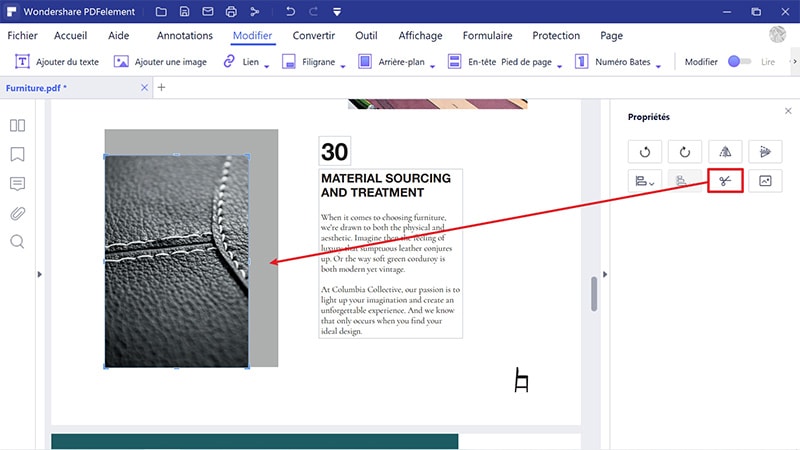
Étape 3. Rogner l'image
En cliquant sur l'icône "Rogner un objet", les bords du rognage apparaissent sur l'image. Utilisez votre curseur pour déplacer les limites afin de rogner l'image à la taille souhaitée. Une fois que vous êtes satisfait, relâchez le curseur, et vous avez fini de rogner votre image.
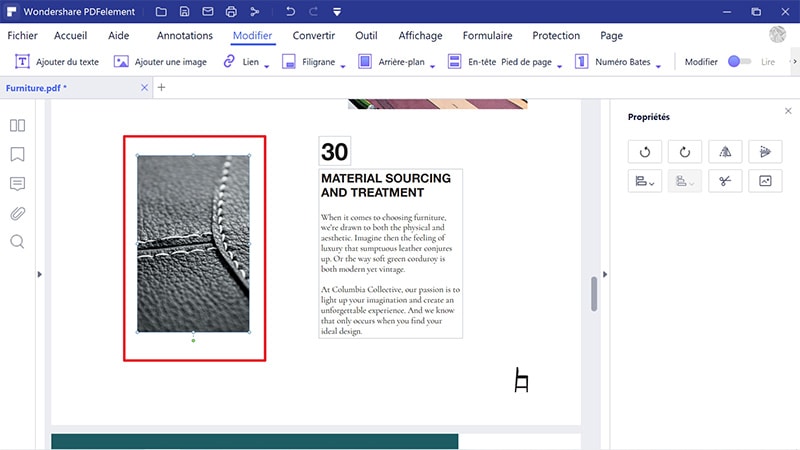
 100% sécurité garantie
100% sécurité garantie  100% sécurité garantie
100% sécurité garantie  100% sécurité garantie
100% sécurité garantie  100% sécurité garantie
100% sécurité garantie PDFelement est incontesté parmi les outils d'édition de PDF d'élite. Le programme dispose de nombreuses fonctionnalités pour transformer exceptionnellement votre expérience d'édition. Vous pouvez modifier des images, des textes et des liens à l'aide d'un assortiment de fonctions d'édition telles que le rognage, l'insertion, la suppression et la rotation, pour n'en citer que quelques-unes. Vous pouvez rogner une image à l'intérieur d'un fichier PDF, l'ensemble d'un fichier PDF ou un fichier image. Son interface élégante permet une navigation simplifiée. Vous n'êtes pas limité au nombre d'images que vous souhaitez rogner. Ce programme a tout ce que vous attendez d'un éditeur de PDF de premier ordre. Ses autres fonctionnalités comprennent :
- Convertissez des PDF en plusieurs autres formats de fichiers.
- Protégez les fichiers PDF à l'aide de mots de passe et de fonctionnalités de biffure.
- Approuvez des documents numériquement via des signatures numériques.
- Réduisez la taille de vos fichiers PDF tout en préservant leur qualité.
- Créez un fichier PDF à partir de plusieurs autres formats en un seul clic.
- Reconnaissez le texte des images à l'aide de sa fonction OCR.
- Annotez des PDF à l'aide de commentaires, de surlignages, de tampons et de dessins.
- Partagez vos PDF modifiés avec des amis, des collègues ou des clients via des pièces jointes.
Partie 2 : Comment rogner une image sur un PDF en ligne à l'aide de HiPDF
HiPDF est un outil en ligne d'édition de PDF qui permet aux utilisateurs de rogner facilement les images sur leurs PDF. Le programme est gratuit, facile à utiliser et peu coûteux. Pour rogner des images sur un PDF en utilisant HiPDF, suivez les étapes ci-dessous.
Étape 1. Accédez à la page HiPDF Crop PDF à l'aide de votre navigateur.
Étape 2. Cliquez sur le bouton "Choisir un fichier" et naviguez pour télécharger le fichier PDF contenant l'image que vous voulez rogner. Vous pouvez également faire glisser et déposer ce PDF sur l'interface du site.
Étape 3. Après avoir téléchargé le fichier avec succès, déplacez les bords de la région de rognage sur l'image jusqu'à ce que vous restiez avec la partie cible. Cliquez sur le bouton "ROGNER" pour déclencher le traitement du rognage.
Étape 4. Lorsque le traitement est terminé, cliquez sur le bouton "TÉLÉCHARGER" pour télécharger votre PDF avec l'image rognée.
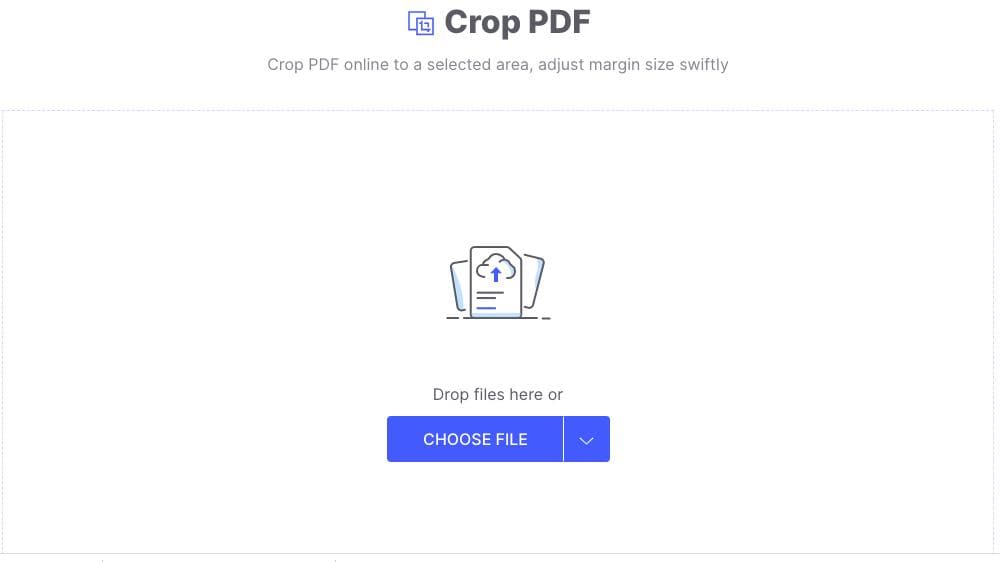
 100% sûr | Sans publicité |
100% sûr | Sans publicité |



