Résumé :
Dans une ère où les documents PDF sont partout, la vérification de l'orthographe est plus essentielle que jamais. Qu'il s'agisse d'articles professionnels, de rapports ou de contenu créatif, une faute de frappe ou une erreur gramaticale peut nuire à votre crédibilité.
Dans cet article, nous vous proposons des solutions efficaces et des outils de correction automatique pour vous aider à vérifier l'orthographe dans vos fichiers PDF de manière rapide et précise. Découvrez comment améliorer la qualité de votre rédaction et gagner du temps en corrigeant vos erreurs sans effort. Restez à la hauteur des attentes en matière de qualité et de professionnalisme avec ces astuces incontournables !
 100% sécurité garantie
100% sécurité garantie  100% sécurité garantie
100% sécurité garantie  100% sécurité garantie
100% sécurité garantie  100% sécurité garantie
100% sécurité garantie Partie 3: Vérification Orthographique PDF en Ligne : Comment s’y prendre pour une édition rapide ?
Partie 4: Grammarly : Comment Vérifier l’Orthographe et la Grammaire en Même Temps dans un PDF
Partie 5: Comment Choisir le Meilleur Correcteur Orthographique pour les PDF
Partie 6: Toutes les Réponses à vos Questions sur la Vérification Orthographique des Fichiers PDF
Partie 1. PDFelement : Le Logiciel Idéal pour vérifier l’orthographe dans vos PDF de manière efficace et pratique
Lorsqu'il s'agit de trouver le meilleur outil pour vérifier les fautes d'orthographe dans un PDF, PDFelement se démarque. En tant qu'éditeur de PDF complet, PDFelement répond à tous les besoins liés aux fichiers PDF et aide les utilisateurs à traiter de longs documents PDF sans se soucier des erreurs d'orthographe. Pour offrir une expérience avancée en matière de vérification orthographique, PDFelement intègre une fonctionnalité d'intelligence artificielle de pointe. Grâce à PDFelement IA, les utilisateurs peuvent utiliser la fonction de chat pour poser des questions, y compris la vérification orthographique du document.
 100% sécurité garantie
100% sécurité garantie  100% sécurité garantie
100% sécurité garantie  100% sécurité garantie
100% sécurité garantie Voici les étapes à suivre pour vérifier les fautes d'orthographe avec PDFelement IA :
Étape 1. Importer les fichiers PDF pour la vérification orthographique
Une fois que vous avez lancé PDFelement, vous devez importer votre PDF dans le programme. Vous pouvez soit glisser-déposer votre fichier PDF dans la fenêtre du programme, soit cliquer sur « Ouvrir un fichier » via la fenêtre d'accueil pour localiser le fichier et l'ouvrir.
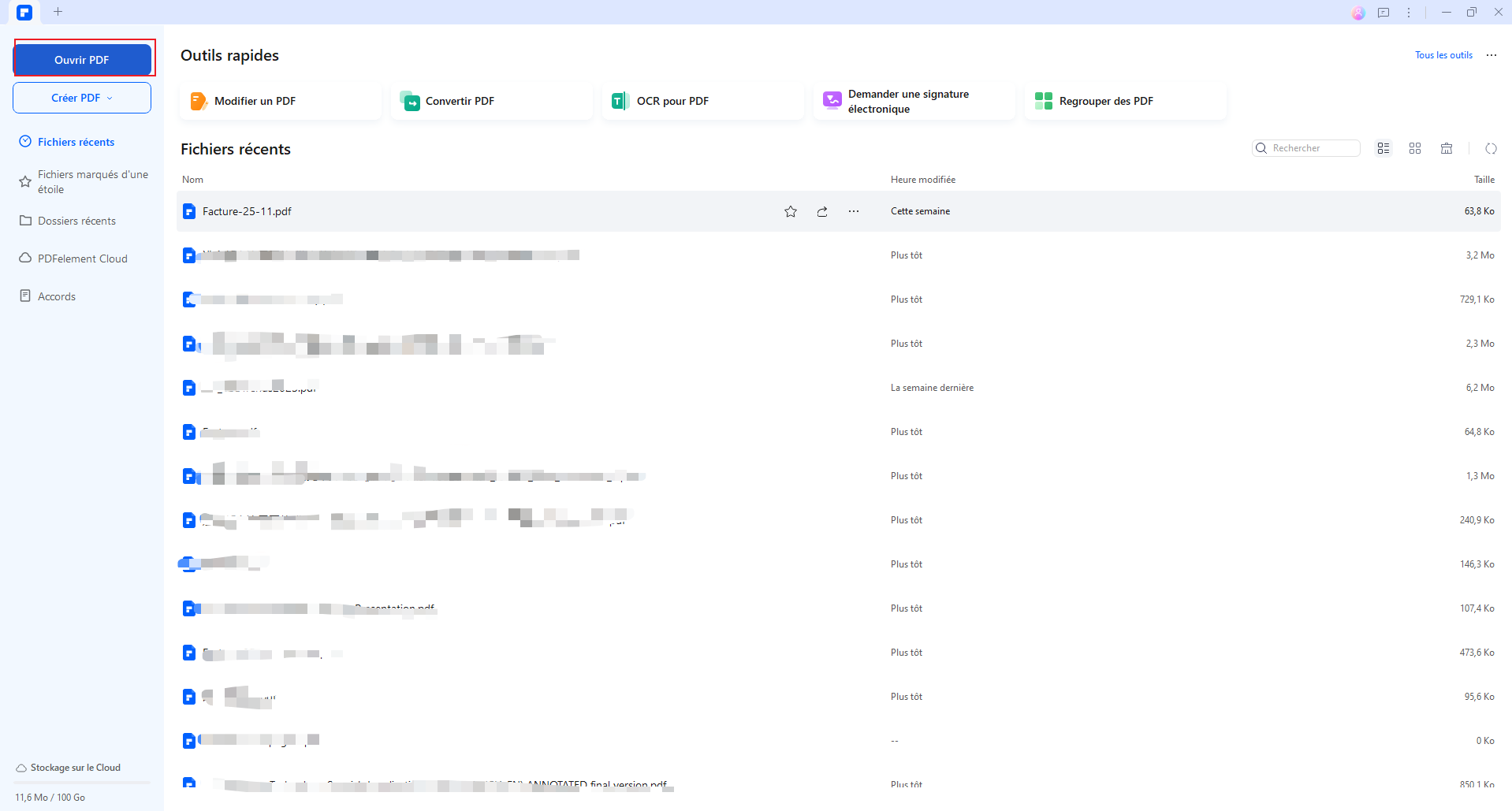
Étape 2. Définir les options de vérification orthographique
Activer le contrôle orthographique : Une fois le fichier ouvert, naviguez jusqu'à l'onglet « Fichier » et choisissez l'option « Préférences > Général ». Vous pouvez sélectionner l'option « Activer le correcteur orthographique » pour activer le correcteur orthographique de PDFelement.
Définir un dictionnaire personnalisé : Vous pouvez également cliquer sur l'option « Dictionnaire personnalisé » pour ajouter votre propre vocabulaire spécifiques et personnaliser le dictionnaire.
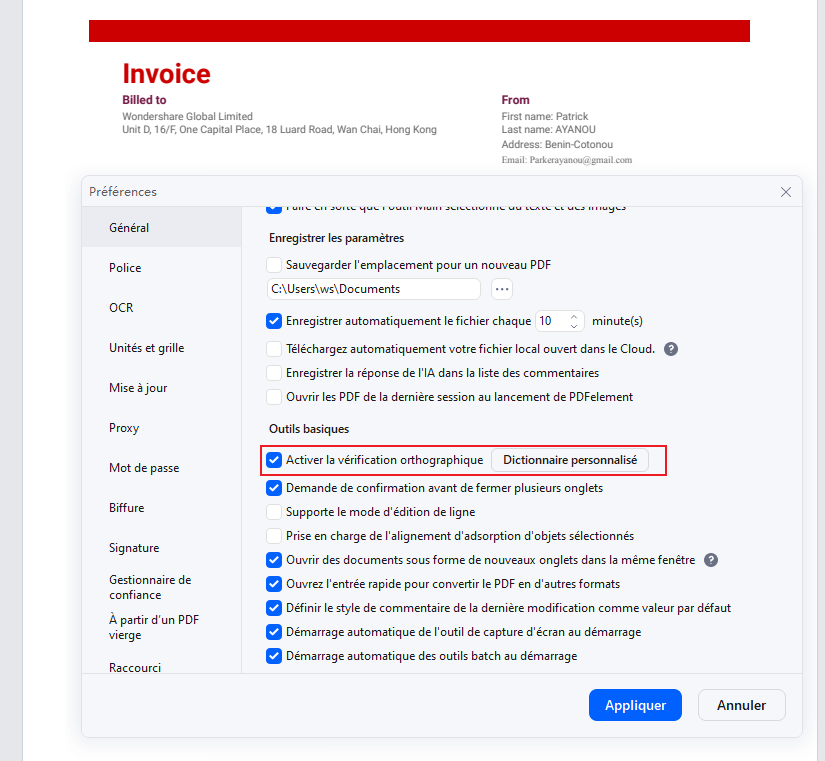
 100% sécurité garantie
100% sécurité garantie  100% sécurité garantie
100% sécurité garantie  100% sécurité garantie
100% sécurité garantie Étape 3. Vérifier l'orthographe de votre fichier PDF
La vérification orthographique étant activée, vous pouvez maintenant retourner à votre document et effectuer un contrôle grammatical sur le fichier PDF. Cliquez sur le bouton « Modifier » en haut à gauche de la fenêtre pour activer le mode édition. Cliquez sur n'importe quel bloc de texte sur votre fichier PDF. Les fautes de grammaire seront mises en évidence par une ligne rouge apparaissant sous le mot. Cliquez avec le bouton droit de la souris sur le mot mal orthographié afin de sélectionner le mot correct. Le mot incorrect sera remplacé instantanément.
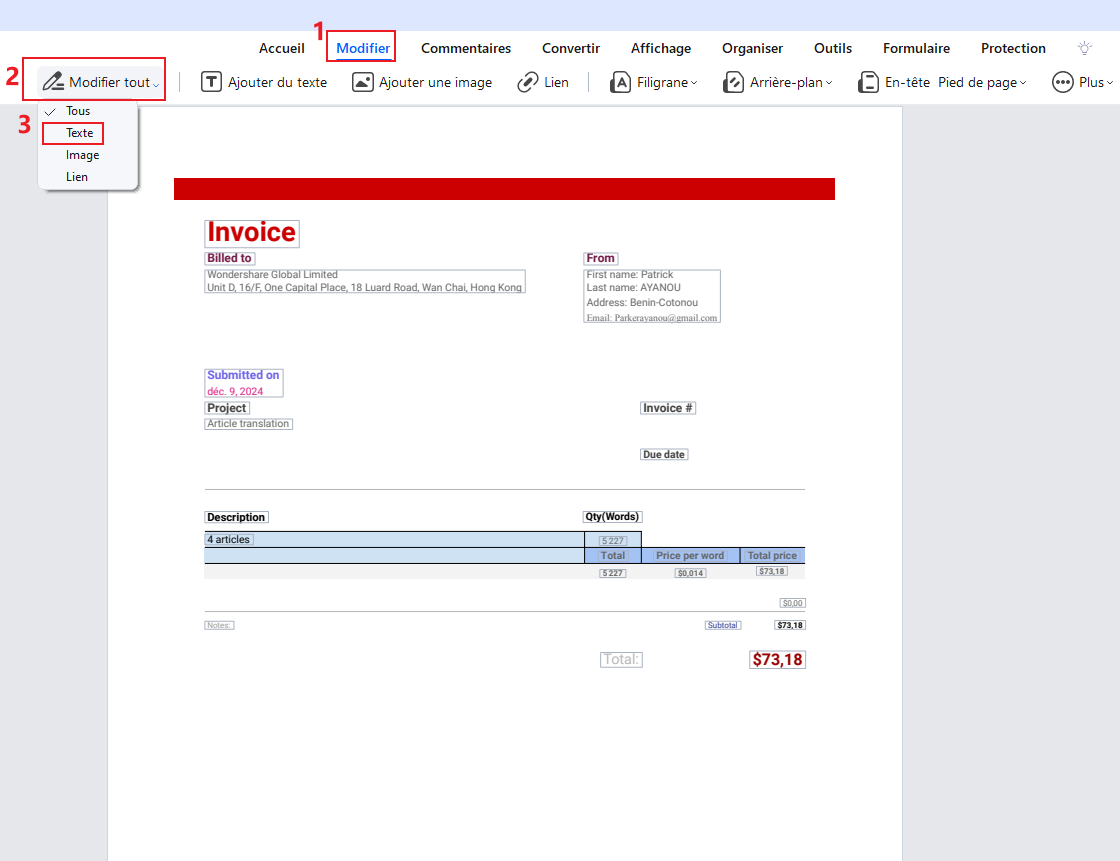
 100% sécurité garantie
100% sécurité garantie  100% sécurité garantie
100% sécurité garantie  100% sécurité garantie
100% sécurité garantie Étape 4. Modifier le PDF
Vous pouvez utiliser le correcteur orthographique de PDFelement pour vérifier les fautes d'orthographe, tout en effectuant d'autres modifications rapides de votre fichier. Vous pouvez insérer, supprimer, modifier ou remplacer du texte sur votre document tout en vérifiant l'orthographe et la grammaire.
Outre l'édition de texte, vous pouvez utiliser d'autres fonctionnalités de PDFelement pour effectuer d'autres opérations sur votre document, notamment l'insertion, la suppression ou le repositionnement d'images. Découvrez en plus sur la manière d'éditer un PDF ici.
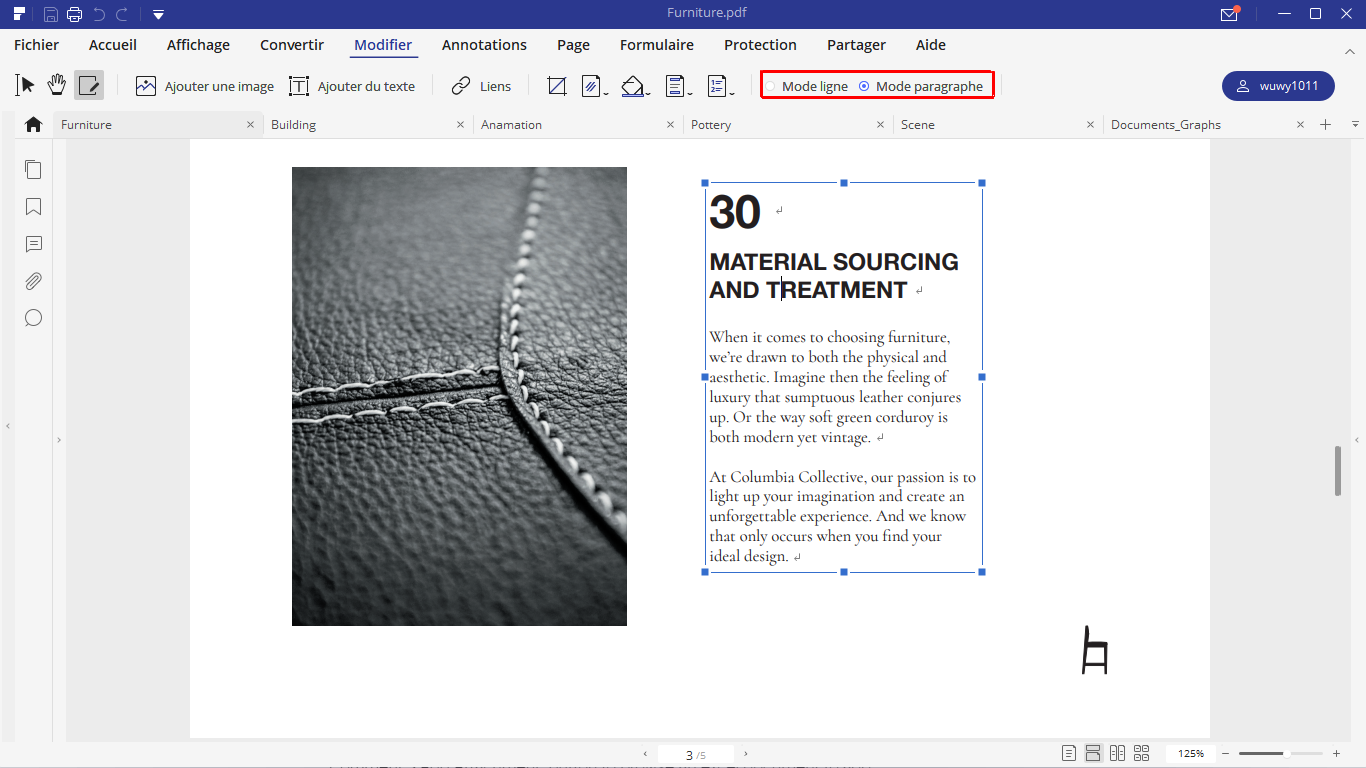
Partie 2: Comment AJOUTER la Vérification Orthographique dans Adobe PDF : Des Astuces pour Améliorer vos Documents en 2025
Adobe Acrobat offre à ses utilisateurs des services uniques de gestion et d'édition de PDF. Tout en disposant des outils d'édition de base, les utilisateurs peuvent travailler avec plusieurs autres fonctions telles que la vérification orthographique dans Adobe. Pour effectuer une vérification orthographique dans Adobe, vous devez suivre les étapes ci-dessous.
Étape 1. Lancez Adobe Acrobat sur votre appareil et ouvrez le fichier PDF que vous souhaitez vérifier. Une fois le fichier ouvert, accédez à la section « Édition ».

Étape 2. Sélectionnez l'option « Vérifier l'orthographe » dans le menu déroulant, puis « Vérifier l'orthographe dans les commentaires, les champs et le texte modifiable ».

Étape 3. Une nouvelle fenêtre « Vérifier l'orthographe » s'ouvre. Tapez sur « Démarrer » pour vérifier l'orthographe du PDF à travers Adobe avec succès. Tapez sur « Terminé » une fois la vérification et les modifications correspondantes terminées.
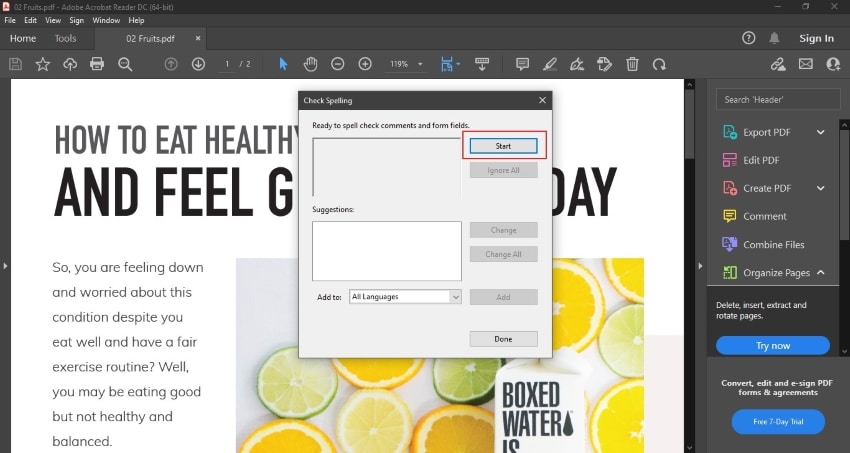
Partie 3: Vérification Orthographique PDF en Ligne : Comment s’y prendre pour une édition rapide ?
Contrairement aux solutions hors ligne, certaines solutions en ligne vous permettent d'accéder à des correcteurs orthographiques dans les documents PDF. Online-spellcheck.com est une solution qui se présente comme un correcteur orthographique de PDF en ligne. Pour vérifier l'orthographe d'un document PDF, vous devez suivre les étapes décrites ci-dessous.
Étape 1. La plateforme propose aux utilisateurs trois options différentes pour importer le document PDF. Les utilisateurs peuvent le télécharger depuis leur bureau, partager une URL ou le télécharger depuis un service en nuage. Prenez l'option « Télécharger un fichier », par exemple, et cliquez sur « Go » pour continuer.

Étape 2. Sur l'écran suivant, vous devez importer le fichier PDF que vous souhaitez vérifier. Après un téléchargement réussi, sélectionnez une langue et cliquez sur « Vérifier le texte ».

Étape 3. Au fur et à mesure que la plate-forme vérifie le document, elle affiche toutes les erreurs en rouge. L'utilisateur peut imprimer le résultat ou l'exporter au format PDF ou texte. Il est également possible d'envoyer le résultat par courrier électronique ou de l'enregistrer dans un autre format pour une utilisation ultérieure.

Partie 4: Grammarly : Comment Vérifier l’Orthographe et la Grammaire en Même Temps dans un PDF
Il se peut que vous rencontriez une grande variété d'outils qui proposent des vérifications orthographiques et grammaticales sur leurs plates-formes. Ces outils sont toutefois limités dans leur fonctionnement. Il y a de nombreuses raisons à cela, que la plupart des outils n'ont pas couvertes. Dans d'autres cas, la plupart des plates-formes ne sont pas efficaces pour signaler tous les problèmes dans un fichier spécifique.
Grammarly est connu comme la solution tout-en-un pour une vérification claire et productive de l'orthographe et de la grammaire dans les documents. Les utilisateurs importent facilement leurs documents sur la plateforme et apportent des modifications significatives à l'orthographe et à la grammaire à l'aide du détecteur automatique. Pour rendre votre document infaillible, les utilisateurs peuvent même envisager d'acheter les versions Business et Premium pour une vérification approfondie.
.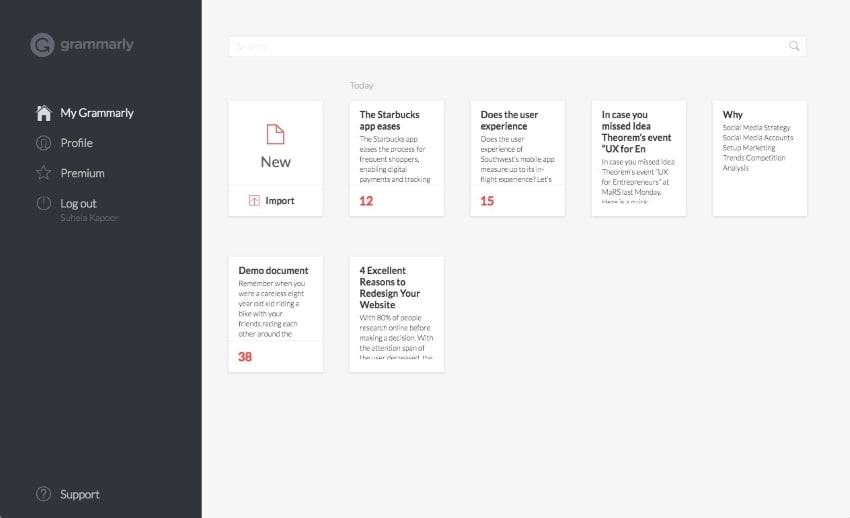
Partie 5: Comment Choisir le Meilleur Correcteur Orthographique pour les PDF
Les outils de vérification orthographique et grammaticale posent de nombreux problèmes lorsqu'ils sont utilisés. PDFelement, contrairement à tous les autres outils, offre à ses utilisateurs une fonction de vérification orthographique des PDF très cognitive.
Vous pouvez activer cette fonction et laisser la plateforme localiser automatiquement les fautes d'orthographe dans votre document PDF lorsque vous le modifiez ou le lisez dans PDFelement. Par rapport à Adobe, il est intéressant en termes de prix et de qualité. D'autre part, comparé à un correcteur orthographique de PDF en ligne, vous pouvez directement vérifier l'orthographe du PDF dans PDFelement tout en éditant ou en lisant le PDF sans télécharger les fichiers sur une autre plateforme. Par conséquent, en fonction de vos besoins, choisissez le bon correcteur orthographique pour résoudre vos problèmes.
 100% sécurité garantie
100% sécurité garantie  100% sécurité garantie
100% sécurité garantie  100% sécurité garantie
100% sécurité garantie Partie 6: Toutes les Réponses à vos Questions sur la Vérification Orthographique des Fichiers PDF
Q1. Comment puis-je vérifier l'orthographe d'un fichier PDF entier ?
Pour vérifier l'orthographe d'un PDF entier, utilisez PDFelement en suivant ces étapes simples :
Définissez les options de vérification orthographique : Après avoir ouvert le PDF dans PDFelement, allez dans l'onglet « Fichier », choisissez « Préférences » > « Général » et activez l'option « Activer la vérification orthographique des mots ». Vous pouvez également ajouter des mots personnalisés au dictionnaire.
Vérifiez l'orthographe de votre PDF : Cliquez sur le bouton « Editer » pour passer en mode édition. Sélectionnez n'importe quel bloc de texte dans votre PDF, et les fautes de grammaire seront mises en évidence par une ligne rouge.
Corrigez les fautes d'orthographe : Cliquez avec le bouton droit de la souris sur un mot mal orthographié et choisissez la suggestion correcte.
Q2. Peut-on effectuer une vérification orthographique sur un PDF d'Adobe ?
Pour vérifier l'orthographe d'un fichier PDF d'Adobe, suivez les étapes suivantes à l'aide de PDFelement :
Téléchargez votre PDF : Ouvrez PDFelement et importez votre fichier PDF.
Définissez les options de vérification orthographique : Allez dans « Fichier », choisissez « Préférences » > « Général » et activez « Activer la vérification orthographique des mots ».
Vérifiez l'orthographe de votre PDF : Cliquez sur le bouton « Modifier », sélectionnez un bloc de texte et les fautes de grammaire seront mises en évidence par une ligne rouge.
Corrigez les fautes d'orthographe : Cliquez avec le bouton droit de la souris sur un mot mal orthographié, choisissez la suggestion correcte et le mot sera remplacé instantanément.
Q3. Comment supprimer le correcteur orthographique d'un PDF ?
Pour supprimer le correcteur orthographique d'un PDF à l'aide de PDFelement, suivez ces étapes simples :
Ouvrez PDFelement et importez votre fichier PDF.
Désactivez les options de vérification orthographique : Allez dans « Fichier », sélectionnez « Préférences », puis « Général ». Enfin, décochez l'option « Activer la vérification orthographique des mots ».
En suivant ces étapes, vous pouvez facilement supprimer la fonction de vérification orthographique de votre document PDF à l'aide de PDFelement.
RÉCOMPENSES ET AVIS DES MÉDIAS :
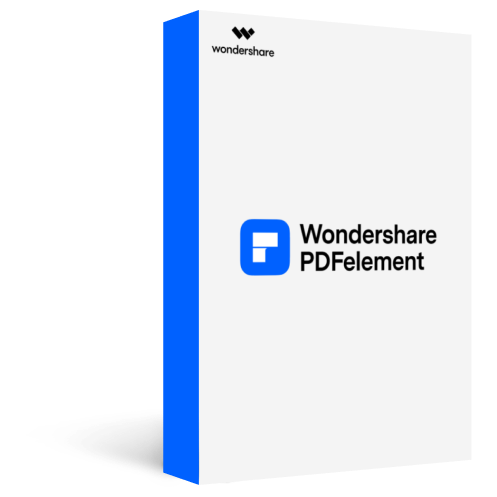
5,481,435 personnes l'ont téléchargé.
La fonctionnalité puissante de reconnaissance automatique des formulaires vous permet de traiter des formulaires en toute simplicité.
Extraire des données facilement, efficacement et avec précision grâce à la fonctionnalité d'extraction de données de formulaires.
Transformer des piles de documents papier en format numérique avec l'OCR pour un meilleur archivage.
Modifier vos documents sans altérer les polices et le formatage.
Un tout nouveau design vous permettent d'apprécier les documents de travail qu'il contient.
Conclusion
En fin de compte, ce guide vous a fait découvrir les diverses approches pour vérifier l'orthographe dans un fichier PDF, depuis les vérifications en ligne jusqu'à l'utilisation de logiciels tels que Adobe et Grammarly. Chaque outil présente ses propres avantages, mais pour une expérience utilisateur sans faille, PDFelement s'impose comme la solution idéale.
PDFelement non seulement garantit une vérification orthographique de qualité, mais il offre également une panoplie d'outils pour éditer, convertir et gérer vos documents PDF de manière aisée. Grâce à PDFelement, vous pouvez aborder la rédaction de vos documents avec tranquillité d'esprit, certain que toutes les erreurs orthographiques seront promptement détectées et corrigées. N'hésitez pas à essayer PDFelement dès maintenant et à simplifier ainsi le traitement de vos fichiers PDF.
 100% sécurité garantie
100% sécurité garantie  100% sécurité garantie
100% sécurité garantie  100% sécurité garantie
100% sécurité garantie  100% sécurité garantie
100% sécurité garantie Plus de solutions pour éditer un PDF
- Pour Windows
- Pour Mac
- pour mobile




