 Accueil
>
Convertir Word
> 2 façons d'enregistrer un document Word en PDF
Accueil
>
Convertir Word
> 2 façons d'enregistrer un document Word en PDF
Résumé :
Microsoft Word est le programme de traitement de texte numérique le plus utilisé pour créer des rapports. Cependant, il arrive que quelqu'un réclame un fichier dans un format différent, par exemple en PDF.
Par conséquent, vous vous demandez peut-être comment enregistrer un document Word au format PDF pour l'envoyer ? Pas d'inquiétude, dans cet article nous allons vous guider sur la façon d'enregistrer un document Word en PDF de manières efficaces.

![]() Propulsé par l'IA
Propulsé par l'IA
![]() Propulsé par l'IA
Propulsé par l'IA
![]() Propulsé par l'IA
Propulsé par l'IA
![]() Propulsé par l'IA
Propulsé par l'IA
Dans cet article :
Partie 1. PDFelement - un des meilleurs outils d'enregistrer un Document Word en PDF (facile et polyvalent)
PDFelement Il facilite la création, la modification, le balisage et la conversion des fichiers PDF. Il peut créer des formulaires PDF complexes, modifier des blocs de texte entiers et aider à enregistrer un document Word au format PDF. Le logiciel est facile à utiliser et disponible pour macOS, Windows et iOS. Toutefois, si vous vous demandez comment enregistrer un fichier Word au format PDF avec PDFelement, suivez les étapes suivantes.
Voici un guide détaillé sur la façon d'enregistrer un document Word en PDF avec PDFelement. Commençons.
Étape 1. Ouvrir le Doc Word dans PDFelement
Téléchargez gratuitement PDFelement sur votre ordinateur et installez-le en suivant les étapes. Cliquez ensuite sur le bouton "Ouvrir PDF" "à partir d'un fichier " . Recherchez le document Word que vous souhaitez enregistrer en tant que fichier PDF.
 100% sécurité garantie
100% sécurité garantie  100% sécurité garantie
100% sécurité garantie  100% sécurité garantie
100% sécurité garantie  100% sécurité garantie
100% sécurité garantie 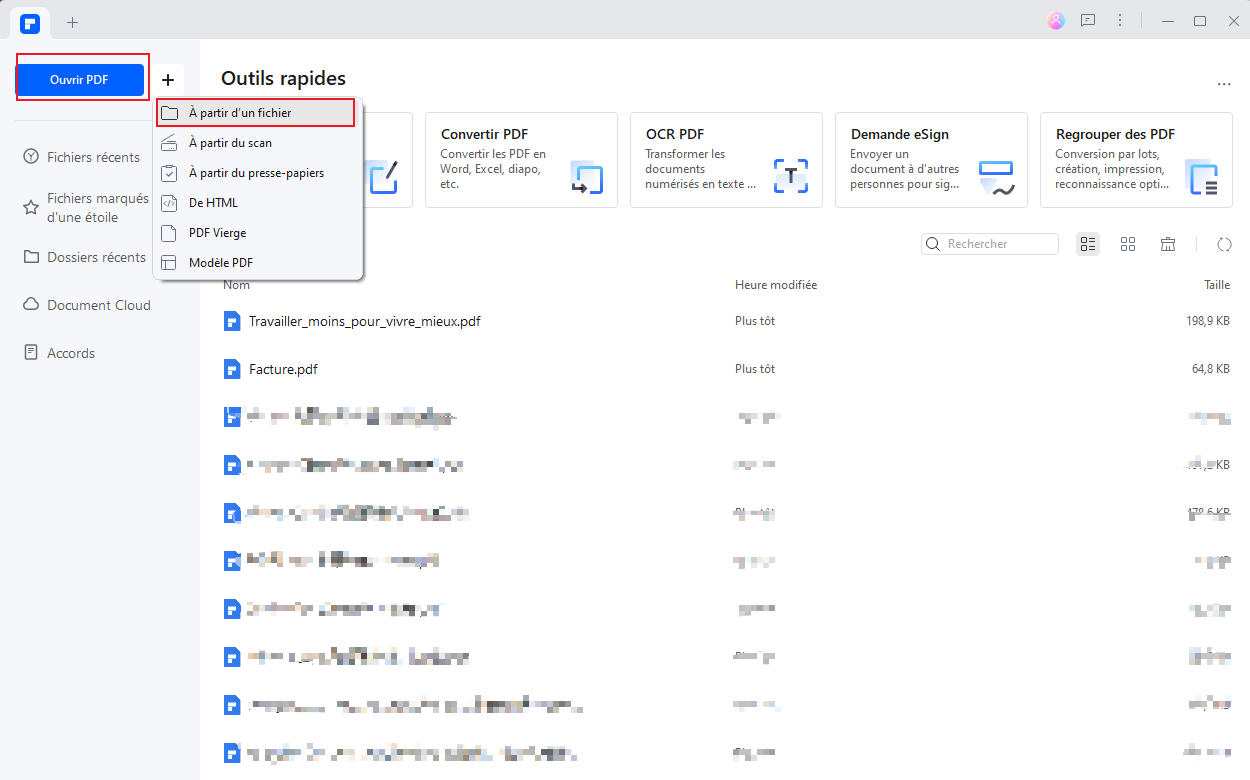
Étape 2. Enregistrer le Doc Word en PDF
Une fois que vous avez terminé les modifications, sauvegardez votre travail. Pour cela, cliquez sur le bouton "Fichier" et sélectionnez "Enregistrer Sous", nommez votre fichier pour enregistrer le document Word en PDF dans votre dossier local.
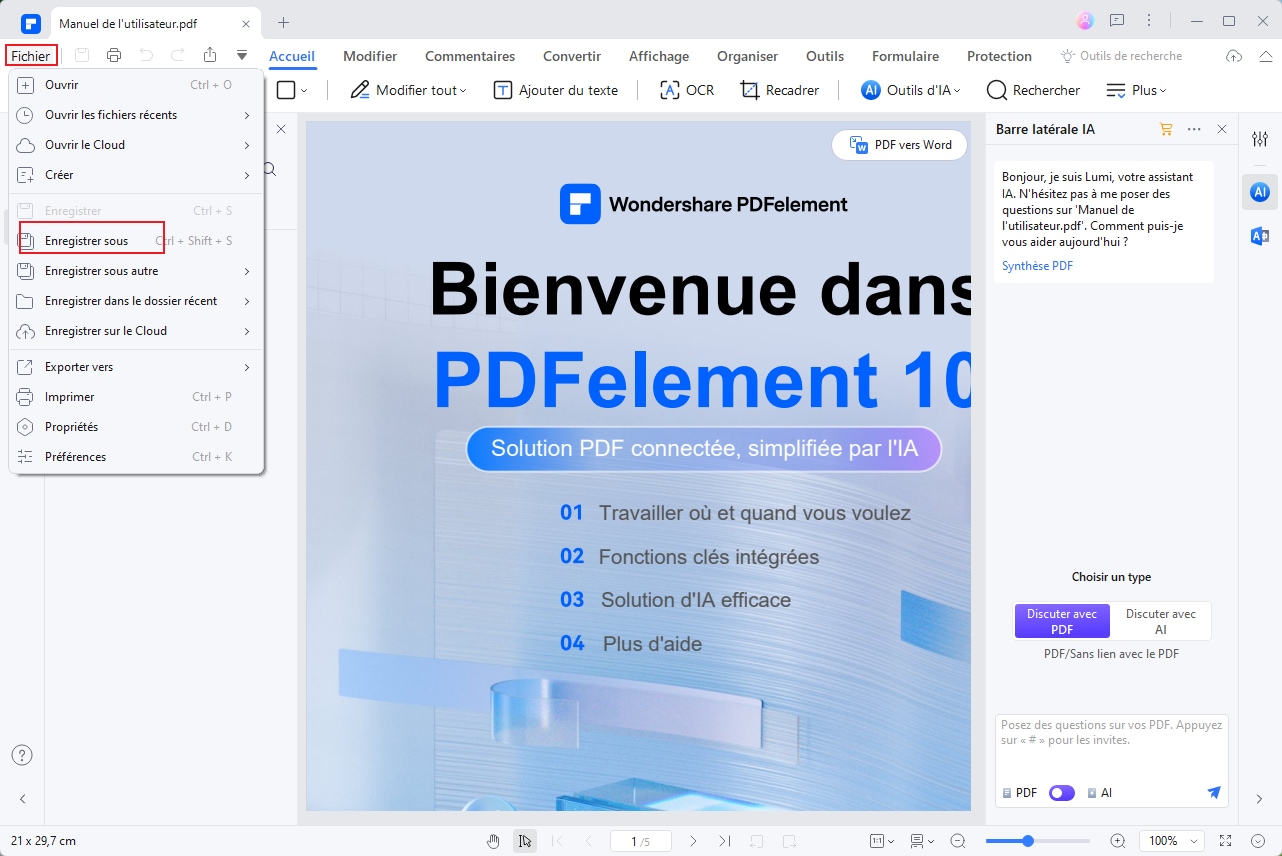
 100% sécurité garantie
100% sécurité garantie  100% sécurité garantie
100% sécurité garantie  100% sécurité garantie
100% sécurité garantie  100% sécurité garantie
100% sécurité garantie Partie 2. Comment Enregistrer un Document Word en PDF avec Microsoft Word ?
Vous arrive t-il de vous demander comment enregistrer un document Word en PDF sur Mac avec Microsoft Office ? Alors ne vous inquiétez pas, nous allons vous expliquer comment enregistrer un Microsoft Word en PDF avec Office. MS Office vous permet d'enregistrer des documents Word en PDF de manière simple et rapide. Le fichier PDF de sortie préserve également la présentation et le formatage.
Enregistrer en PDF dans Word 2007
Malheureusement, Office 2007 ne vous donne pas la possibilité de convertir un document Word en PDF car il ne dispose pas d'un outil de conversion PDF intégré. Vous devez donc télécharger un module complémentaire PDF pour enregistrer le document Word au format PDF.
Voici les étapes à suivre.
Un téléchargement gratuit de Microsoft vous permettra d'exporter des fichiers vers un format XPS ou PDF. Le format PDF préserve la mise en forme du document et est utilisé pour les documents dont la reproduction fait appel à des méthodes d'impression commerciales. Le format XPS garantit que chaque fois que le fichier est ouvert, il conserve le même format et les données ne sont pas facilement modifiables.
Pour télécharger et installer le module complémentaire disponible gratuitement sur l'ISU si vous êtes sur le site, vous devrez procéder comme suit. Cliquez pour télécharger. Maintenant, ouvrez le programme d'installation que vous avez téléchargé à partir de l'endroit où vous l'avez enregistré. Cliquez sur la case à cocher pour accepter les conditions générales de service. Cliquez sur "Continuer". Lorsque le processus d'installation se terminera, vous en serez informé.
Vous avez également la possibilité de télécharger le module complémentaire permettant d'exporter des fichiers au format XPS ou PDF via Microsoft Office 2007.
Cliquez sur l'option "Microsoft Office", puis cliquez sur "Enregistrer Sous". Par la suite, vous trouverez des modules complémentaires pour les autres formats de fichiers.
Vous y trouverez la fenêtre d'Assistance de Microsoft. Maintenant, cliquez sur le lien "Installer et utiliser la fonction Enregistrer en PDF ou XPS de Microsoft".
Ensuite, cliquez sur le lien "Microsoft Enregistrer en PDF ou XPS module complémentaire de Microsoft". Ensuite, vous devrez suivre les instructions données à l'écran.
Une fois que vous avez installé le complément pour enregistrer un fichier au format PDF, cliquez sur l'option Microsoft Office, puis sur "Enregistrer Sous".
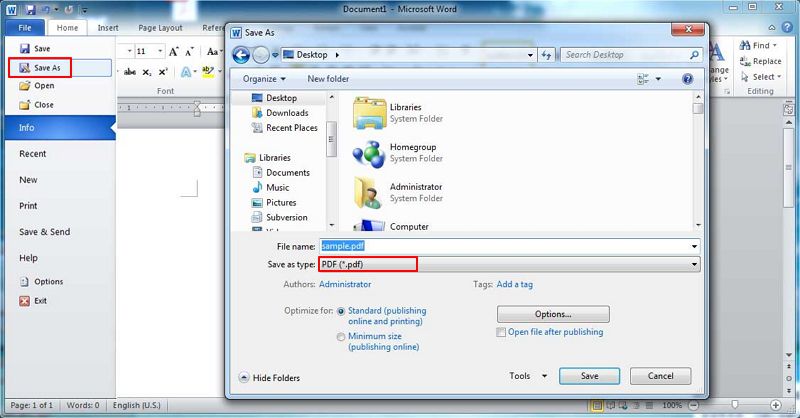
Enregistrer en PDF dans Word 2010/2013/2016
Pour enregistrer un document Microsoft Word en PDF dans Microsoft Word 2010 ou une version ultérieure, il suffit de suivre quelques étapes simples.
Dans Word 2010 ou supérieur, vous devez cliquer sur l'onglet "Fichier", puis sur "Enregistrer Sous".
Cliquez ensuite sur PDF ou XPS, puis sur "Enregistrer" pour sauvegarder le document au format PDF.
Vous pouvez choisir l'une des options d'optimisation. Le format Standard (publication en ligne et impression) est conçu pour un rendu haute qualité, tandis que le format Minimum (publication en ligne) est conçu pour une taille de fichier plus petite.
Partie 3. Comment Enregistrer un Document Word en PDF sur Mac ?
Il y a deux façons de le faire, avec Microsoft Office et sans Microsoft Office. Découvrons les étapes que vous devez suivre dans chaque cas.
1. Enregistrer un Doc Word en PDF sur Mac avec Microsoft Office
Dans le menu "Fichier", vous trouverez l'option "Enregistrer Sous". Mais vous avez également la possibilité d'enregistrer le fichier en cliquant sur le bouton "Enregistrer" présent dans le ruban.
Dans la section "Enregistrer Sous", saisissez le nom du fichier.
Donnez au PDF un nom différent de celui du document original. De cette façon, vous aurez deux fichiers : un fichier PDF que vous pourrez partager et un document Word que vous pourrez continuer à modifier.
Si vous ne changez pas le nom, le document Word sera transformé en PDF et vous ne pourrez pas le rétablir dans son format précédent sans utiliser un logiciel spécial.
Cliquez sur "PDF" dans la section "Format de Fichier".
Ensuite, vous devrez cliquer sur "Exporter".
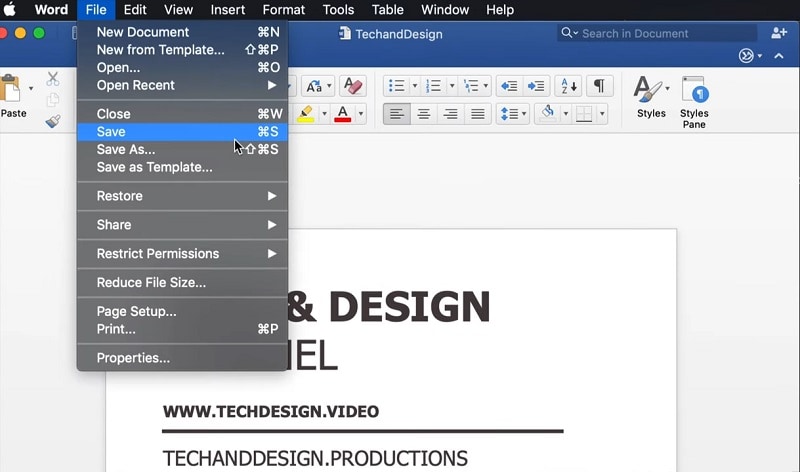
1. Enregistrer un Doc Word en PDF sur Mac Sans Microsoft Office
Si vous devez enregistrer des documents Word au format PDF sur votre système Mac sans utiliser Microsoft Office, suivez les étapes indiquées ci-dessous.
Sur votre système Mac, ouvrez le document que vous souhaitez enregistrer au format PDF.
Maintenant, choisissez "Fichier" et ensuite "Imprimer".
Dans le menu contextuel, cliquez sur "PDF".
Sélectionnez le nom et l'emplacement du fichier PDF et saisissez les informations de votre choix dans les champs Titre, Sujet, Auteur et Mots-clés. Plus tard, vous pourrez rechercher le contenu du champ à l'aide de Spotlight.
Pour protéger votre document à l'aide d'un mot de passe, cliquez sur "Options de Sécurité". Vous avez besoin de mots de passe pour ouvrir, copier et imprimer le document.
Partie 4. FAQ sur l'enregistrement d'un document Word en PDF
1. Comment Enregistrer en PDF dans Wordpad ?
Pour enregistrer un PDF dans Wordpad, il vous suffit de suivre les étapes suivantes ;
Sélectionnez "Fichier" dans Wordpad, puis choisissez "Ouvrir" pour accéder au fichier que vous souhaitez convertir.
Lorsque le fichier s'ouvre, allez à nouveau dans "Fichier" et cliquez sur "Imprimer".
Sélectionnez "Microsoft Print to PDF".
Nommez le fichier et le dossier dans lequel vous souhaitez l'enregistrer.
2. Word n'Arrive Pas à Enregistrer en PDF, Que Faire ?
Lorsque vous allez dans 'Fichier>Enregistrer Sous' et choisissez PDF, la boîte de dialogue change et le bouton radio avec 'Idéal pour l'impression' est choisi. Il va également remplacer "Enregistrer" par "Exporter". En cliquant sur "Exporter", le fichier sera enregistré au format PDF et ne sera pas imprimé.
3. Comment Enregistrer des Docs Word en PDF avec le Suivi des Modifications ?
Pour enregistrer un Doc Word en PDF avec le suivi des modifications, vous devrez d'abord ouvrir le document et l'enregistrer en PDF dans Word. Ensuite, dans la boîte de dialogue "Enregistrer Sous", choisissez les options relatives au fichier de sortie.
4. Comment Enregistrer un Document Word en Pages PDF Individuelles ?
Pour enregistrer des documents Word en tant que pages individuelles PDF, cliquez sur "Fichier>Imprimer" dans Word et sélectionnez une imprimante virtuelle PDF, telle que Microsoft Print to PDF. Avant d'envoyer le document à l'impression, vous devez spécifier les pages que vous souhaitez imprimer.
5. Comment Enregistrer des Docs Word en PDF Sans Commentaires ?
Ouvrez le document Word, allez dans "Fichier", cliquez sur "Exporter" et cliquez sur "Créer PDF/XPS". Choisissez le dossier et cliquez sur "Options" ci-dessous et sélectionnez l'option "Document" sous "Publier Quoi". Cliquez ensuite sur "Ok" pour "Publier" le document.
Téléchargement gratuit or Acheter PDFelement right now!
Téléchargement gratuit or Acheter PDFelement right now!
Essai gratuit right now!
Essai gratuit right now!
 100% sécurisé |
100% sécurisé |




Clara Durand
chief Editor