Votre patron est satisfait de votre rapport PDF, mais il vous demande si vous pouvez ajouter un logo sur un PDF et de l'envoyer ? Vous êtes bloqué parce que vous ne savez pas comment insérer un logo sur un PDF. Vous l'avez peut-être déjà fait avec un document Word, mais le processus est très différent lorsque vous travaillez avec des fichiers PDF. Votre patron a probablement voulu dire qu'il voulait que le logo soit une image d'arrière-plan semi-transparente, ce qui est la façon standard d'ajouter le logo d'une entreprise sur un document PDF officiel pour des raisons de confidentialité et de protection des droits d'auteur. Quelles que soient les exigences, nous allons vous expliquer comment faire pour ajouter un logo sur un fichier PDF comme filigrane à l'aide de PDFelement.
 100% sécurité garantie
100% sécurité garantie  100% sécurité garantie
100% sécurité garantie  100% sécurité garantie
100% sécurité garantie  100% sécurité garantie
100% sécurité garantie Deux méthodes pour ajouter un logo sur un PDF
Il est relativement simple d'ajouter un logo sur un fichier PDF lorsque vous disposez d'un éditeur de PDF performant. PDFelement offre un large éventail de fonctionnalités pour diverses tâches liées aux PDF, son interface conviviale vous permet d'effectuer toutes les actions liées au format PDF de manière simple. C'est ce qui différencie PDFelement de la plupart des applications PDF disponibles actuellement, que ce soit hors ligne ou en ligne. Sur ce, voici deux méthodes pour ajouter un logo sur un PDF.
Méthode 1 : Ajouter un logo sur un PDF en tant que filigrane
Étape 1 : Ouvrir le fichier PDF
Ouvrez le fichier PDF sur lequel vous souhaitez ajouter le logo de votre entreprise. Pour ce faire, il suffit de faire glisser le fichier sur l'interface du logiciel ou même de placer l'icône de raccourci sur votre bureau. Dans cet exemple, nous allons utiliser le bouton "Ouvrir des fichiers" qui se trouve sur la page principale lorsque vous lancez PDFelement.

Étape 2 : Cliquer sur "Filigrane".
Allez dans l'option "Outil" de la barre de menu supérieure et cliquez sur l'icône "Filigrane", puis sélectionnez "Ajouter un filigrane". La fenêtre "Ajouter un filigrane" s'ouvre alors.
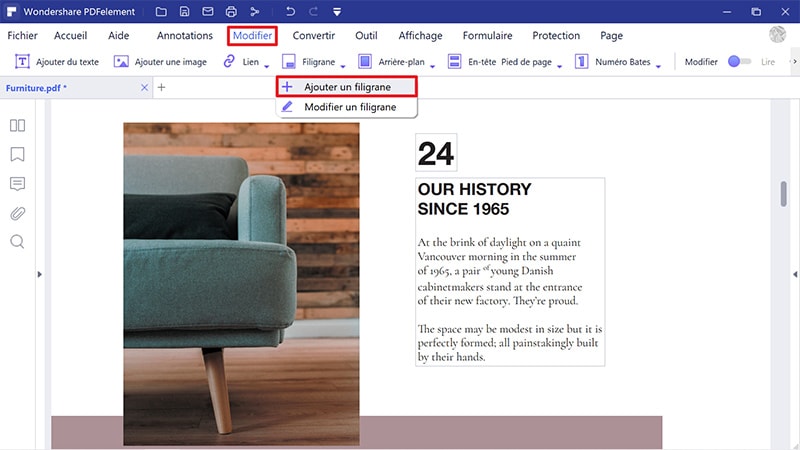
Étape 3 : Sélectionner le filigrane
Si vous n'avez pas ajouté de filigrane auparavant, vous pouvez cliquer sur l'icône "+" pour créer d'abord un modèle. Pour ajouter un logo sur un PDF, vous devez sélectionner "Image" comme type de filigrane.
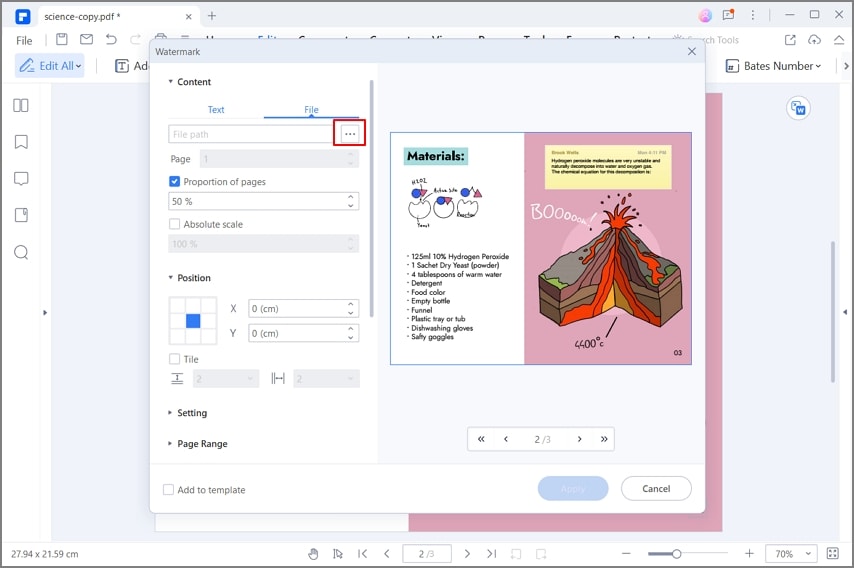
Étape 4 : Ajouter le logo et définir sa position/son angle.
Cliquez ensuite sur la case "..." (ellipse horizontale) pour importer le fichier image de votre logo.
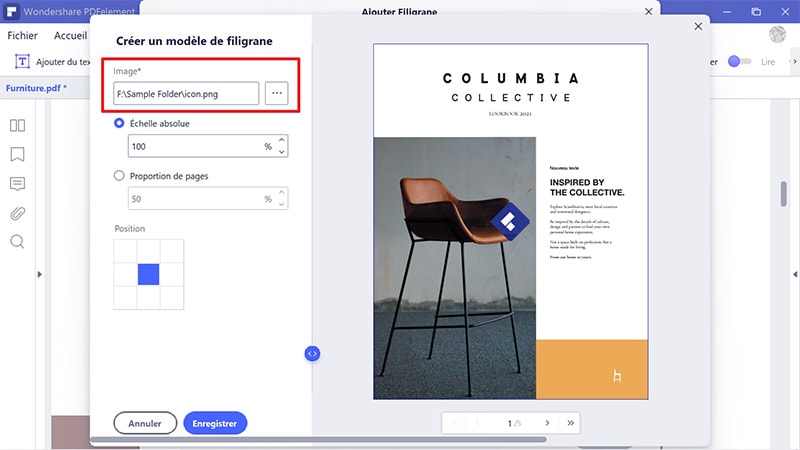
À partir de la même fenêtre, choisissez l'endroit où vous voulez ajouter le logo aux pages PDF dans la zone "Position". Habituellement, le logo est placé dans le coin supérieur gauche de la page.
Ensuite, en cliquant sur l'icône "<>", vous pouvez définir la "Rotation" de votre logo dans les options "Apparence". Si vous ne voulez pas que votre logo ait une rotation, il vous suffit de sélectionner "0".
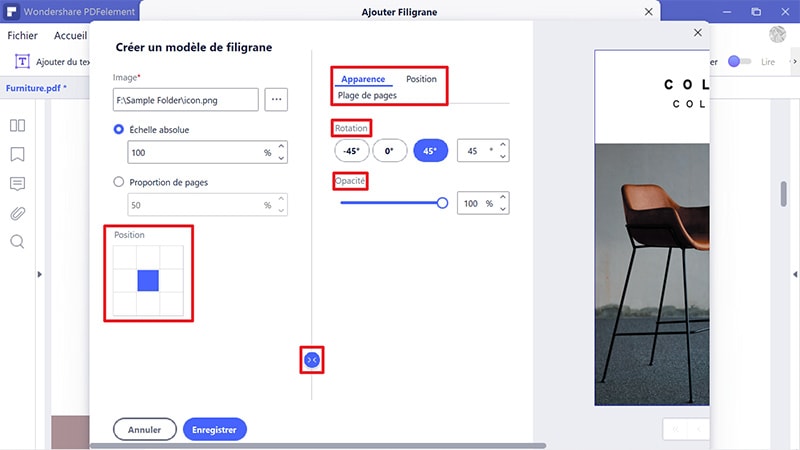
Étape 5 : Définir l'échelle et la plage de pages du logo
À nouveau, à partir de la même fenêtre, déterminez la "plage de pages" (taille du logo par rapport à la taille de la page) et ajustez-la jusqu'à ce que vous soyez satisfait.
Ensuite, vous devez aller dans la section "Plage de pages" et décider sur quelles pages vous voulez que le logo soit ajouté. Enfin, cliquez sur "Enregistrer".
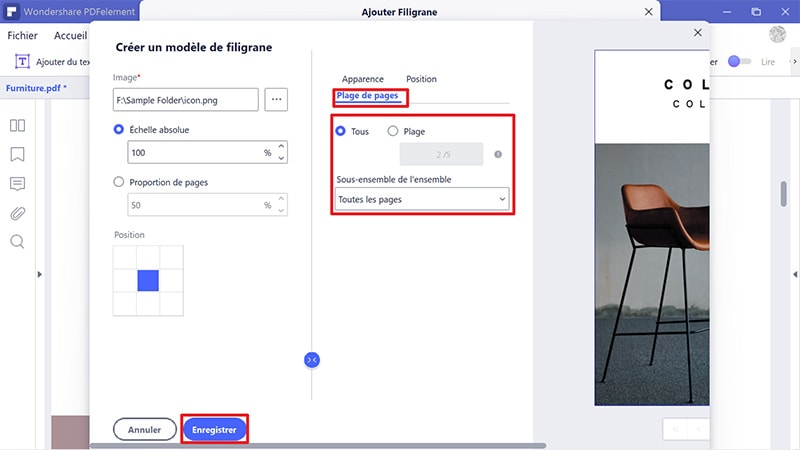
Étape 6. Insérer le logo sur le PDF
Après avoir cliqué sur le bouton "OK", le logo sera ajouté sur le document PDF. Vérifiez que le logo a été ajouté exactement comme vous l'avez spécifié via la fenêtre "Ajouter un filigrane".
 100% sécurité garantie
100% sécurité garantie  100% sécurité garantie
100% sécurité garantie  100% sécurité garantie
100% sécurité garantie  100% sécurité garantie
100% sécurité garantie 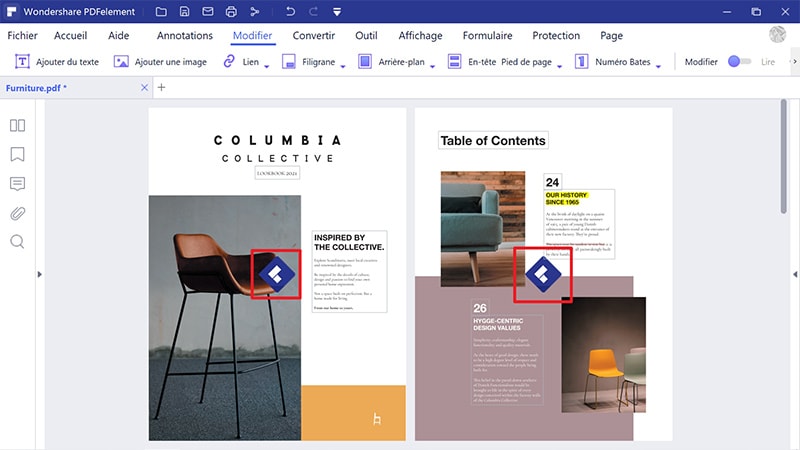
Étape 7 : Enregistrer les modifications
Pour terminer, cliquez sur l'icône "Enregistrer" en haut à gauche de la fenêtre du logiciel pour sauvegarder les modifications que vous venez d'apporter au fichier PDF.
Méthode 2 : Ajouter le logo sur le PDF en tant qu'image
Si vous avez besoin d'ajouter un logo sur un PDF en tant qu'image, vous pouvez accéder à l'onglet "Modifier" via le menu du haut. Sélectionnez l'option "Ajouter une image" via le menu suivant. Recherchez le logo, ajoutez-le, ajustez-le sur le document à l'aide des outils disponibles et enregistrez le document. Cliquez sur "Fichier" et sélectionnez "Enregistrer" à partir du menu déroulant.
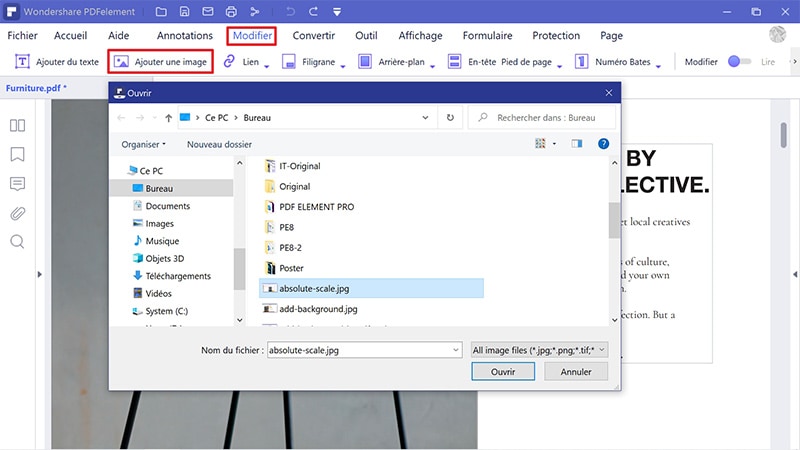
Partie 2 : Comment ajouter plusieurs fois un logo sur des fichiers PDF
Il existe plusieurs autres techniques pour ajouter un logo sur des documents PDF. PDFelement permet d'ajouter des logos sur différents documents simultanément à l'aide de son outil de traitement par lots. Pour ce faire, il faut suivre les étapes indiquées ci-dessous.
Étape 1 : Importer le fichier et accéder à l'outil de traitement par lots
Lancez PDFelement sur votre appareil et cliquez sur le bouton "Traitement par lots" de la page d'accueil. Si vous avez déjà ouvert un fichier avec PDFelement, vous pouvez aller dans l'onglet "Outil" et cliquer sur le bouton "Traitement par lots" qui se trouve dans le menu supérieur. Une nouvelle fenêtre s'ouvre à l'écran. Sélectionnez ensuite l’option "Filigrane" à partir du volet de gauche. Après cela, vous pouvez importer les fichiers dont vous avez besoin pour ajouter un logo.
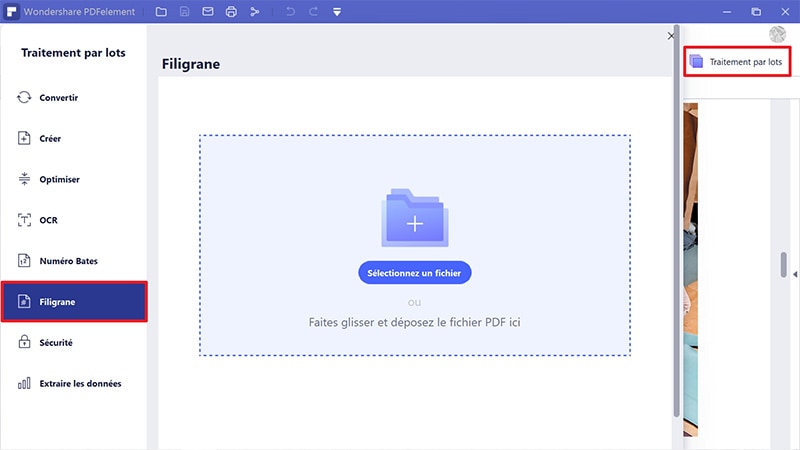
Étape 2 : Ajouter le logo
Une fois les fichiers ajoutés, cliquez sur l'option "Ajouter un filigrane" et sur le bouton adjacent à l'option "Veuillez d'abord créer un modèle". En cliquant sur cette option, l'utilisateur se voit proposer trois options de filigranes différentes. Sélectionnez "Image" pour continuer.
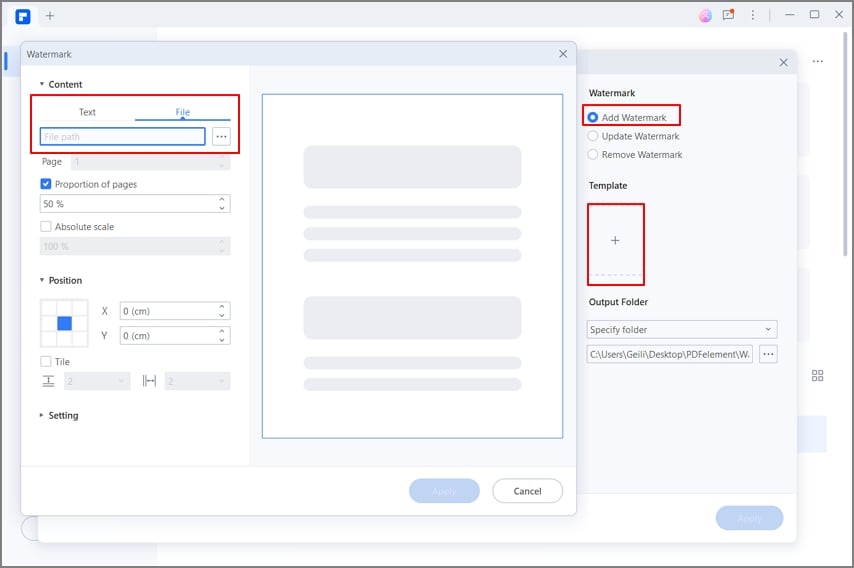
Étape 3 : Créer le logo
À partir de l'écran suivant, ajoutez l'image du logo que vous souhaitez ajouter sur les documents. Une fois ajouté, vous pouvez définir l'échelle, la proportion de pages et la position du filigrane du logo. En cliquant sur l'icône "<>", vous pouvez même configurer l'apparence et définir le positionnement du filigrane. Appuyez sur "Enregistrer" pour continuer. Cliquez sur "Appliquer" pour intégrer le logo sur tous les documents PDF grâce au traitement par lots.
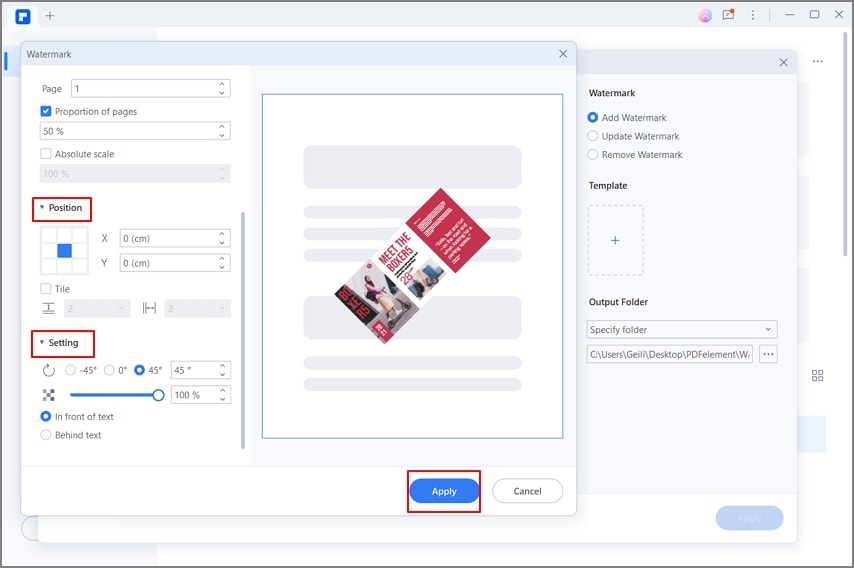
Partie 3 : Comment ajouter un logo sur un PDF en ligne
Il existe de nombreuses solutions en ligne qui permettent d'ajouter des logos sur des fichiers PDF. DeftPDF en est un exemple. Suivez les étapes indiquées ci-dessous pour savoir comment faire.
Étape 1 : Accédez au site officiel de DeftPDF et ouvrez son outil "Watermark PDF Online". Cliquez sur "Upload File" pour importer le document PDF sur la plateforme. Vous pouvez également importer des fichiers depuis Dropbox, Google, ou partager des URL de documents.
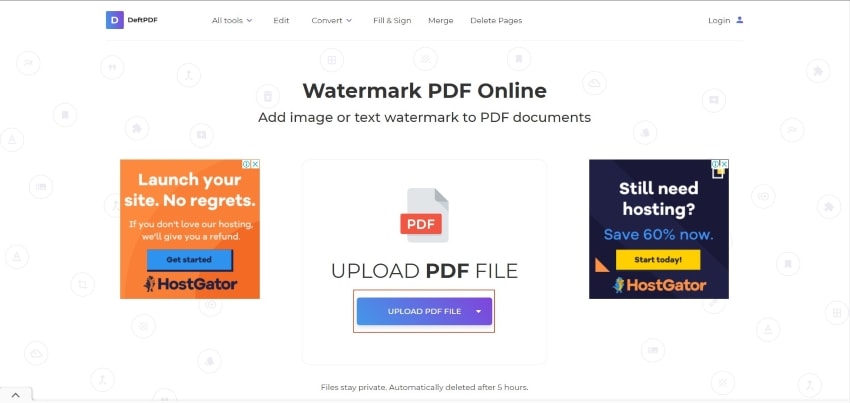
Étape 2 : Accédez au site officiel de DeftPDF et ouvrez son outil "Watermark PDF Online". Cliquez sur "Upload File" pour importer le document PDF sur la plateforme. Vous pouvez également importer des fichiers depuis Dropbox, Google, ou partager des URL de documents.
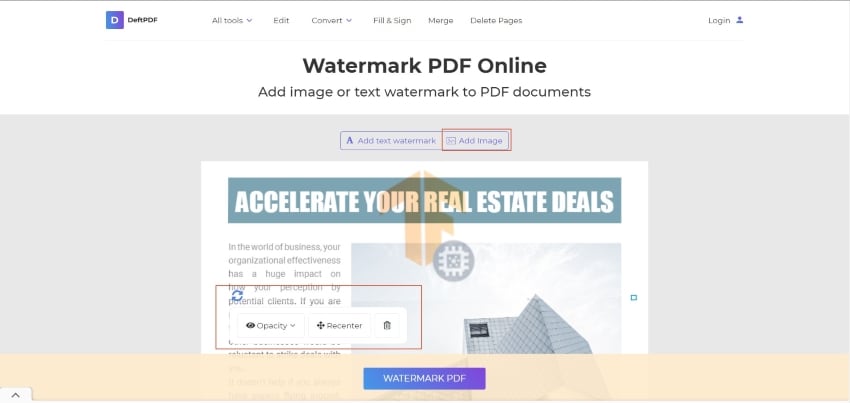
Étape 3 : Lorsque vous avez réussi à ajouter le logo sur le fichier PDF, cliquez sur "Watermark PDF" pour enregistrer les modifications. Cliquez sur "Download" pour enregistrer le fichier sur votre appareil.
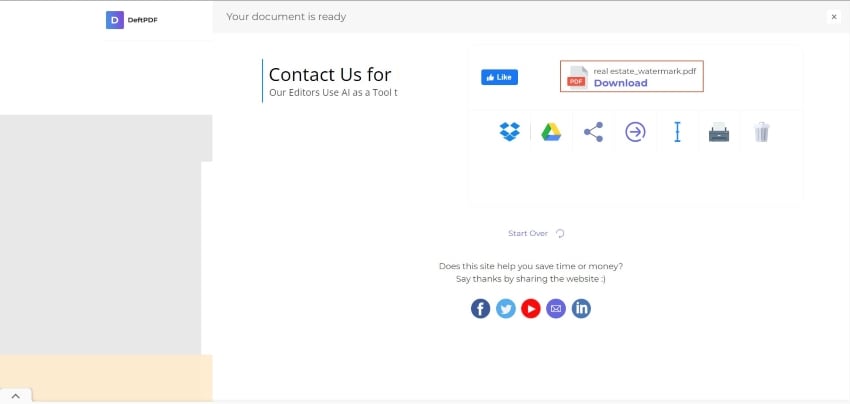
Partie 4 : Un éditeur PDF tout-en-un - PDFelement
De nombreuses solutions en ligne et hors ligne sont disponibles sur le marché. En ce qui concerne les solutions en ligne, ces plates-formes sont très faciles d'accès et ne nécessitent pas que les utilisateurs téléchargent un outil sur leur appareil. D'autre part, les outils hors ligne offrent une plus grande flexibilité en termes de fonctionnalités. En outre, ils peuvent être utilisés sans connexion Internet.
Si nous comparons les avantages de l'utilisation d'éditeurs et de gestionnaires de PDF en ligne et hors ligne pour ajouter des logos dans les fichiers PDF, PDFelement se présente comme l'une des meilleures options du marché. Cet outil est un éditeur hors ligne compatible avec Windows, Mac, iOS et Android, ce qui en fait un outil très flexible. Cet éditeur de PDF polyvalent offre également d'autres fonctionnalités pratiques pour répondre à vos besoins en matière de gestion de PDF et de documents.
- Modifiez librement des fichiers PDF et apportez des ajouts ou des modifications à chaque composant de vos fichiers PDF.
- Créez des PDF à partir de 300 formats de fichiers différents tout en conservant l'alignement et les polices d'origine.
- Convertissez des PDF vers d'autres formats avec précision sans perturber la mise en page du contenu et d'autres attributs.
- Examinez et commentez des fichiers avec des collaborateurs à l'aide d'options étendues de marquage et d'annotation.
- Protégez vos PDF avec des mots de passe et des restrictions.
- Remplissez des formulaires et ajoutez des signatures numériques juridiquement contraignantes.
- Créez des formulaires à partir de modèles ou d'un fichier vierge, ou convertissez des documents Word et des formulaires en PDF.
- Réduisez la taille de vos PDF pour en faciliter le partage et le téléchargement vers un service en cloud ou le Web.
- Organisez vos fichiers en les fusionnant et en les divisant, et réorganisez, ajoutez ou supprimez-y des pages.
- Effectuez des tâches avancées telles que la reconnaissance OCR, la reconnaissance de champs de formulaire, l'extraction de données, la biffure, la conversion et le cryptage par lots, etc.
Le logiciel primé PDFelement est reconnu par sa clientèle croissante comme étant la meilleure alternative à Adobe Acrobat DC en raison de ses nombreuses fonctionnalités et de son prix beaucoup plus abordable. Son interface utilisateur est également plus conviviale et ses options de menu sont clairement présentées, de sorte que les nouveaux utilisateurs peuvent le prendre en main très rapidement.
 100% sûr | Sans publicité |
100% sûr | Sans publicité |



