 Accueil
>
Conseils d'édition
> Comment ajouter un PNG à un PDF
Accueil
>
Conseils d'édition
> Comment ajouter un PNG à un PDF
L'une des meilleures façons d'ajouter des informations à un PDF est d'y ajouter des images. Les images complètent le texte d'une manière qui peut rendre le document plus attrayant et même plus facile à lire. Mais pour pouvoir ajouter un PNG à un PDF, vous avez besoin d'un éditeur de PDF qui ne vous permettra pas seulement d'importer l'image dans le document, mais aussi de la placer où vous le souhaitez dans le document. Dans ce guide, nous partageons avec vous comment ajouter un PNG à un PDF avec PDFelement.
 100% sécurité garantie
100% sécurité garantie  100% sécurité garantie
100% sécurité garantie  100% sécurité garantie
100% sécurité garantie  100% sécurité garantie
100% sécurité garantie Comment insérer un PNG dans un PDF
Le meilleur outil à utiliser lorsque vous souhaitez ajouter des images PNG à un document PDF rapidement et facilement est PDFelement. Nous verrons plus loin dans ce guide les autres possibilités offertes par cet éditeur de PDF. Mais pour l'instant, voici comment l'utiliser pour ajouter une image PNG à un PDF:
Étape 1 : Ouvrir un PDF
Installez PDFelement sur votre ordinateur et lancez le programme après une installation réussie. Il suffit maintenant de cliquer sur "Ouvrir le dossier" dans la fenêtre principale pour rechercher le fichier dont vous avez besoin.

Étape 2 : Ajouter un PNG au PDF
Une fois le document PDF ouvert, cliquez sur "Édition" dans le menu principal, puis sur l'icône "Ajouter une image" pour rechercher l'image PNG que vous souhaitez ajouter au document.
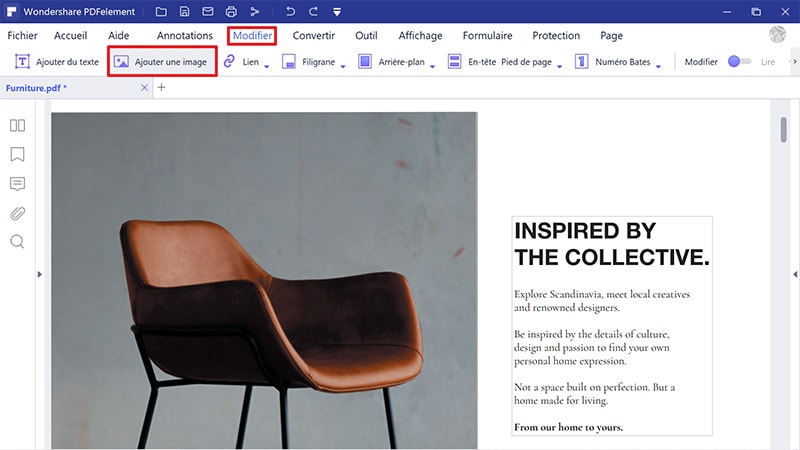
Étape 3 : Ajuster le fichier PNG
Vous pouvez maintenant cliquer sur l'image pour la déplacer à l'endroit souhaité sur la page. Une "ligne de grille" bleue apparaîtra pour vous aider à déplacer l'image.
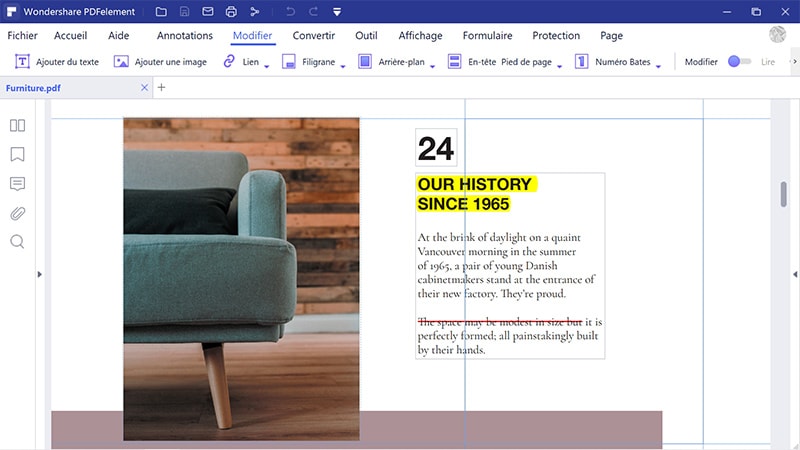
Étape 4 : Modifier l'image PNG
Vous pouvez également modifier l'image de nombreuses façons. Pour obtenir les options d'édition, cliquez avec le bouton droit de la souris sur l'image et choisissez entre "Rotation à gauche", "Rotation à droite", "Inversion horizontale", "Inversion verticale", "Extraction d'image" ou "Remplacement d'image".
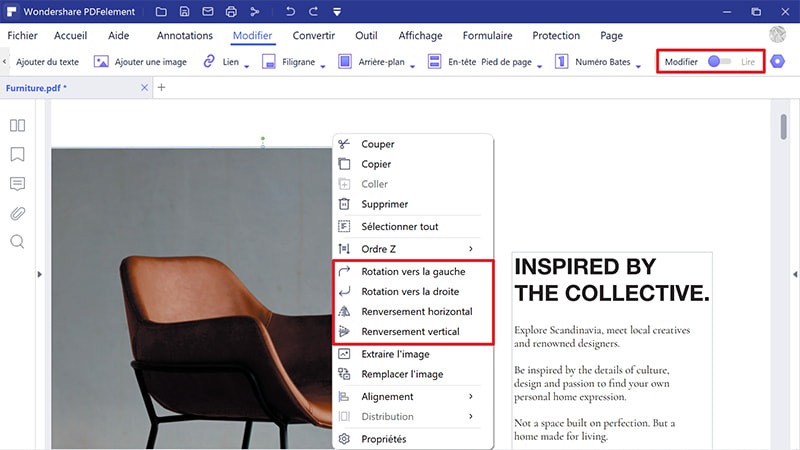
 100% sécurité garantie
100% sécurité garantie  100% sécurité garantie
100% sécurité garantie  100% sécurité garantie
100% sécurité garantie  100% sécurité garantie
100% sécurité garantie Comme vous pouvez le voir dans les étapes ci-dessus, PDFelement vous offre de nombreuses options pour ajouter et modifier des photos dans un PDF. Mais il dispose de nombreuses autres fonctionnalités qui peuvent vous aider à modifier votre document PDF de diverses autres manières. Ces fonctions sont les suivantes:
- Vous pouvez l'utiliser pour modifier tout le texte d'un document PDF de la même manière. Vous pouvez ajouter du texte au document et même modifier le texte existant de nombreuses façons, notamment en le mettant en caractères gras ou en italique, et même en modifiant la taille et le style de police du texte.
- C'est également une très bonne solution pour la création facile de documents PDF ainsi que pour la conversion de documents PDF dans de nombreux autres formats, notamment Word, Excel, HTML, TXT, etc.
- C'est également l'un des meilleurs outils à utiliser pour collaborer avec d'autres personnes sur un document. Ses puissantes fonctions d'annotation, y compris les commentaires, vous permettent de recueillir facilement et rapidement les réactions des autres sur le document.
- Il permet également de créer et de remplir très facilement des formulaires PDF.
- La fonction OCR est utile lorsque vous avez numérisé des documents PDF que vous souhaitez modifier.
- Vous pouvez masquer les informations sensibles en utilisant la fonction de rédaction.
Comment ajouter un PNG à un PDF en ligne
Si vous ne souhaitez pas utiliser les outils de bureau pour ajouter des images aux documents PDF, il est recommandé d'utiliser HiPDF. Cet outil en ligne est tout aussi efficace lorsqu'il s'agit de modifier des PDF, et il est disponible gratuitement en ligne, accessible sur tous les navigateurs. Suivez ces étapes simples pour utiliser HiPDF afin d'ajouter une image PNG à un document PDF:
- Étape 1 : Sur n'importe quel navigateur, allez sur HiPDF pour accéder à l'outil d'édition en ligne.
- Étape 2 : Cliquez sur le bouton "Choisir le fichier" pour rechercher sur votre ordinateur le fichier PDF que vous souhaitez modifier. HiPDF vous donne également la possibilité de télécharger le fichier depuis Dropbox, OneDrive et Box. Vous pouvez également glisser et déposer le fichier dans cette fenêtre pour l'ouvrir.
- Étape 3 : Une fois le document ouvert, cliquez sur "Ajouter une image" pour rechercher l'image que vous souhaitez ajouter au document.
- Étape 4 : Vous pouvez ensuite simplement faire glisser l'image à l'endroit souhaité dans le document et cliquer sur "Appliquer" pour terminer le processus.
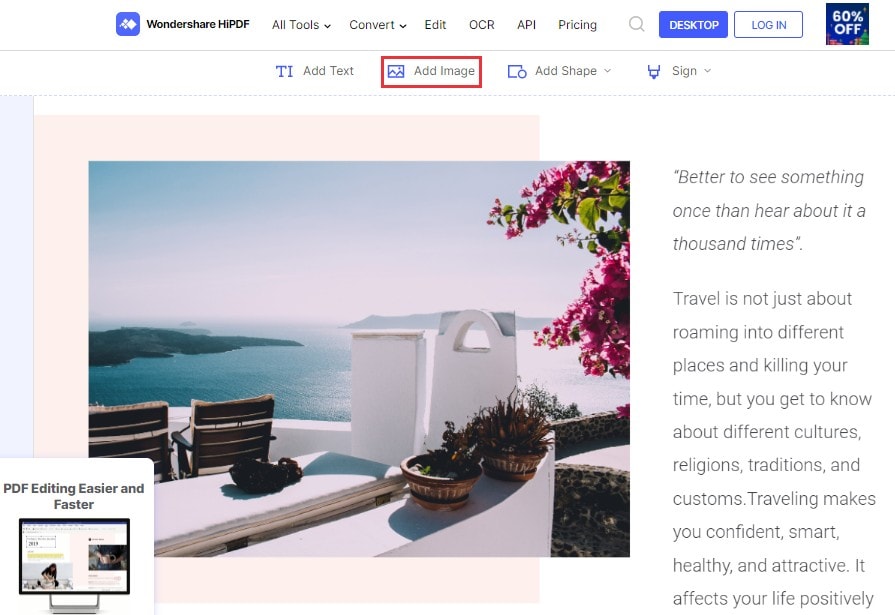
Téléchargement gratuit or Acheter PDFelement right now!
Téléchargement gratuit or Acheter PDFelement right now!
Essai gratuit right now!
Essai gratuit right now!
 100% sécurisé |
100% sécurisé |




Clara Durand
chief Editor