 Accueil
>
Conseils d'édition
> Comment insérer facilement une page dans un PDF
Accueil
>
Conseils d'édition
> Comment insérer facilement une page dans un PDF
Il y a plusieurs cas où vous pouvez être obligé d'ajouter une page dans un fichier PDF. Que ce soit parce que vous voulez gagner du temps ou parce que c'est préférable, vous devez savoir comment insérer une page PDF. Travailler avec des fichiers PDF n'est pas aussi simple qu'avec des fichiers Microsoft Office. Il faut des outils spéciaux pour exécuter les tâches correctement et il en va de même pour l'insertion de fichiers PDF. C'est pourquoi nous vous avons préparé un guide qui vous explique comment insérer facilement une page dans un PDF.
 100% sécurité garantie
100% sécurité garantie  100% sécurité garantie
100% sécurité garantie  100% sécurité garantie
100% sécurité garantie  100% sécurité garantie
100% sécurité garantie Comment insérer une page dans un PDF
PDFelement est une solution PDF tout-en-un. Ce programme dispose de nombreuses fonctionnalités remarquables qui en font un outil PDF inégalable. Avec PDFelement, vous pouvez convertir et créer des PDF à partir de n'importe quel format de fichier, éditer, compresser, imprimer, exécuter une reconnaissance optique de caractères pour extraire des textes intégrés dans des images, organiser et annoter des PDF, etc.
Comment insérer une page dans un PDF avec PDFelement
Étape 1. Ouvrir le fichier PDF
Commencez par lancer PDFelement sur votre ordinateur. Une fois la fenêtre principale chargée, allez en bas à gauche et cliquez sur le bouton "Ouvrir un fichier". Dans la fenêtre suivante de l'explorateur de fichiers, sélectionnez le fichier PDF que vous souhaitez insérer, puis cliquez sur "Ouvrir" pour l'importer dans l'interface.

 100% sécurité garantie
100% sécurité garantie  100% sécurité garantie
100% sécurité garantie  100% sécurité garantie
100% sécurité garantie  100% sécurité garantie
100% sécurité garantie Étape 2. Organiser la page
Une fois le fichier importé, allez dans la barre d'outils et cliquez sur l'onglet "Page" pour accéder aux options d'organisation de la page.

Étape 3. Insérer une page PDF
Dans le sous-menu "Page", cliquez sur le bouton "Insérer". Vous serez invité à insérer une page vierge ou à l'insérer à partir d'un PDF. Cliquez simplement sur l'option "À partir d'un PDF".
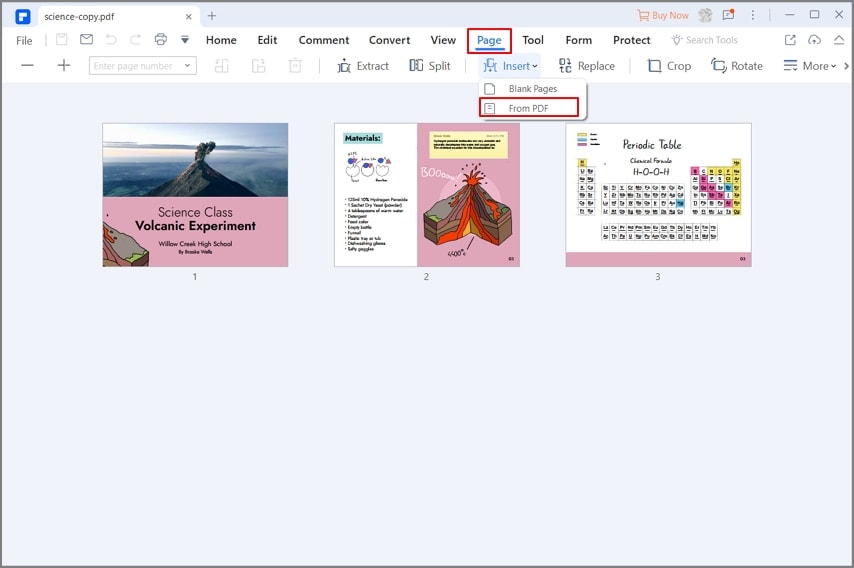
La fenêtre "Insérer" s'ouvre en arrière-plan. Sélectionnez le fichier dont vous voulez ajouter les pages au fichier PDF actuel dans la section "Fichier" de cette boîte de dialogue. Après avoir importé le fichier, sélectionnez les pages que vous voulez extraire de ce fichier PDF. Enfin, allez dans la section "Placer à" et sélectionnez l'endroit où vous voulez ajouter les pages extraites. Cliquez sur "OK" pour confirmer vos sélections et permettre au programme d'insérer les pages.

Étape 4. Enregistrer le fichier PDF
Lorsque le programme a fini d'ajouter les pages PDF, allez dans la barre de menu et cliquez sur le bouton "Enregistrer" pour sauvegarder les modifications que vous avez apportées au fichier PDF.
 100% sécurité garantie
100% sécurité garantie  100% sécurité garantie
100% sécurité garantie  100% sécurité garantie
100% sécurité garantie  100% sécurité garantie
100% sécurité garantie Les principales caractéristiques de PDFelement
- Édition de PDF - PDFelement permet aux utilisateurs de modifier des textes, des images, des liens, d'effectuer un contrôle orthographique, d'ajouter des filigranes, des en-têtes et des pieds de page, ainsi que d’ajouter une numérotation Bates, sans altérer la qualité originale de vos documents.
- Reconnaissance optique de caractères (OCR) - Avec la fonction OCR de PDFelement, vous pouvez rendre les images numérisées ou les fichiers PDF modifiables et consultables.
- Annoter des PDF - PDFelement permet d'annoter facilement des fichiers PDF avec des commentaires, des annotations textuelles, des dessins, des tampons et des pièces jointes.
- Créer et convertir des PDF - PDFelement permet aux utilisateurs de créer ou de convertir des PDF vers n'importe quel format de fichier.
- Organiser des PDF - Avec PDFelement, vous pouvez insérer, extraire, diviser, remplacer, supprimer, dupliquer et organiser des pages.
Insérer des pages vierges dans un PDF hors ligne
Si vous souhaitez ajouter vous-même du contenu à votre document PDF, vous devez d'abord ajouter des pages vierges. Même le processus est assez facile. Il vous suffit de suivre les étapes simples pour insérer une page blanche dans les PDF.
 100% sécurité garantie
100% sécurité garantie  100% sécurité garantie
100% sécurité garantie  100% sécurité garantie
100% sécurité garantie  100% sécurité garantie
100% sécurité garantie Étape 1 Ouvrez l'éditeur Wondershare PDFelement sur votre PC.
Étape 2 Cliquez sur "Ouvrir un fichier" et sélectionnez le fichier que vous voulez modifier.
Étape 3 Pour insérer une nouvelle page vierge, choisissez Page > Insérer > Pages vierges.
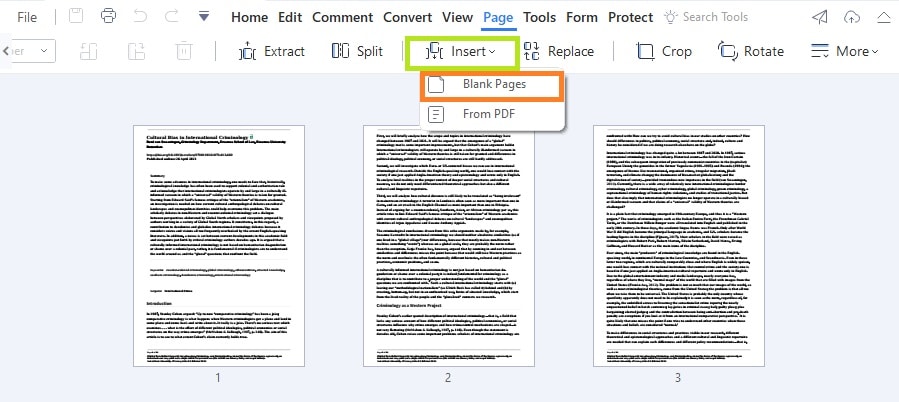
Étape 4 Indiquez le nombre de pages blanches que vous souhaitez utiliser dans la boîte de dialogue correspondante. Les pages blanches supplémentaires seront automatiquement ajoutées à la fin du manuscrit. Vous pouvez réorganiser les pages en les saisissant et en les faisant glisser vers un nouvel emplacement.
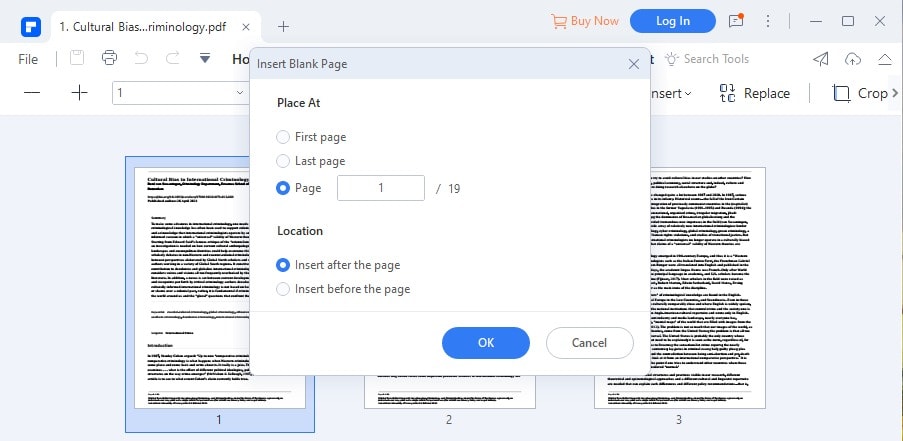
Étape 5 En sélectionnant "OK", vous acceptez vos choix.
Étape 6 Pour enregistrer le PDF avec vos modifications, choisissez "Enregistrer" dans le menu fichier.
Conseil :
- PDFelement vous permet d'ajouter des textes, des images, des liens et des pièces jointes à la page blanche que vous avez insérée dans le fichier.
- Si vous avez des difficultés à utiliser PDFelement, allez au "Centre d'assistance" pour obtenir de l'aide.
 100% sécurité garantie
100% sécurité garantie  100% sécurité garantie
100% sécurité garantie  100% sécurité garantie
100% sécurité garantie  100% sécurité garantie
100% sécurité garantie Téléchargement gratuit or Acheter PDFelement right now!
Téléchargement gratuit or Acheter PDFelement right now!
Essai gratuit right now!
Essai gratuit right now!
 100% sécurisé |
100% sécurisé |




Clara Durand
chief Editor