 Accueil
>
Conseils d'édition
> Comment décocher une case dans un PDF : 5 solutions faciles
Accueil
>
Conseils d'édition
> Comment décocher une case dans un PDF : 5 solutions faciles
L'utilisation de PDF comportant des cases à cocher peut parfois donner lieu à des surprises inattendues. Vous est-il déjà arrivé d'ouvrir un PDF et de trouver ces petites cases déjà cochées ? Avez-vous besoin qu'elles ne soient pas cochées ? Si c'est le cas, celui-ci est pour vous. Dans ce guide, nous vous proposons cinq solutions simples pour décocher ces cases et reprendre le contrôle de vos documents.
Nous avons tout prévu, de l'utilisation d'outils conviviaux comme Wondershare PDFelement à l'exploration d'autres méthodes pratiques. Que vous soyez un professionnel chevronné des PDF ou un novice en matière de documents numériques, cet article vous permet de vous assurer que vos cases ne sont pas cochées et qu'elles sont prêtes à l'emploi ! Informons-nous sur comment décocher une case dans un PDF.
Dans cet article
-
- Comment décocher une case dans un PDF à l'aide de Wondershare PDFelement ?
- Comment décocher une case dans Adobe Acrobat ?
- Décocher une case dans un PDF à l'aide de Google Chrome
- Comment décocher une case dans un PDF à l'aide de DocFly ?
- Comment décocher une case dans un PDF en ligne en utilisant XODO ?
- Partie 3. Comment décocher une case dans un PDF ? - Comparaison des méthodes
- Conclusion
Partie 1. 5 meilleures méthodes pour décocher une case dans un PDF
Dans cette section, vous trouverez 5 méthodes pratiques pour décocher des cases dans les PDF.
1. Comment décocher une case dans un PDF à l'aide de Wondershare PDFelement ?
Wondershare PDFelement se distingue par son interface conviviale, accessible aux débutants comme aux utilisateurs avancés. L'un de ses principaux avantages est son ensemble complet de fonctions de formulaire. Il peut décocher des cases de manière transparente tout en conservant le format du document intact. PDFelement offre également une fonctionnalité d'OCR, qui permet aux utilisateurs de convertir sans effort des documents numérisés en texte éditable. Il peut également reconnaître les champs de formulaire interactifs dans le PDF.
Un autre avantage de PDFelement est qu'il offre une accessibilité multiplateforme. Il vous permet d'éditer des PDF à partir d'un ordinateur de bureau, d'un téléphone portable ou de mac/iOS. En effet, Wondershare PDFelement constitue un choix polyvalent et fiable pour la gestion des documents PDF.
 100% sécurité garantie
100% sécurité garantie  100% sécurité garantie
100% sécurité garantie  100% sécurité garantie
100% sécurité garantie  100% sécurité garantie
100% sécurité garantie - Lancez Wondershare PDFelement sur votre ordinateur.
- Cliquez sur Ouvrir le PDF > Choisissez le fichier PDF dont la case à cocher doit être décochée. Vous pouvez également faire glisser le fichier dans l'interface de PDFelement.
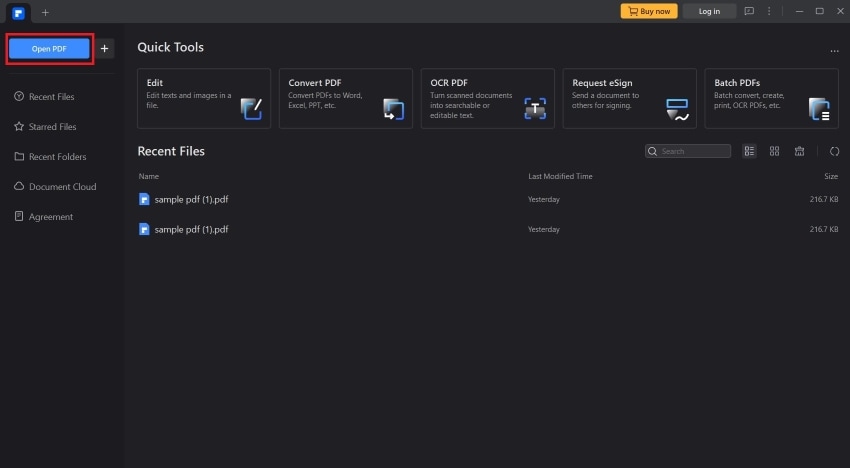
3. Cliquez avec le bouton gauche de la souris sur la case à décocher.
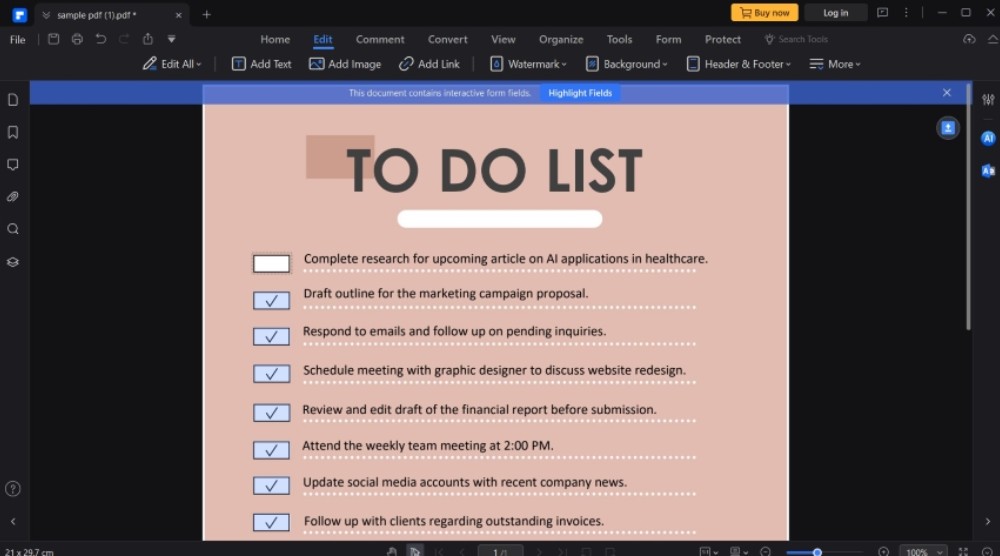
4. Enregistrez votre fichier PDF édité en cliquant sur l'icône Enregistrer en haut à gauche ou en appuyant sur Ctrl + S sur votre clavier.
2. Comment décocher une case dans Adobe Acrobat ?
Adobe Acrobat est une solution PDF bien établie, connue pour ses fonctionnalités robustes et sa fiabilité. Il prend en charge de nombreuses fonctions de formulaire, y compris la décoche des cases, ainsi que d'autres fonctionnalités PDF.
Adobe Acrobat offre une expérience utilisateur transparente. C'est pourquoi de nombreux professionnels et organisations qui ont besoin d'outils de gestion PDF avancés le préfèrent.
- Lancez Adobe Acrobat sur votre ordinateur.
- Sélectionnez Ouvrir le fichier > Ouvrez votre fichier PDF.
- Cliquez avec le bouton gauche de la souris sur la case à décocher.
- Cliquez sur l'icône d'enregistrement en haut à droite pour enregistrer votre fichier PDF modifié. Vous pouvez également appuyer sur les touches Ctrl + S de votre clavier pour enregistrer le fichier.
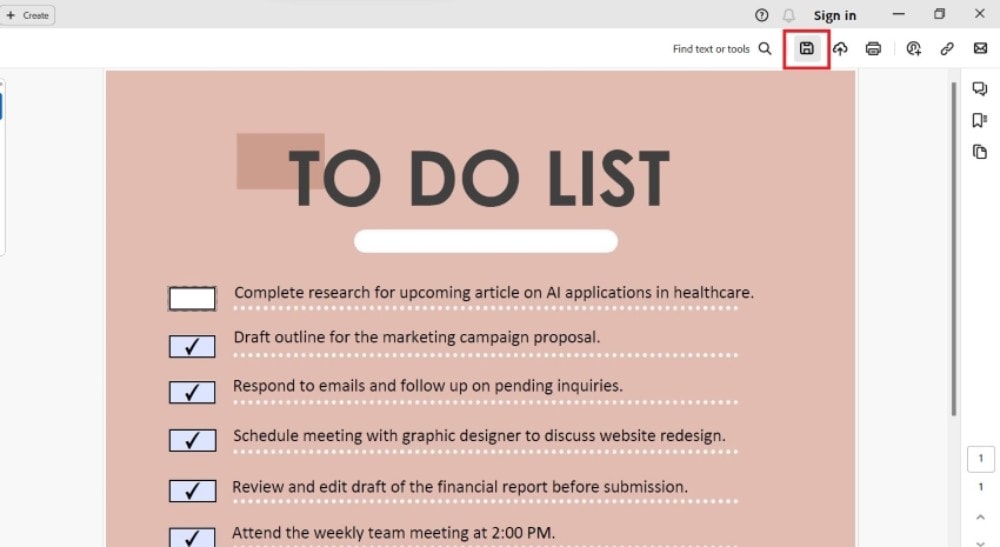
3. Décocher une case dans un PDF à l'aide de Google Chrome
Google Chrome est largement utilisé et disponible sur différents appareils et systèmes d'exploitation. Il est surtout utilisé comme navigateur web, mais il est bien plus que cela. Google Chrome est également un mini éditeur de PDF. Grâce à sa visionneuse PDF intégrée, Google Chrome offre un moyen simple et pratique de décocher des cases dans les documents PDF sans avoir à installer de logiciel supplémentaire.
Bien qu'il ne propose pas des fonctionnalités avancées de modification de PDF comme l'OCR, l'interface simple de Google Chrome et son intégration avec les autres services Google en font un outil pratique pour la gestion des PDF. Il s'agit donc d'une option accessible pour les tâches PDF de base, adaptée aux utilisateurs occasionnels et aux modifications rapides en déplacement.
Voici comment décocher les cases dans les PDF à l'aide de Google Chrome :
- Faites un clic droit sur votre PDF et sélectionnez Ouvrir avec > Google Chrome.
- Cliquez avec le bouton gauche de la souris sur la case à décocher.
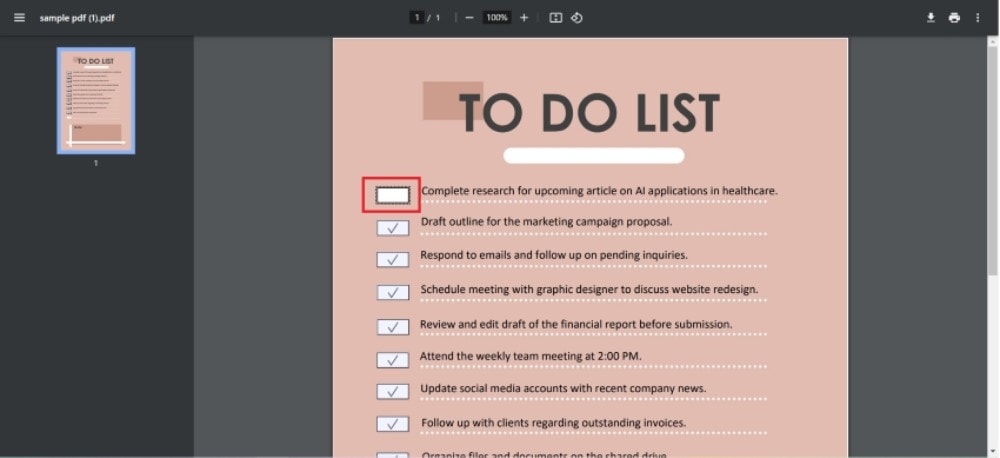
3. Cliquez sur le bouton Télécharger en haut à droite pour enregistrer le PDF édité.
4. Comment décocher une case dans un PDF à l'aide de DocFly ?
DocFly offre une plateforme en ligne pour la manipulation des PDF. Vous pouvez l'utiliser pour décocher des cases à cocher. Vous pouvez facilement télécharger les documents PDF sur la plateforme et y apporter les modifications nécessaires. L'interface intuitive et le traitement rapide de DocFly sont parfaits si vous recherchez une solution sans souci pour des tâches PDF de base comme celle-ci. Notez toutefois qu'il ne dispose pas de fonctions avancées telles que la reconnaissance optique des caractères (OCR) des éditeurs PDF spécialisés.
Pour décocher des cases à l'aide de DocFly, procédez comme suit :
- Ouvrez un navigateur web et rendez-vous sur DocFly.com.
- Cliquez pour télécharger votre fichier ou glissez et déposez votre PDF dans la boîte de saisie pour le télécharger.
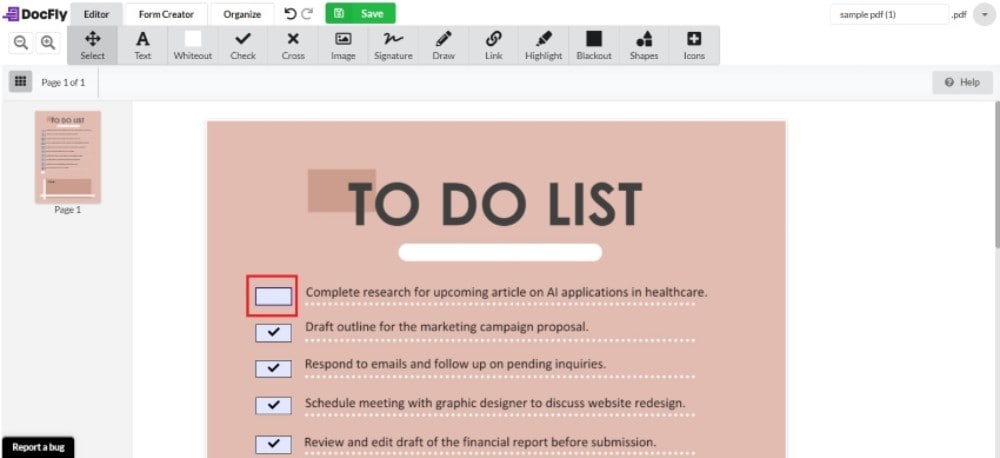
3. Cliquez avec le bouton gauche de la souris sur la case à décocher > Cliquez sur le bouton Enregistrer.
5. Comment décocher une case dans un PDF en ligne en utilisant XODO ?
XODO est un outil PDF en ligne très pratique à utiliser. Vous pouvez télécharger votre PDF depuis votre ordinateur, XODO drive, Google Drive ou Dropbox. Ainsi, vous pouvez accéder au PDF que vous souhaitez modifier, que vous l'utilisiez ou non. Cependant, n'oubliez pas que les utilisateurs non enregistrés ne peuvent traiter qu'un seul document par jour. Par conséquent, si vous devez éditer plusieurs PDF, vous devez vous abonner ou trouver un autre outil.
Voici comment décocher une case à cocher en utilisant XODO :
- Ouvrez un navigateur web et allez à la page Remplir des formulaires PDF de XODO.
- Sélectionnez l'endroit d'où vous voulez télécharger le PDF et l'importer.
- Cliquez sur les cases à cocher que vous souhaitez décocher.
- Cliquez sur Appliquer les modifications.
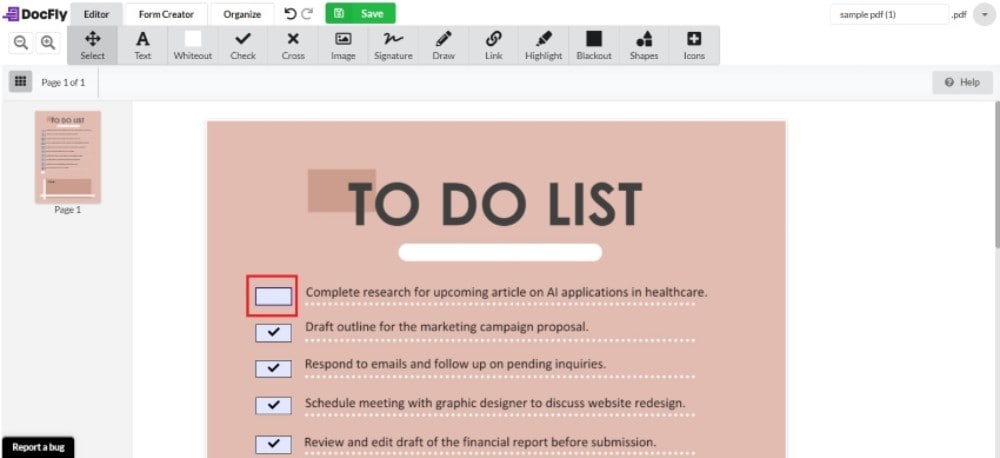
Partie 2. Éléments à prendre en compte lors du choix d'une méthode pour décocher une case dans un PDF
Lors du choix d'une méthode pour décocher des cases dans un PDF, plusieurs considérations importantes peuvent vous aider à garantir une expérience fluide et efficace.
1. Prise en charge d'autres caractéristiques du formulaire
Vous devez certainement faire plus que décocher des cases. Cela dit, vous devriez rechercher une solution PDF qui agisse comme votre assistant numérique tout-en-un. Elle doit vous permettre d'interagir avec différents éléments du formulaire. Ces éléments sont des champs de texte, des boutons radio et des menus déroulants. Vous serez ainsi en mesure de faire face à tous les types de formulaires que vous rencontrerez.
2. Inclusion de fonctionnalités PDF utiles
Imaginez que vous ayez besoin de partager ou d'imprimer votre document PDF après avoir décoché des cases. Il est donc utile d'opter pour une solution PDF qui offre une intégration transparente de ces fonctions essentielles. Par exemple, avec Wondershare PDFelement, vous pouvez facilement partager des PDF par le biais de liens, d'e-mails ou de codes QR. Il dispose également de fonctions d'impression avancées, telles que l'impression groupée, qui permettent de rationaliser les processus.
3. Fonction OCR
Parfois, les formulaires qui vous sont envoyés ne sont pas des fichiers numériques. Il peut s'agir de formulaires imprimés qui ont été numérisés au format PDF. Ces documents ne sont pas modifiables. Si vous souhaitez les éditer, vous devez utiliser l'OCR. De préférence, utilisez un outil qui prend en charge plusieurs langues afin de ne pas être limité à l'édition de PDF en anglais.
4. L'accessibilité
Pensez à la façon dont vous accédez aux documents PDF et dont vous les utilisez. Que vous préfériez les applications de bureau, les outils basés sur le web ou les applications mobiles, l'accessibilité est essentielle. Choisissez une méthode qui s'aligne sur vos appareils et plateformes préférés pour garantir la commodité et la flexibilité de la gestion de vos PDF, à tout moment et en tout lieu. L'outil doit également être facile à utiliser et abordable.
5. Préservation du format des documents
Vous ne voudriez pas que votre document PDF, soigneusement mis en forme, se retrouve dans le désordre après avoir décoché des cases. Il est important de choisir une méthode qui respecte le format et la mise en page d'origine de votre document. Ainsi, le fait de décocher des cases ou d'effectuer d'autres actions ne perturbe pas l'intégrité visuelle ou la lisibilité de vos PDF.
Partie 3. Comment décocher une case dans un PDF ? - Comparaison des méthodes
Voici un tableau comparatif des différentes méthodes pour décocher les cases d'un PDF :
|
|
Prix |
Avantages |
Inconvénients |
|
Wondershare PDFelement |
Annuel - 79.99 $ Perpétuel - 129,99 $ |
|
|
|
Adobe Acrobat |
Acrobat Pro - 22 $ par mois Acrobat DC pour les équipes - 1499 $ par licence et par mois |
|
|
|
Google Chrome |
Gratuit |
|
|
|
DocFly |
Gratuit DocFly Pro - 3,99 $ |
|
|
|
XODO |
Mensuel - 12 $ Annuel - 108 $ |
|
|
Conclusion
Comment décocher une case dans un PDF ? Avec de nombreuses options conviviales, c'est très facile. Bien qu'il existe de nombreuses options, vous avez tout intérêt à choisir Wondershare PDFelement. Il s'agit d'une solution PDF économique qui peut rivaliser avec des options plus onéreuses. Wondershare PDFelement prend en charge toutes sortes d'éléments de formulaire interactifs. Pour cocher ou décocher une case, il suffit de cliquer dessus. Il n'est pas étonnant que Wondershare PDFelement soit l'outil de prédilection de nombreux utilisateurs pour l'édition de formulaires numériques.
 100% sécurité garantie
100% sécurité garantie  100% sécurité garantie
100% sécurité garantie  100% sécurité garantie
100% sécurité garantie  100% sécurité garantie
100% sécurité garantie Téléchargement gratuit or Acheter PDFelement right now!
Téléchargement gratuit or Acheter PDFelement right now!
Essai gratuit right now!
Essai gratuit right now!
Articles connexes
- Votre guide complet pour la rédaction des rapports annuels
- Top 5 méthodes pour traduire un PDF de malayalam vers l'anglais
- 5 moyens les plus fiables pour traduire de l'anglais vers l'allemand PDF
- Supprimer les marques de rognage des PDF : Guide étape par étape
- Tout ce qu'il faut savoir sur les fonds perdus dans l'impression
 100% sécurisé |
100% sécurisé |




Clara Durand
staff Editor