 Accueil
>
Conseils d'édition
> Supprimer les marques de rognage des PDF : Guide étape par étape
Accueil
>
Conseils d'édition
> Supprimer les marques de rognage des PDF : Guide étape par étape
Les repères de rognage sont généralement utilisés dans l'imprimerie professionnelle pour indiquer où placer les repères de coupe du papier. Cette opération est nécessaire, en particulier si le document comporte des fonds perdus ou des éléments qui s'étendent au-delà du bord. Mais comme vous n'aurez pas besoin des marques de coupe lors de l'impression à partir d'une imprimante de bureau, et pour une raison ou une autre, vous pouvez supprimer les marques de coupe du PDF avant l'impression.
La suppression automatisée des marques de coupe est plus efficace et vous permet de les supprimer de toutes les pages simultanément. La technique pour supprimer les marques de coupe des PDF comprend l'utilisation d'un éditeur PDF. Continuez à lire pour en savoir plus sur les marques de coupe et sur la manière de supprimer les marques de coupe des documents PDF. Vers la fin de cet article, nous répondrons à certaines des questions les plus fréquemment posées sur les marques de coupe.
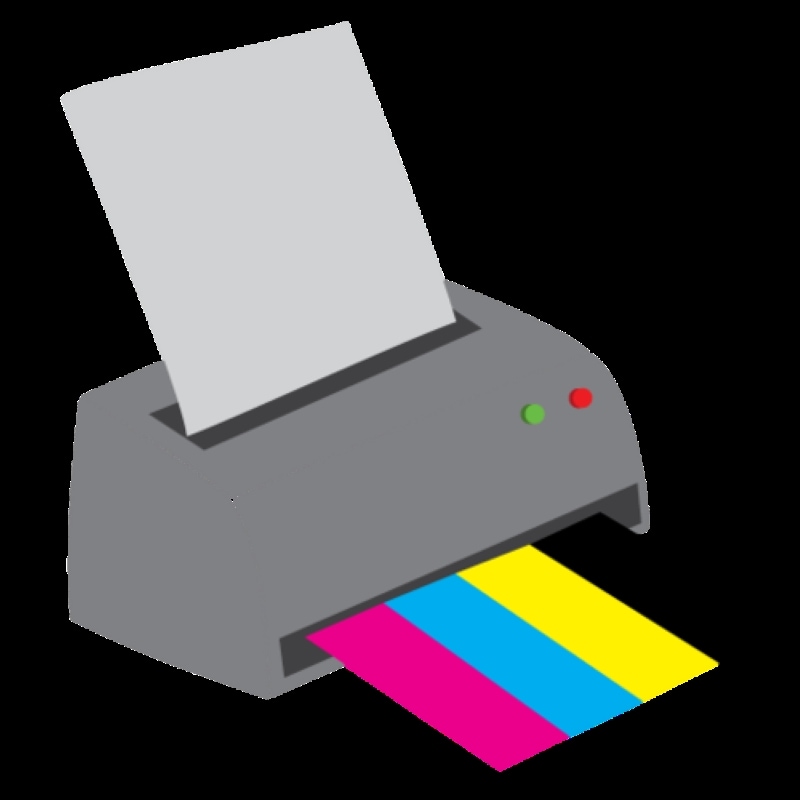
Dans cet article
- Qu'est-ce qu'une marque de recadrage dans un PDF ?
- Wondershare PDFelement - Éditeur de PDF facile à utiliser pour supprimer les marques de rognage des PDF
- Pourquoi choisir PDFelement pour supprimer les marques de rognage des PDF ?
- Quelles autres marques spéciales PDFelement peut-il supprimer ?
- Comment supprimer les marques de rognage des PDF en ligne ?
Partie 1. Qu'est-ce qu'une marque de recadrage dans un PDF ?
Diverses marques sont nécessaires pour préparer un document à l'impression. Les marques d'impression indiquent les bords des boîtes de document que PDFelement peut gérer, comme les marques de rognage et les zones de fond perdu.
Vous pouvez utiliser indifféremment les repères de coupe et les repères de rognage. Les repères de coupe sont de fines lignes sur les coins de la feuille de papier utilisée pour votre publication qui indiquent à l'imprimeur où couper. Les repères et les fonds perdus fonctionnent ensemble pour garantir que les couleurs ou les images s'étendent jusqu'au bord de votre brochure marketing. Vous vous débarrasserez de tout ce qui se trouve au-delà du repère de coupe.
 100% sécurité garantie
100% sécurité garantie  100% sécurité garantie
100% sécurité garantie  100% sécurité garantie
100% sécurité garantie  100% sécurité garantie
100% sécurité garantie 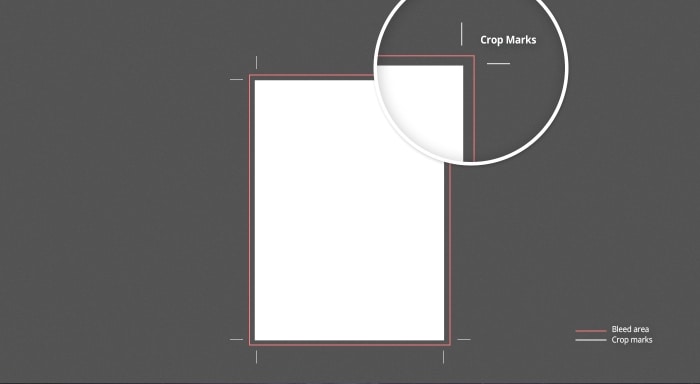
Partie 2. Wondershare PDFelement - Éditeur de PDF facile à utiliser pour supprimer les marques de rognage des PDF
Il est fréquent que des marques de rognage apparaissent sur les documents PDF, notamment lors de l'exportation de ces documents à partir d'une autre source. L'utilisation d'une application facilite cette tâche, ce qui vous évite de perdre du temps à supprimer manuellement les marques. La meilleure façon de supprimer les marques de copiage des PDF est d'utiliser un éditeur de PDF capable de le faire.
L'interface intuitive de PDFelement vous permet de supprimer rapidement les marques d'impression. Pour supprimer des informations superflues de votre document ou redimensionner vos pages, vous pouvez utiliser l'outil Recadrage pour choisir un segment de page à conserver et supprimer les zones situées en dehors de votre sélection. Cet outil vous permet de sélectionner une partie de la page et de supprimer tout ce qui se trouve en dehors de cette zone.
 100% sécurité garantie
100% sécurité garantie  100% sécurité garantie
100% sécurité garantie  100% sécurité garantie
100% sécurité garantie  100% sécurité garantie
100% sécurité garantie 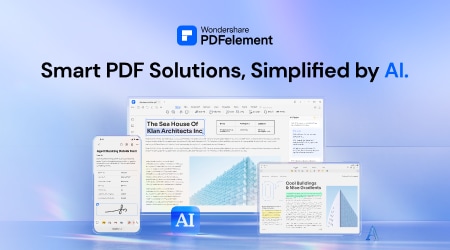
Les techniques décrites ci-dessous devraient vous aider à apprendre comment supprimer les marques de rognage des fichiers PDF.
Étape 1
Téléchargez et installez PDFelement sur votre bureau. Lancez l'application.
Étape 2
Téléchargez le fichier PDF que vous souhaitez modifier. Cliquez sur Ouvrir le PDF.

Étape 3
Cliquez sur Organiser dans le menu de navigation supérieur. Puis cliquez sur Recadrer.
 100% sécurité garantie
100% sécurité garantie  100% sécurité garantie
100% sécurité garantie  100% sécurité garantie
100% sécurité garantie  100% sécurité garantie
100% sécurité garantie 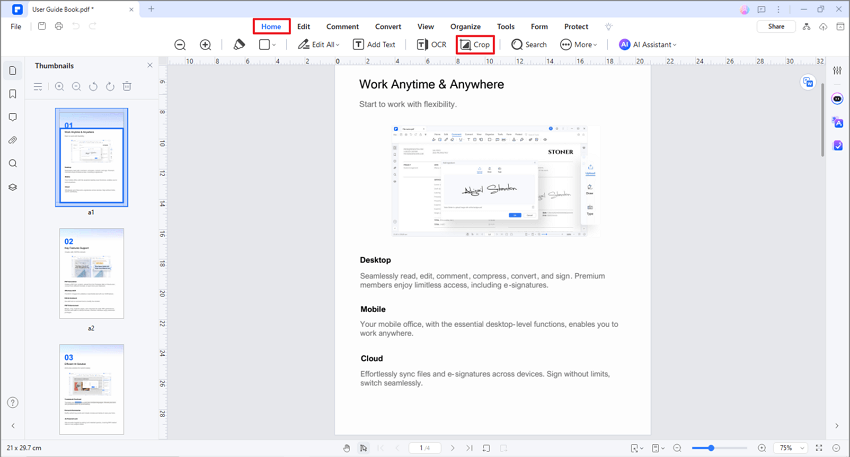
Étape 4
Ajustez la marge de recadrage dans la boîte de dialogue Définir la boîte de recadrage.
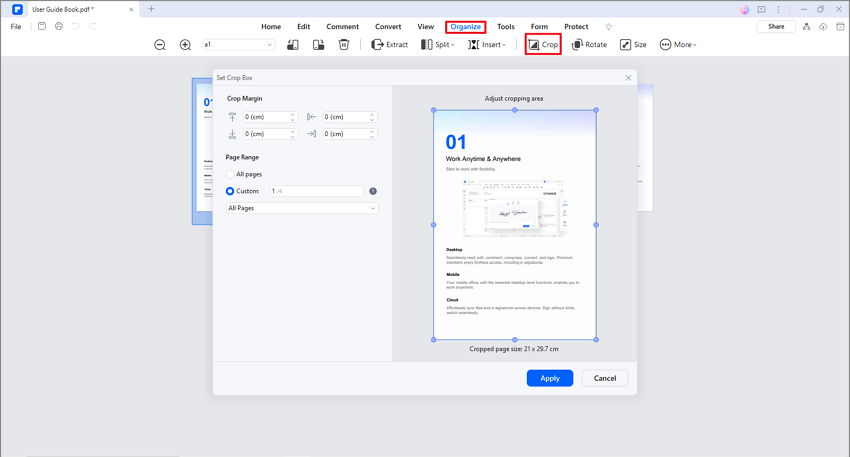
Étape 5
Une fois la zone de recadrage ajustée, cliquez sur Appliquer.
Partie 3. Pourquoi choisir PDFelement pour supprimer les marques de rognage des PDF ?
Pour plusieurs raisons, PDFelement, un programme bien connu et fiable pour travailler avec des fichiers PDF, est une bonne option pour supprimer les marques de rognage des documents PDF.
 100% sécurité garantie
100% sécurité garantie  100% sécurité garantie
100% sécurité garantie  100% sécurité garantie
100% sécurité garantie  100% sécurité garantie
100% sécurité garantie - Simple d'utilisation. Même les nouveaux utilisateurs peuvent rapidement supprimer les marques de rognage des fichiers PDF grâce à l'interface conviviale et à la conception intuitive de PDFelement.
- Prix raisonnables. PDFelement est un bon choix pour ceux qui veulent un éditeur PDF robuste sans se ruiner.
- Compatibilité multiplateforme. PDFelement est une option logicielle flexible pour les utilisateurs de nombreuses plates-formes, car elle fonctionne avec les systèmes d'exploitation Windows et Mac. Vous pouvez également l'utiliser sur les smartphones iOS et Android pour modifier des documents PDF où que vous soyez.
- Fonctions d'édition étendues. PDFelement possède de puissantes capacités d'édition qui vous permettent de modifier du texte, des photos et d'autres éléments dans vos documents PDF. Cela signifie que PDFelement facilite les ajustements ultérieurs que vous pourriez avoir à apporter à votre fichier PDF.
Dans l'ensemble, PDFelement est une excellente option qui offre une variété d'outils d'édition pour vous aider à effectuer la tâche rapidement et efficacement si vous avez besoin de supprimer les marques de rognage des fichiers PDF.
Partie 4. Quelles autres marques spéciales PDFelement peut-il supprimer ?
En tant qu'éditeur de PDF, Wondershare PDFelement dispose de nombreux outils de pointe pour travailler avec les PDF. Outre la suppression des marques de coupe des documents PDF, PDFelement peut également supprimer d'autres types de marques, comme les filigranes.
Un fichier PDF est souvent doté d'un filigrane afin d'indiquer qui en est le propriétaire, de dissuader toute utilisation ou distribution illicite ou d'ajouter un attrait visuel. Pourtant, il y a plusieurs raisons pour lesquelles vous souhaitez vous débarrasser du filigrane d'un PDF :
- Les filigranes rendent parfois les PDF difficiles à lire ou à voir parce qu'ils obstruent le texte ou les graphiques. À l'aide d'un éditeur PDF, vous pouvez supprimer le filigrane pour rendre le document plus lisible.
- En supprimant le filigrane, un fichier PDF peut paraître plus soigné et plus professionnel lorsqu'il est utilisé pour une présentation professionnelle ou partagé avec d'autres personnes.
- Préférence personnelle. Vous pouvez vouloir effacer les filigranes de vos documents parce qu'il est possible que vous n'aimiez pas l'aspect de vos documents avec les filigranes.
Voici comment utiliser PDFelement pour supprimer les filigranes :
 100% sécurité garantie
100% sécurité garantie  100% sécurité garantie
100% sécurité garantie  100% sécurité garantie
100% sécurité garantie  100% sécurité garantie
100% sécurité garantie Étape 1
Ouvrez l'application PDFelement et téléchargez votre fichier PDF.
Étape 2
Cliquez sur Modifier dans le menu de navigation supérieur. Dans la liste déroulante Filigrane, sélectionnez Supprimer le filigrane.
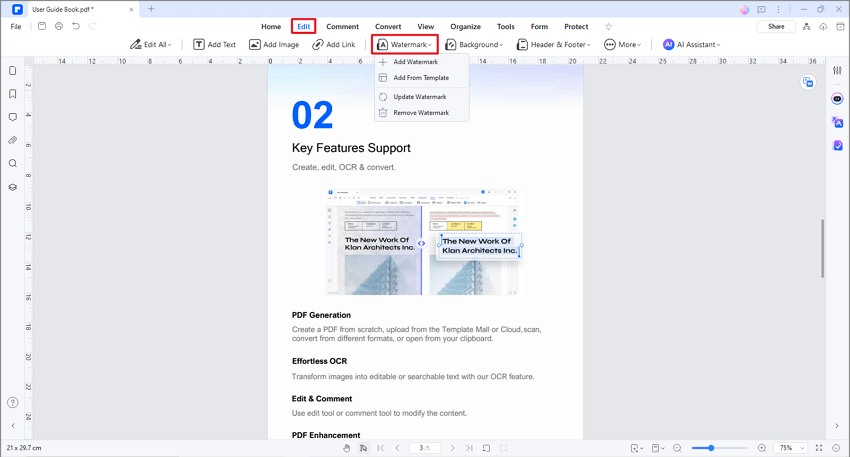
Étape 3
Cliquez sur Oui dans la boîte de dialogue pour supprimer les filigranes.
Essentiellement, PDFelement est un éditeur PDF polyvalent qui vous permet de supprimer différents types de marques d'impression des fichiers PDF.
Partie 5. Comment supprimer les marques de rognage des PDF en ligne ?
HiPDF, un outil en ligne également proposé par Wondershare, est moins dépendant de votre matériel que les applications de bureau. Par conséquent, les ordinateurs de tous âges et de toutes vitesses peuvent utiliser l'application. Cela signifie également que les utilisateurs peuvent accéder aux applications partout où ils disposent d'une connexion internet, ce qui les rend plus pratiques. HiPDF online fonctionne avec un navigateur web, vous n'avez donc pas besoin d'installer de logiciel. Il suffit de créer un compte, de se connecter et de commencer.
Découvrez comment supprimer les marques de coupe des PDF en ligne en suivant ces étapes.
Étape 1
Visitez le site web HiPDF et déposez les fichiers PDF ou cliquez sur Choisir un fichier à télécharger.
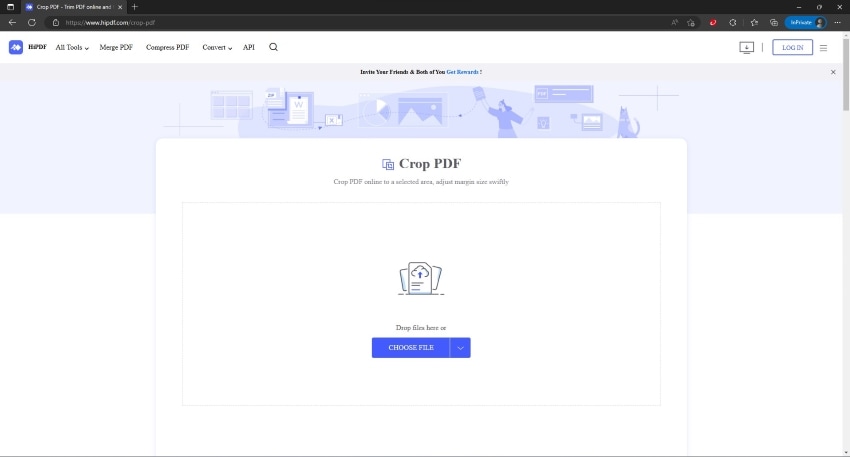
Étape 2
Personnalisez les marges de la page en fonction de vos besoins. Recadrez la page dans une région spécifique.
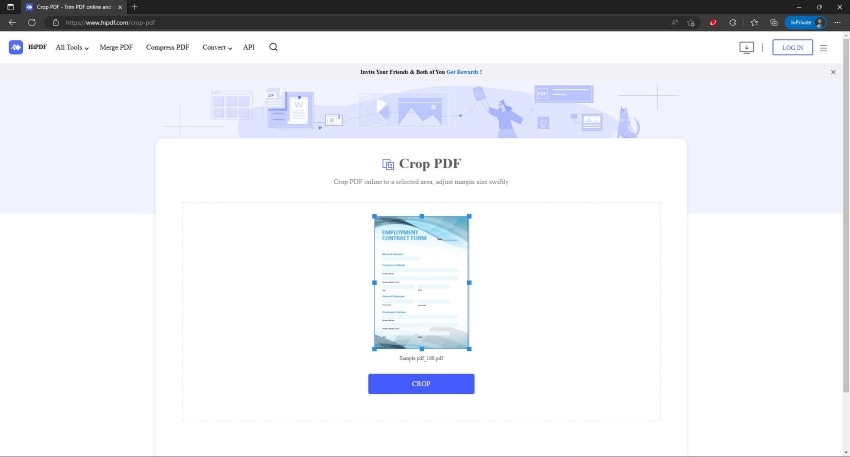
Étape 3
Cliquez sur Rogner, puis attendez que l'outil en ligne ait fini de traiter votre document.
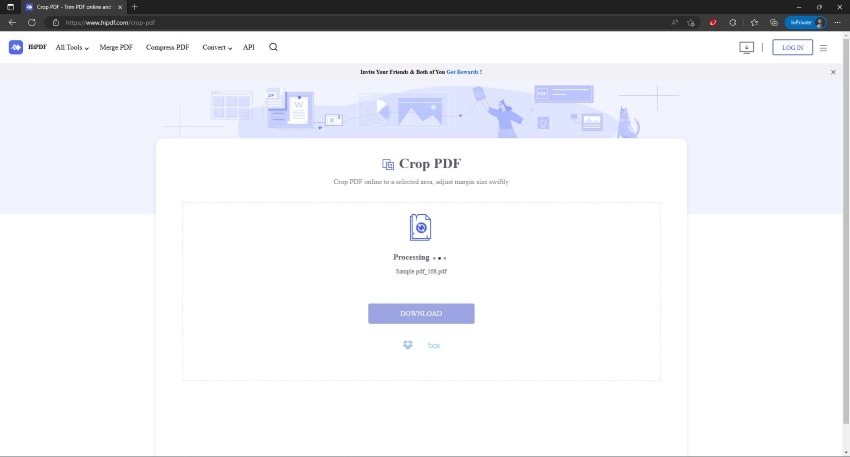
Étape 4
Cliquez sur Télécharger pour enregistrer votre fichier PDF mis à jour.
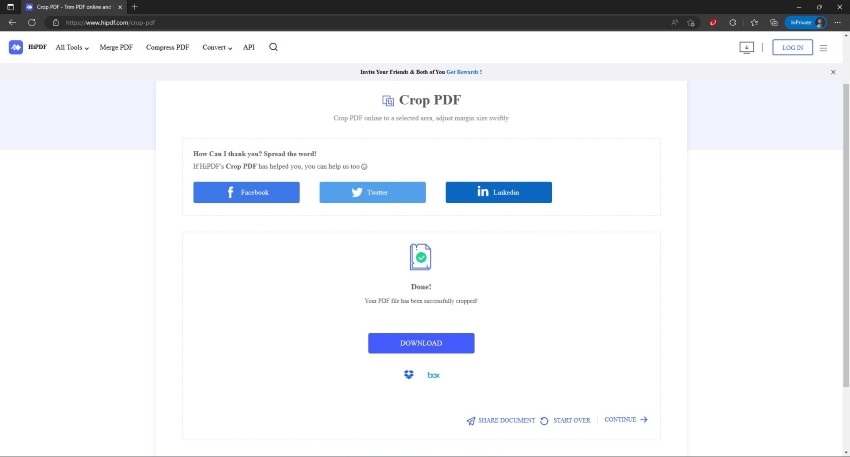
Conclusion
Espérons que cet article vous aidera à mieux comprendre les marques de coupe et quoi faire lorsque vous les voyez. Il est essentiel de savoir comment supprimer les marques de coupe des PDF, mais il est également important de savoir quand ne pas les supprimer.
Certaines tâches nécessitent l'ajout de repères de coupe et de filigranes. Il est facile de supprimer ce type de marques des PDF à l'aide d'applications d'édition de PDF, et vous pouvez également trouver de nombreuses ressources gratuites en ligne.
Utilisez PDFelement pour ajouter ou supprimer des repères de coupe dans les PDF. Il possède une interface transparente et conviviale, est accessible sur n'importe quel appareil et dispose de nombreux outils pour répondre à vos besoins habituels en matière d'édition de PDF. Dans l'ensemble, PDFelement est un outil d'édition PDF utile qui vous permet de personnaliser vos fichiers PDF selon vos besoins.
Téléchargement gratuit or Acheter PDFelement right now!
Téléchargement gratuit or Acheter PDFelement right now!
Essai gratuit right now!
Essai gratuit right now!
Articles connexes
- Comment ajouter des fonds perdus dans Photoshop pour des impressions créatives ?
- Tout ce qu'il faut savoir sur les fonds perdus dans l'impression
- Un guide détaillé sur le débordement et la marge intérieure dans InDesign
- Guide étape par étape pour ajouter des fonds perdus dans Illustrator pour les projets d'impression
- 5 méthodes : Comment ajouter un fond perdu à un PDF en ligne/hors ligne
 100% sécurisé |
100% sécurisé |




Clara Durand
staff Editor