Si vous travaillez dans les secteurs financier ou bancaire, vous avez eu votre lot de feuilles de calcul Excel. Après avoir tâtonné avec les graphiques et les équations dans votre jeunesse, vous étiez sans doute loin d'imaginer qu'ils feraient partie de votre quotidien.
Aussi utiles soient-elles, les feuilles de calcul Excel peuvent être encombrantes et surchargées. L'enchevêtrement des chiffres et des colonnes pourrait vous inciter à fermer cette fenêtre pour ne plus jamais l'ouvrir. La conversion de votre document Excel en PDF résout tous ces problèmes et rend votre travail plus facile à gérer. Vous pouvez également intégrer le document Excel dans un PDF pour en faciliter le partage.
Cet article présente trois méthodes concrètes pour intégrer un fichier Excel dans un PDF.

Dans cet article
Méthode 1. Intégrer Excel dans un PDF sous forme de lien
Si vous êtes à la recherche d'un outil efficace pour vous aider à intégrer Excel dans un PDF sous la forme d'un lien, ne cherchez pas plus loinPDFelement. Cette plateforme dispose d'outils en ligne et hors ligne pour vous satisfaire. Si vous préférez travailler en ligne, vous n'avez pas besoin de télécharger cette application. La version d'essai gratuite vous permet également d`intégrer gratuitement vos documents sans dépenser un centime.
 100% sécurité garantie
100% sécurité garantie  100% sécurité garantie
100% sécurité garantie  100% sécurité garantie
100% sécurité garantie  100% sécurité garantie
100% sécurité garantie 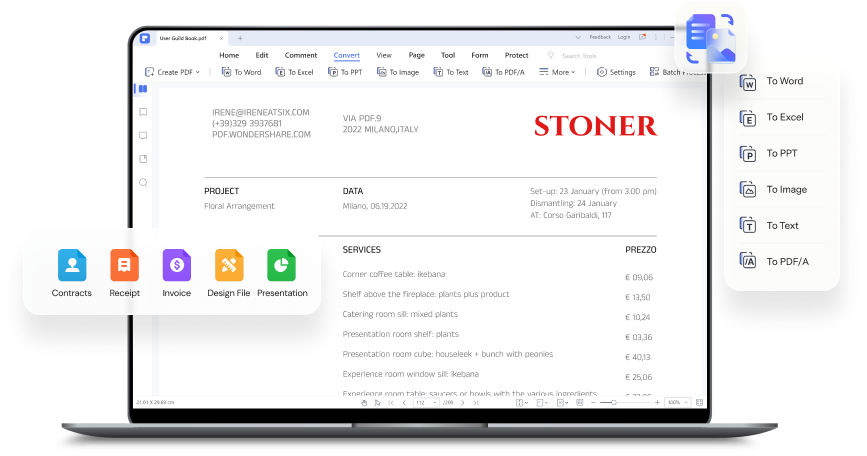
Comment intégrer un fichier Excel dans un PDF sous forme de lien ?
Voici un guide détaillé sur la façon d'incorporer Excel dans les PDF sous forme de lien.
Étape 1Lancez la plateforme et cliquez sur l'onglet " Modifier ".
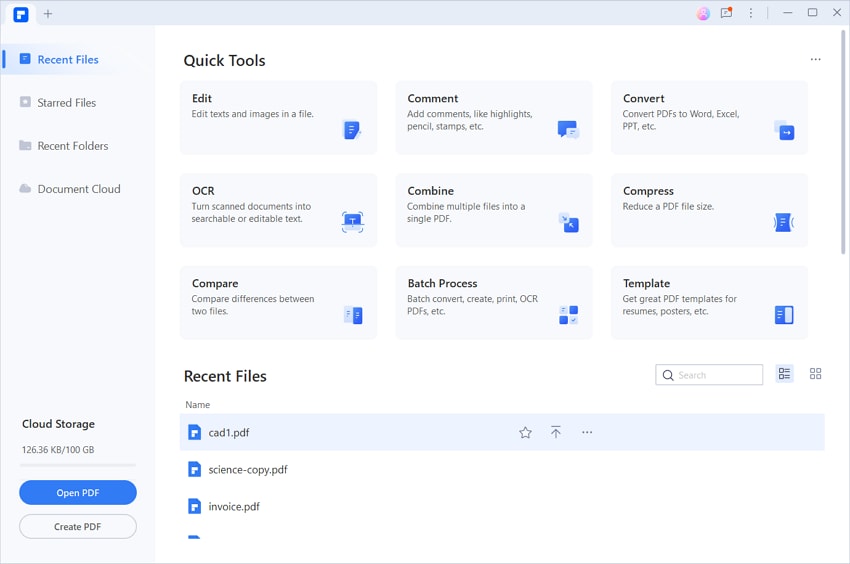
Étape 2Téléchargez le PDF que vous souhaitez modifier.
Étape 3Sous Modifier, sélectionnez " Ajouter un lien ".

Étape 4La plateforme vous invite à sélectionner une zone du fichier PDF à laquelle vous souhaitez ajouter le lien. Une boîte de dialogue apparaît, comme indiqué ci-dessous.

Étape 5Cliquez sur l'option " Ouvrir un fichier " et téléchargez le document Excel que vous souhaitez intégrer en tant que lien depuis votre espace de stockage interne.

Étape 6Une fois que vous êtes satisfait des modifications, cliquez sur " Appliquer " pour lancer le processus d'intégration.
Étape 7Cliquez sur l'icône " Enregistrer " à côté de " Fichier " pour sauvegarder votre travail.
Méthode 2. Intégrer un fichier Excel dans un document PDF sous forme de pièce jointe
Outre la possibilité d'intégrer un fichier Excel dans un PDF sous la forme d'un lien,PDFelement il est également possible de l'intégrer en tant que pièce jointe. Dans le document final, la pièce jointe apparaît sous la forme d'une énorme épingle rouge.
Comment intégrer un fichier Excel dans un PDF sous forme de pièce jointe ?
Vous trouverez ci-dessous un guide détaillé pour intégrer Excel dans un PDF sous forme de pièce jointe.
 100% sécurité garantie
100% sécurité garantie  100% sécurité garantie
100% sécurité garantie  100% sécurité garantie
100% sécurité garantie  100% sécurité garantie
100% sécurité garantie Étape 1Lancez la plateforme et cliquez sur " Ouvrir le PDF " au bas de la page.
Étape 2Téléchargez le PDF que vous souhaitez modifier et cliquez sur l'onglet "Commentaire" en haut de la page.

Étape 3Téléchargez le PDF que vous souhaitez modifier et cliquez sur l'onglet " Commentaire " en haut de la page.
Étape 4Une grande épingle rouge apparaît sur votre document PDF, indiquant que le processus a réussi.

Étape 5Enregistrez votre travail en cliquant sur l'icône " Enregistrer " à côté de l'onglet Fichier. Vous pouvez également cliquer sur Ctrl + S.
Méthode 3. Convertir d'abord Excel en PDF et l'intégrer
Les deux premières méthodes sont très simples, comme vous avez pu le constater, à condition que vous suiviez les étapes faciles. La troisième méthode que vous pouvez utiliser pour intégrer un fichier Excel dans un document PDF consiste tout d'abord à le convertir au format PDF. Vous avez à présent deux PDF. L'étape suivante consiste à combiner les deux PDF en un seul, que vous pourrez consulter et imprimer sans avoir à naviguer d'une fenêtre à l'autre.
 100% sécurité garantie
100% sécurité garantie  100% sécurité garantie
100% sécurité garantie  100% sécurité garantie
100% sécurité garantie  100% sécurité garantie
100% sécurité garantie Cette méthode peut sembler un peu plus compliquée que les deux précédentes. Toutefois, nous vous garantissons que la plateforme Wondershare PDFelement vous facilitera la tâche et que vous aurez terminé avant même de vous en rendre compte.
Il convient néanmoins de tenir compte de certains facteurs. Cette méthode permet d'afficher directement le contenu du document Excel. Toutefois, dans les deux cas évoqués ci-dessus, le contenu du document Excel que vous intégrez est masqué. Pour révéler le contenu, le lecteur doit cliquer sur l'endroit où le document Excel est incorporé.
Comment convertir d'abord Excel en PDF et le combiner avec un autre PDF ?
Enfin, voyons comment utiliser Wondershare PDFelement pour convertir Excel en PDF.
 100% sécurité garantie
100% sécurité garantie  100% sécurité garantie
100% sécurité garantie  100% sécurité garantie
100% sécurité garantie  100% sécurité garantie
100% sécurité garantie Étape 1Lancez la plateforme et cliquez sur l'onglet " Convertir ".
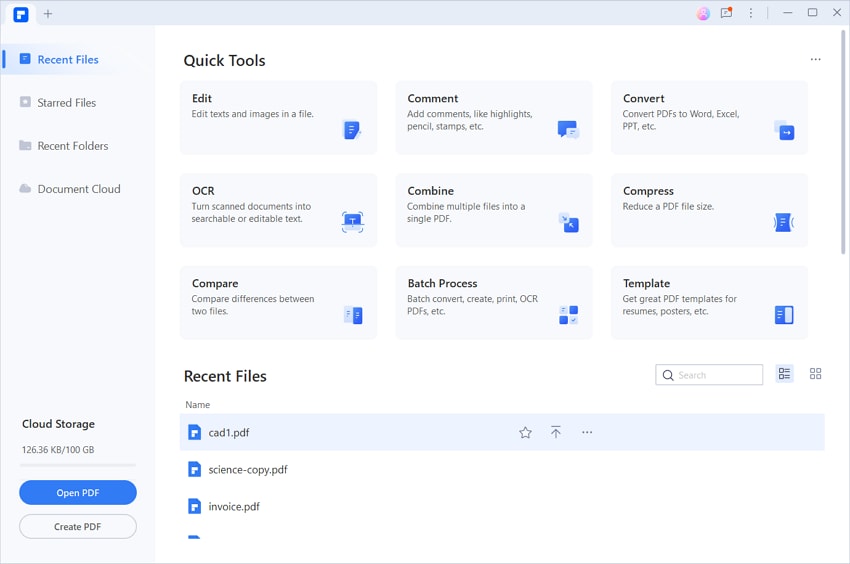
Étape 2Téléchargez le document Excel que vous souhaitez convertir en PDF. Spécifiez l'emplacement d'enregistrement du dossier converti et le format de sortie, c'est-à-dire PDF/A.

Étape 3Cliquez sur " OK " pour terminer le processus et convertir votre document.
Suivez les étapes suivantes pour combiner les deux PDF en un seul.
Étape 1Lancez la plateforme sur votre appareil et sélectionnez " Combiner " en haut de la page.
Étape 2Vous pouvez choisir les fichiers dans votre espace de stockage ou les faire glisser dans le champ requis, comme indiqué ci-dessous.
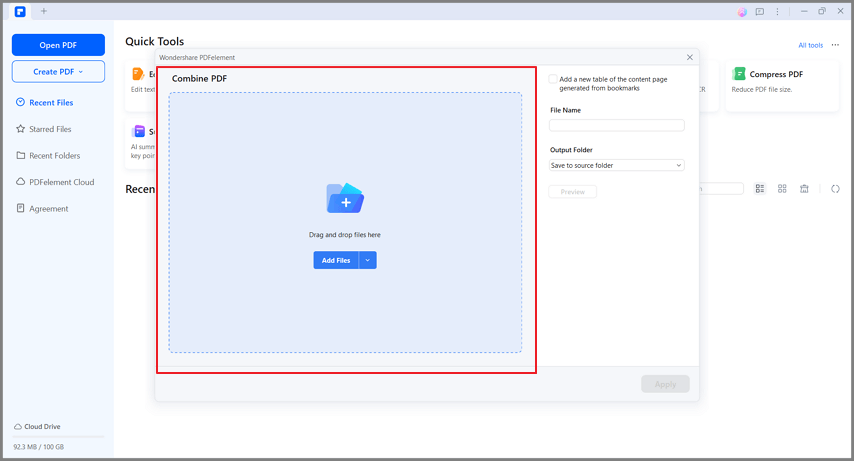
Étape 3Cliquez sur l'onglet " Appliquer " pour lancer le processus de combinaison.

Les gens demandent aussi
Ce n'était pas si difficile, n'est-ce pas ? Wondershare pdfelement est une plateforme formidable qui répond à tous vos besoins en matière de modification de PDF. Maintenant que vous savez comment intégrer un fichier Excel dans un PDF, répondons aux questions les plus fréquentes.
Q1. Puis-je intégrer un fichier dans un PDF ?
La question la plus fréquemment posée par les utilisateurs est de savoir s'il est possible d'intégrer un fichier dans un PDF. Oui, vous pouvez utiliser Wondershare PDFelement pour intégrer un fichier dans un PDF.
Il vous suffit de lancer le programme et d'ouvrir le fichier PDF que vous souhaitez intégrer. L'étape suivante consiste à cliquer sur l'onglet Commentaire, puis à sélectionner Pièce jointe pour insérer le fichier à intégrer.
N'oubliez pas que vous devez indiquer la partie du PDF où vous souhaitez intégrer le fichier. Cela permettrait également d'indiquer si vous souhaitez que le fichier intégré soit invisible. L'option invisible est préférable pour que le fichier intégré ne distraie pas le lecteur et n'interfère pas avec sa lecture.
Une fois que vous avez terminé, vous pouvez cliquer sur OK ou Appliquer pour enregistrer les modifications dans votre nouveau fichier PDF et préciser l'endroit où vous souhaitez le stocker sur votre appareil.
Q2. Les formules Excel peuvent-elles être utilisées dans les PDF ?
Les formules Excel peuvent être délicates, surtout si vous n'êtes pas un gourou de l'utilisation des feuilles de calcul. Il est vrai qu'un minimum de pratique vous permettra d'améliorer votre maîtrise d'Excel. Il se peut toutefois que vous ne souhaitiez pas apprendre à utiliser les formules. Une question intéressante que l'on nous pose souvent est de savoir si vous devrez utiliser des formules une fois que vous aurez intégré le document Excel dans votre PDF. Heureusement, la réponse est non.
Les PDF sont des documents numériques statiques qui ne nécessitent pas de formules mathématiques. Alors que vous poussez un soupir de soulagement, il y a quelques précisions à apporter.
Avant toute chose, toute formule mathématique figurant dans Excel ne sera pas transférée dans le PDF une fois convertie. Par conséquent, si vous modifiez le contenu d'une table ou d'une cellule particulière, le résultat final ne reflétera pas les calculs ou formules précédents.
Il est préférable de s'assurer que tous les calculs sont corrects avant de convertir le document Excel en PDF. Il n'est pas souhaitable de reporter des calculs erronés qui affecteraient une colonne entière.
Q3. Existe-t-il un moyen d'intégrer un fichier dans Excel ?
Jusqu'à présent, nous avons vu comment intégrer un fichier Excel dans un PDF. Vous vous demandez peut-être si la même procédure s'applique à l'inverse, c'est-à-dire à l'intégration d'un fichier dans Excel.
Pour répondre à votre question, oui, vous pouvez incorporer un fichier dans Excel à l'aide de la méthode OLE (Object Linking and Embedding), littéralement « liaison et incorporation d'objets » en français. Cette fonction vous permet d'inclure du contenu provenant d'autres formes de documents numériques tels que Word.
Un avantage important de l'utilisation d'OLE est qu'il est compatible avec de nombreux programmes sur votre appareil. Deuxièmement, OLE rend le contenu que vous créez dans un programme disponible sur un autre.
Par exemple, vous pouvez facilement insérer le contenu que vous avez créé à partir d'un document MS Word dans votre feuille de calcul Excel. Cliquez sur l'onglet Insertion, Texte et Objet pour déterminer le contenu que vous pouvez insérer. Il convient de préciser que le champ Type d'objet ne comprend que les programmes que vous avez installés sur votre appareil. Les programmes doivent également être compatibles avec l'objet OLE, faute de quoi cette méthode ne fonctionnera pas.
Conclusion
Embedding one file in another could save storage space on your device. Ce processus rend également le partage de documents plus simple et plus rapide, puisqu'il n'est pas nécessaire d'en envoyer deux à la fois. Cependant, nous vous suggérons d'indiquer au lecteur ou au destinataire que vous avez incorporé un autre fichier dans celui que vous avez envoyé afin qu'il ne le rate pas.
Nous espérons que cet article vous a permis d'en savoir plus sur Wondershare PDFelement et sur toutes les fonctionnalités intéressantes qui peuvent vous aider à facilement modifier des PDF. La prochaine fois que quelqu'un vous demandera de lui envoyer un PDF et une feuille de calcul Excel, pourquoi ne pas essayer l'une des méthodes ci-dessus pour incorporer le fichier et l'épater avec vos nouvelles compétences en matière d'édition. Ils seront certainement impressionnés et voudront que vous leur appreniez comment faire. Vous pouvez vous référer à cet article si vous n'avez pas maîtrisé toutes les étapes !
 100% sûr | Sans publicité |
100% sûr | Sans publicité |



