Si vous avez choisi un ordinateur Windows plutôt que Mac, vous allez probablement être jaloux du lecteur PDF par défaut que propose Mac OS. Et oui, les utilisateurs de Mac ont la chance de pouvoir visualiser des documents numériques allant des différents formats d'images au format PDF ainsi que d'annoter facilement des fichiers en seulement quelques clics. Mais, ne vous en faites pas, dans cet article nous allons vous présenter une alternative d'Aperçu disponible sur Windows qui non seulement dispose des mêmes caractéristiques qu'Aperçu sur Mac OS, mais vous offre bien plus.
Obtenir une alternative d'Aperçu pour Windows
Cela pourrait être un cliché, mais PDFelement est vraiment un outil tout-en-un accessible pour tout le monde ; que ce soit pour des étudiants, des correcteurs, des dactylos ou même des concepteurs! Laissez-moi vous le présenter : Vous pouvez transformer n'importe quel fichier au format PDF et travailler avec des PDF d'une manière très simple. PDFelement utilise une technologie OCR avancée pour vous aider à numériser vos documents scannés et en rendre le texte éditable et consultable.
 100% sécurité garantie
100% sécurité garantie  100% sécurité garantie
100% sécurité garantie  100% sécurité garantie
100% sécurité garantie  100% sécurité garantie
100% sécurité garantie Il offre des outils d'annotation divers. Il dispose de tout ce dont vous pourriez avoir besoin : Vous pouvez surligner, souligner, ajouter des zones de textes, des lignes ondulées, etc. PDFelement prend la sécurité de vos documents très au sérieux et vous permet de protéger vos fichiers avec des mots de passe d'ouverture ou d'autorisation. Les deux peuvent être appliqués sur un même document. De plus, PDFelement supporte la conversion de nombreux format de documents.
Comment éditer un PDF sur Windows avec PDFelement
Rien n'est plus agréable qu'une interface soignée et conviviale. Wondershare PDFelement y met un point d'honneur. Lorsque vous lancez l'application pour la première fois, la simplicité des menus attirera rapidement votre attention. L'interface de PDFelement mérite vraiment le terme « convivial ».
Étape 1. Modifier PDF
Ouvrez votre PDF dans PDFelement en utilisant la fonction glisser-déposer ou en cliquant sur le bouton « Ouvrir un fichier » de la fenêtre de démarrage. Vous pouvez aussi aller dans « Fichier > Ouvrir > Parcourir ». Pour éditer votre document PDF, cliquez simplement sur l'onglet « Modifier » situé sur la barre de menu.
Vous pouvez éditer une partie du texte, changer la police de caractères, la taille et la couleur du texte. Supprimez, redimensionnez, faites tourner, copiez les images de vos PDF en cliquant sur les images dans les fichiers PDF. Ajoutez une zone de texte et saisissez du texte en cliquant sur « Ajouter du texte ». Ajouter des images sur votre document PDF en cliquant sur « Ajouter une image ».

Étape 2. Ajouter commentaires sur PDF
Allez dans l'onglet « Annotations » afin d'ajouter des notes sur une partie spécifique de votre document, dessiner une zone de texte afin d‘y insérer vos commentaires et notes, surligner une partie du texte, tracer des lignes ondulées ou marquer une erreur à corriger sur votre document PDF.
 100% sécurité garantie
100% sécurité garantie  100% sécurité garantie
100% sécurité garantie  100% sécurité garantie
100% sécurité garantie  100% sécurité garantie
100% sécurité garantie 
Étape 3. Convertir PDF
La conversion de documents n'a jamais été aussi simple. PDFelement permet de convertir des PDF au format Microsoft Office, ePub, Texte, HTML et bien plus. Lancez simplement l'application et ouvrez votre fichier. Allez ensuite dans l'onglet « Accueil » et sélectionnez le format désiré.
Dans la nouvelle fenêtre qui apparait, spécifiez la plage de pages ainsi que le dossier de destination du fichier. Cliquez sur « Convertir » afin de démarrer le processus.

Étape 4. Utiliser OCR sur PDF scanné
Lancez PDFelement et cliquez sur « Ouvrir un fichier» pour importer un PDF scanné. Le programme reconnaîtra automatiquement votre fichier et affichera un bouton « Exécuter OCR » dans une notification. Cliquez sur ce bouton et sélectionner une langue OCR. La langue par défaut est le français. Si vous désirez spécifier une plage de pages spécifique sur laquelle vous voulez exécuter la technologie OCR, cliquez sur « Personnaliser les pages ». Une fois que vous en avez terminé avec vos réglages, cliquez sur « OK ».
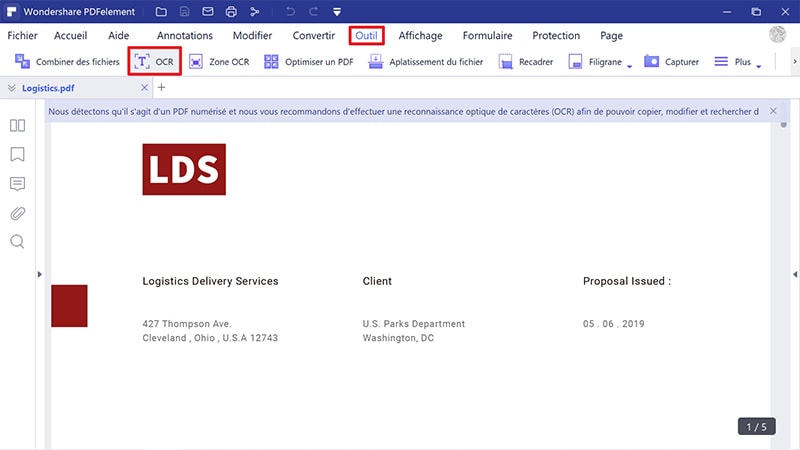
Si vous avez choisi un ordinateur Windows plutôt que Mac, vous allez probablement être jaloux du lecteur PDF par défaut que propose Mac OS. Et oui, les utilisateurs de Mac ont la chance de pouvoir visualiser des documents numériques allant des différents formats d'images au format PDF ainsi que d'annoter facilement des fichiers en seulement quelques clics. Mais, ne vous en faites pas, dans cet article nous allons vous présenter une alternative d'Aperçu disponible sur Windows qui non seulement dispose des mêmes caractéristiques qu'Aperçu sur Mac OS, mais vous offre bien plus.
 100% sécurité garantie
100% sécurité garantie  100% sécurité garantie
100% sécurité garantie  100% sécurité garantie
100% sécurité garantie  100% sécurité garantie
100% sécurité garantie VOIR AUSSI
-
- 1. Top 10 des éditeurs de PDF gratuits
- 2. Supprimer les mots de passe de vos PDF
- 3. Insérer un PDF dans un document Word
- 4. Convertir un fichier PDF en formulaire à remplir
- 5. Le meilleur logiciel pour supprimer les filigranes des PDF
- 6. Convertir un document PDF en URL
- 7. Convertir des PDF en Word sur Mac gratuitement
- 8. Les 10 meilleures imprimantes PDF gratuites
- 9. Top 10 des éditeurs PDF pour Mac à ne pas manquer
- 10. Numériser plusieurs pages de PDF
 100% sécurité garantie
100% sécurité garantie



