 Accueil
>
Convertir Word
> Comment Changer le Mot de passe d'un PDF ?
Accueil
>
Convertir Word
> Comment Changer le Mot de passe d'un PDF ?
Parfois, vous avez l'impression que le mot de passe que vous avez inséré dans votre fichier PDF est faible ou a été compromis. Dans cette situation, vous devez renforcer la sécurité et la confidentialité de vos fichiers en modifiant le mot de passe du PDF. Ainsi, vous avez besoin d'un outil approprié pour changer le mot de passe PDF, tel que PDFelement. Heureusement, cet article vous apprend comment modifier le mot de passe d'un PDF protégé avec facilité et rapidité.
1ère Partie. Comment Changer le Mot de Passe d'un PDF sous Windows ?
PDFelement est le meilleur logiciel PDF tout-en-un adapté à une utilisation dans différents types et tailles d'organisations. Il est rapide, abordable, compatible avec une large gamme d'appareils, facile à utiliser et bien équipé. Avec PDFelement, vous pouvez effectuer une pléthore de tâches liées aux PDFs, notamment créer et convertir, modifier, débloquer des textes dans des images numérisées ou des PDFs avec OCR, compresser, imprimer, annoter, modifier, protéger et organiser les PDFs comme vous le souhaitez.
 100% sécurité garantie
100% sécurité garantie 1ère Étape. Ouvrir un Fichier PDF Protégé par Mot de Passe
Ouvrez PDFelement sur votre appareil et cliquez sur l'icône "Ouvrir Fichier" dans l'interface principale. Vous serez dirigé vers l'explorateur de fichiers pour rechercher le fichier PDF dont vous voulez changer le mot de passe. Recherchez le fichier, sélectionnez-le et cliquez sur "Ouvrir" pour l'importer dans l'interface de PDFelement.
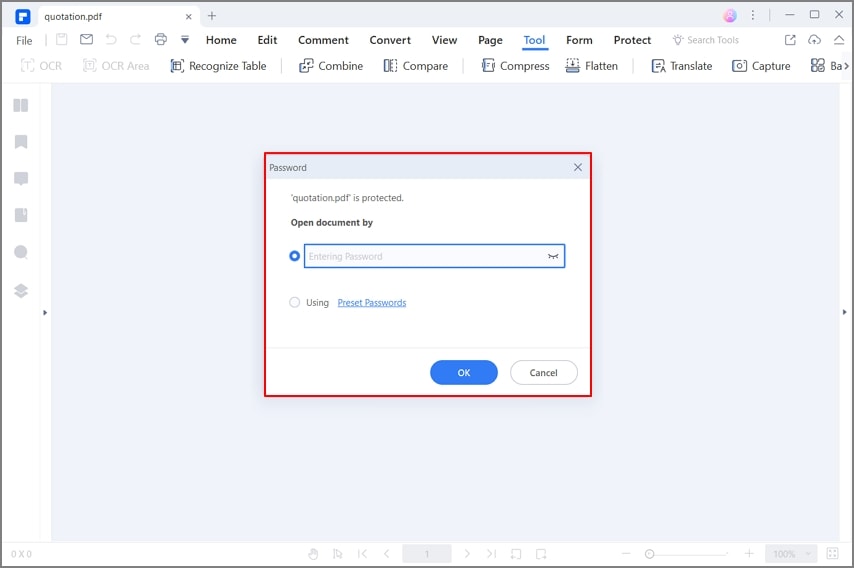
2ème Étape. Changer le Mot de Passe du PDF
Lorsque le fichier PDF est transféré avec succès dans l'interface du programme, naviguez dans la barre d'outils et cliquez sur l'onglet "Protéger". Vous devriez voir quelques options de sous-menu. Ignorez les autres options et cliquez sur l'onglet " Définir le Mot de Passe ". Après avoir cliqué, la boîte de dialogue " Sécurité " s'affiche. Vous verrez que le champ du mot de passe est activé par défaut et que certains caractères sont présents dans le champ du mot de passe en question. Cela signifie qu'un mot de passe a déjà été inséré dans le fichier PDF. Pour le changer, il suffit de cliquer dans le champ du mot de passe, d'effacer le mot de passe préexistant et de saisir un nouveau mot de passe. Lorsque vous êtes convaincu du mot de passe que vous avez choisi, il vous suffit d'appuyer sur le bouton "Enregistrer" pour permettre au programme d'insérer le nouveau mot de passe.

3ème Étape. Enregistrer le PDF avec Mot de passe
Une fois que le programme a terminé d'insérer le nouveau mot de passe, vous devez sauvegarder les modifications que vous avez apportées au PDF pour éviter qu'elles ne soient perdues. Il suffit d'aller dans l'onglet "Fichier" et de sélectionner l'option "Enregistrer".

2ème Partie. Comment Changer le Mot de Passe d'un PDF sous Mac ?
Supposons que vous utilisez un système d'exploitation Mac et que vous essayez de changer les paramètres de sécurité d'un fichier PDF. PDFelement est l'un des meilleurs logiciels pour vous aider dans ce cas. Pour modifier, convertir, partager ou même sécuriser des fichiers PDF, rien de tel que ses fonctionnalités avancées. Voici les étapes à suivre ;
1ère Étape : Ouvrir le PDF protégé par un mot de passe
Téléchargez le logiciel sur votre mac et lancez-le. Dans l'interface d'accueil du logiciel, cliquez sur "Ouvrir Fichier" pour téléverser le fichier pdf. Une autre fenêtre s'ouvre alors et vous demande de saisir le mot de passe. Entrez votre mot de passe.
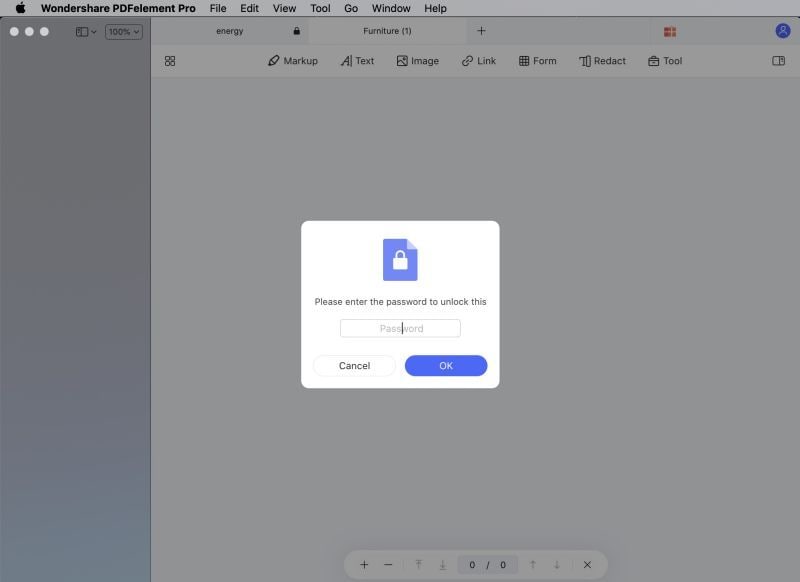
2ème Étape : Changer le mot de passe du PDF
Une fois le fichier accessible, naviguez dans la barre d'outils et recherchez l'option "Protéger". Maintenant, cliquez sur " Définir le Mot de Passe " et la boîte de dialogue de sécurité s'ouvrira. Pour modifier votre mot de passe, cliquez dans la case du mot de passe et saisissez un nouveau mot de passe. Une fois que vous avez défini le mot de passe souhaité, cliquez sur "Enregistrer" et le nouveau mot de passe sera appliqué.
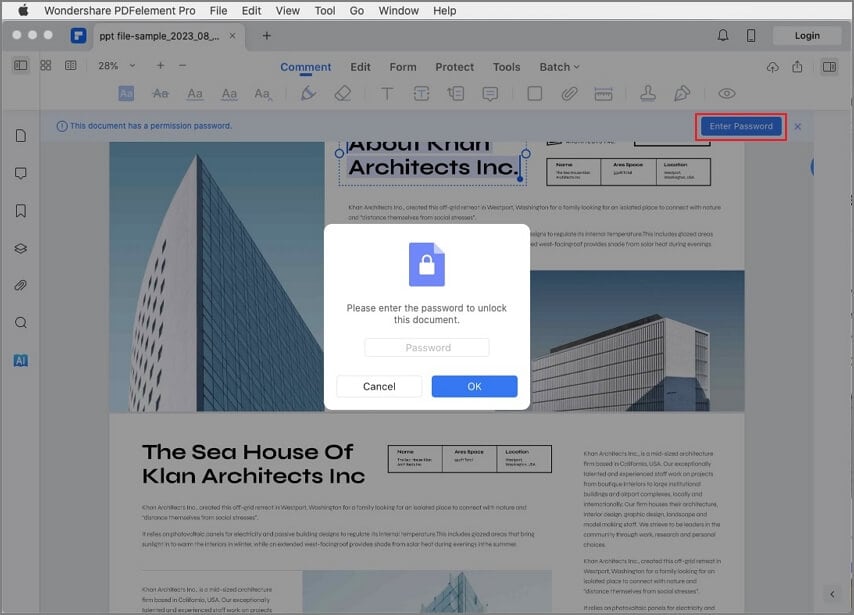
3ème Étape : Enregistrer le nouveau mot de passe et le PDF
Maintenant que le mot de passe de votre pdf a été modifié. Allez dans l'onglet Accès rapide et cliquez sur l'icône "Enregistrer" et c'est tout.

3ème Partie. Comment Changer le Mot de Passe d'un PDF En Ligne ?
Voici les méthodes pour changer l'autorisation ou le mot de passe d'un pdf en ligne, vous pouvez aussi changer un pdf protégé par un mot de passe en pdf normal ;
Solution n°1. HiPDF
1ère Étape : Téléverser le fichier PDF
Allez sur https://www.hipdf.com/unlock-pdf et continuez. Cliquez sur l'option bleue " Choisir un fichier " et transférez le pdf sécurisé sur le site web.
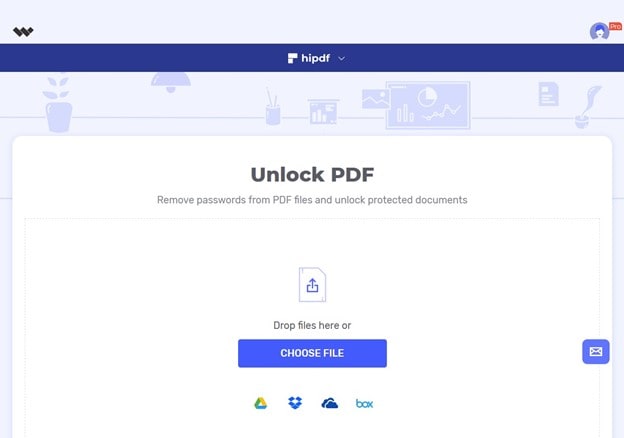
2ème Étape : Entrer le mot de passe
Une fois transféré, entrez le mot de passe correct pour continuer.
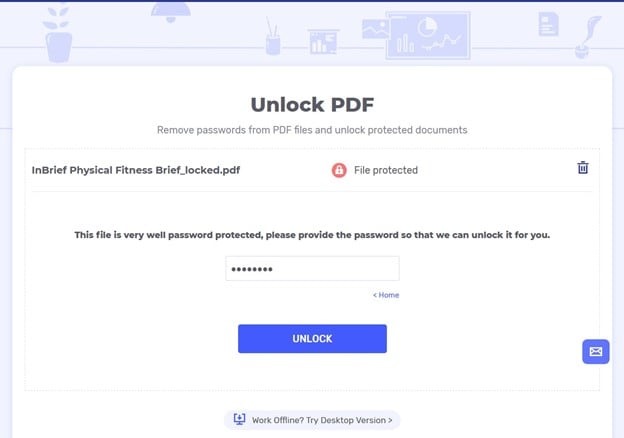
3ème Étape : Déverrouiller et télécharger
Maintenant, cliquez sur le bouton "Déverrouiller" et laissez le processus se dérouler. Une fois le processus terminé, cliquez sur "Télécharger" pour enregistrer votre fichier.
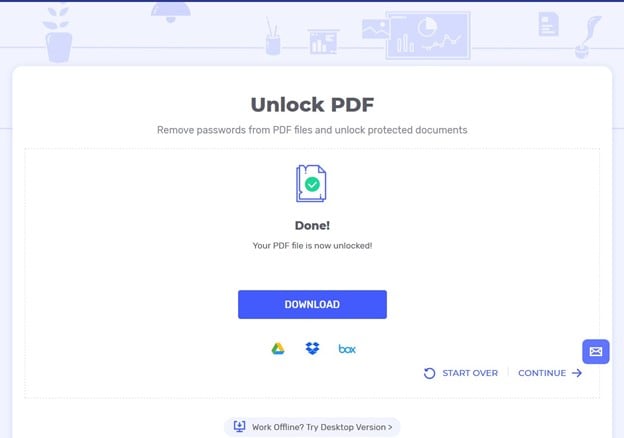
Solution n°2. online2pdf.com
1ère Étape : Aller sur le site web
Allez sur https://online2pdf.com/remove-pdf-password et continuez.
2ème Étape : Téléverser le fichier PDF
Sur le site web, vous aurez la possibilité de savoir comment transformer un pdf protégé en pdf non protégé. Cliquez sur " Sélectionner le fichier " et transférez le fichier pdf protégé.
3ème Étape : Déverrouiller et télécharger
Une fois que le fichier est correctement transféré, cliquez sur le bouton rouge qui dit "Convertir", le processus sera lancé et vous devrez attendre. Une fois cette opération effectuée, téléchargez le fichier pdf non protégé.
Solution n°3. Smallpdf.com
1ère Étape : Aller sur le site web
Allez sur https://smallpdf.com/unlock-pdf et continuez.
2ème Étape : Téléverser le fichier PDF
Vous disposez ici d'une interface conviviale vous permettant de téléverser le fichier pdf sécurisé. Téléversez le fichier en cliquant sur l'option " Choisir fichier ".
3ème Étape : Déverrouiller et télécharger
Une fois le fichier transféré, vous pouvez cliquer sur "Déverrouiller" pour supprimer les restrictions. Ensuite, téléchargez le nouveau fichier pdf.
Téléchargement gratuit or Acheter PDFelement right now!
Téléchargement gratuit or Acheter PDFelement right now!
Essai gratuit right now!
Essai gratuit right now!
 100% sécurisé |
100% sécurisé |




Clara Durand
chief Editor