 Accueil
>
Conseils et astuces sur PowerPoint
> Comment retourner une image dans PowerPoint ?
Accueil
>
Conseils et astuces sur PowerPoint
> Comment retourner une image dans PowerPoint ?
Chaque fois qu'une image est ajoutée au document ou à la présentation dans laquelle elle est créée, il est possible que l'utilisateur doive modifier l'image pour mettre en place un format approprié du document. Dans ce cas, il suffit de retourner l'image ou de la faire pivoter. Cet article montre l'intensité du professionnalisme qui est impliqué dans la gestion du document. Ainsi, elle se réjouit d'offrir un guide détaillé sur la Image inversée PowerPoint ainsi qu'un guide étape par étape sur la façon de retourner une image dans PowerPoint.
Comment retourner une image dans PowerPoint
Comme la présentation exige que l'utilisateur ajoute des illustrations dans les diapositives, plusieurs images peuvent être ajoutées dans les diapositives pour les rendre plus présentables. Lorsqu'une image est ajoutée au document, il est possible que l'image ne soit pas alignée. Dans ce cas, il est important d'utiliser la fonction PowerPoint mirror image ou PowerPoint flip image qui vous permet de retourner facilement une image dans votre présentation. Le guide suivant vous explique comment faire pivoter une image dans PowerPoint en toute simplicité.
Étape 1 : Ajouter une image dans PowerPoint
Au départ, vous devez avoir une image sur une diapositive PowerPoint que vous devez modifier. Après avoir ajouté l'image sur les diapositives, vous devez l'ajuster sur la toile.
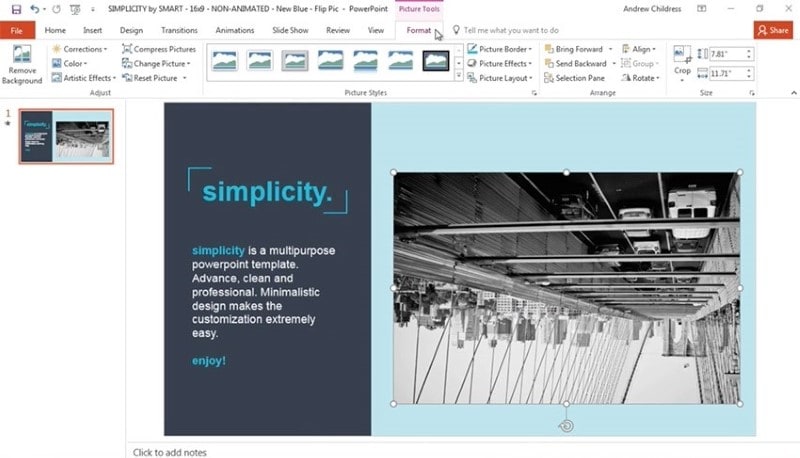
Étape 2 : Accéder aux options de rotation
Sélectionnez l'image et accédez à la section "Outils pour l'image" présente en haut de la fenêtre. Sélectionnez l'onglet "Format" pour accéder à un nouveau sous-menu. Appuyez sur le bouton "Rotation" présent dans la section Arrangement et choisissez les options "Retournement vertical" ou "Retournement horizontal" selon vos besoins. Cela vous permettra de mettre en miroir ou de faire pivoter facilement votre image pour qu'elle soit parfaite sur les diapositives de la présentation.
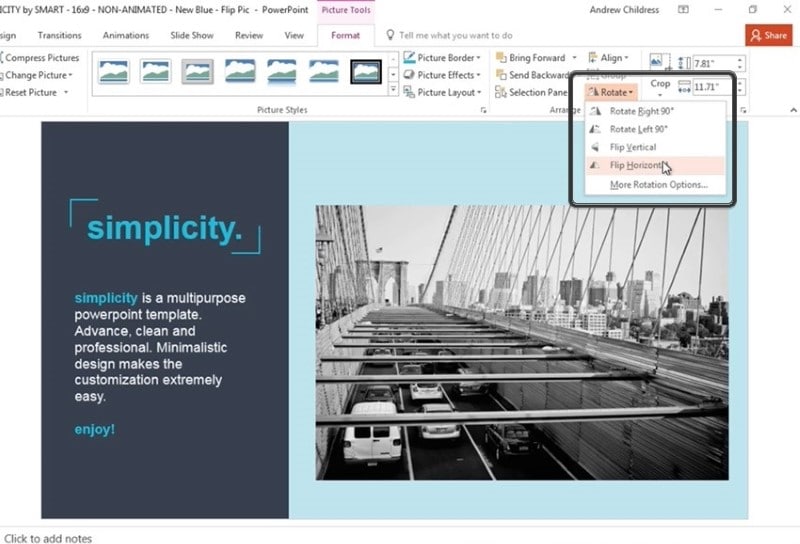
Une solution PDF tout-en-un
Les documents PDF ont gagné en popularité auprès de nombreux employés de bureau et salariés, la majorité des partages de fichiers étant pratiqués sur ce format de fichier spécifique. Ces documents nécessitent généralement une simple édition ou d'autres finitions pour les rendre présentables. Pour cela, il existe plusieurs éditeurs de PDF qui peuvent vous être utiles. Ainsi, cet article se propose de vous offrir une plateforme efficace, à la fois compétente et aux caractéristiques uniques. PDFelement peut être idolâtré comme le meilleur choix d'éditeur de PDF pour ses outils d'édition et ses fonctions de conversion de pointe.
 100% sécurité garantie
100% sécurité garantie  100% sécurité garantie
100% sécurité garantie  100% sécurité garantie
100% sécurité garantie  100% sécurité garantie
100% sécurité garantie Il vous permet de convertir des fichiers PDF sans saboter leur structure d'origine. En plus de ces outils de base pour gérer les documents PDF, PDFelement offre une variété très détaillée d'outils et de fonctionnalités. La plateforme présente des outils de révision et de commentaire uniques, avec la possibilité d'annoter les documents au moyen de diverses formes et figures. Ensuite, vous pouvez signer différents documents PDF en utilisant leur signature numérique pour exécuter des contrats et ratifier différents documents.
En outre, PDFelement vous offre la possibilité de concevoir différentes plates-formes remplissables et de les gérer sur l'ensemble de la plate-forme. PDFelement promises to secure your PDF documents with the aid of different passwords and other features such as information redaction, to protect the documents from illegal access. En conclusion, PDFelement peut être considéré comme un choix impeccable pour gérer efficacement vos fichiers PDF.
Comment retourner une image dans un PDF
PDFelement vous fournit la plate-forme idéale pour gérer et modifier vos fichiers PDF. Les outils d'édition héritent des capacités de modifier le texte, les images, les liens et autres composants présents dans le fichier PDF. Pour retourner facilement une image dans un document PDF, nous vous conseillons de suivre les instructions ci-dessous.
 100% sécurité garantie
100% sécurité garantie  100% sécurité garantie
100% sécurité garantie  100% sécurité garantie
100% sécurité garantie  100% sécurité garantie
100% sécurité garantie Étape 1. Importez votre PDF
Dans un premier temps, il est important d'ouvrir le fichier PDF que vous souhaitez modifier. Pour cela, tapez sur l'option "Ouvrir un fichier" dans la fenêtre d'accueil pour parcourir le fichier depuis votre disque local.

Étape 2. Faire pivoter l'image
Ensuite, vous devez appuyer sur l'onglet "Editer" présent en haut de la fenêtre pour accéder à la plateforme d'édition. Pour faire pivoter l'image, appuyez sur l'image et un panneau apparaît sur le côté droit de l'écran. Vous pouvez utiliser les boutons de rotation le long du panneau pour faire pivoter l'image.

Étape 3. Enregistrer les modifications
Une fois que c'est fait, accédez à l'onglet "Fichier" et appuyez sur "Enregistrer sous" pour enregistrer le fichier dans un emplacement approprié.

Téléchargement gratuit or Acheter PDFelement right now!
Téléchargement gratuit or Acheter PDFelement right now!
Essai gratuit right now!
Essai gratuit right now!
 100% sécurisé |
100% sécurisé |




Clara Durand
chief Editor