Google Slides est un outil facile à utiliser pour créer, modifier, convertir et collaborer avec d'autres personnes sur une présentation, et ce gratuitement en ligne. En général, un arrière-plan de diapositives attrayant peut rendre votre présentation plus attrayante, mais parfois, la couleur de l'arrière-plan peut affecter le contenu présenté. À ce moment-là, il est nécessaire de supprimer l'arrière-plan pour faire apparaître le contenu plus clairement. Ainsi, cet article explique un guide étape par étape sur comment supprimer l'arrière-plan dans Google Slides.
Comment supprimer l'arrière-plan dans Google Slides
Étape 1. Ouvrir le document dans Google Slides
Ouvrez Google Slides sur votre navigateur et téléchargez votre document sur la plateforme en cliquant sur l'onglet "Fichier" > "Ouvrir". Vous pouvez ensuite télécharger le document dans la nouvelle fenêtre pop-up.

Étape 2. Accéder à l'option diapositives
Allez sur le bouton "Diapositive" de la barre d'outils et sélectionnez l'option "Modifier l'arrière-plan".
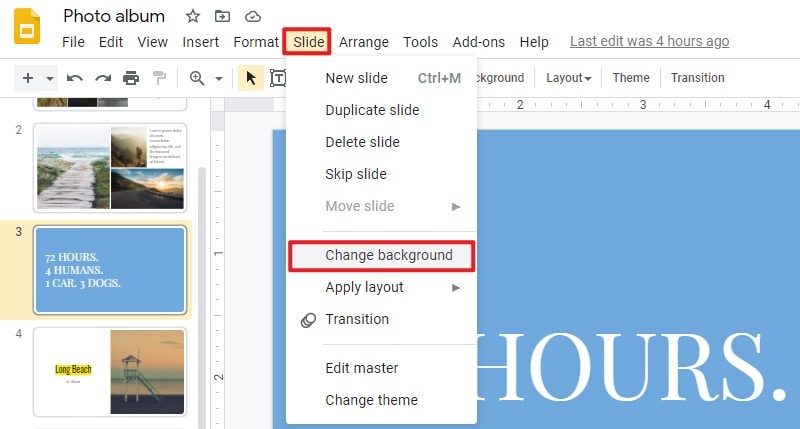
Étape 3. Supprimer l'arrière-plan
Une nouvelle fenêtre s'ouvre alors, et vous pouvez sélectionner l'option "Transparent" sous le paramètre de couleur. Enfin, cliquez sur le bouton "Terminé".
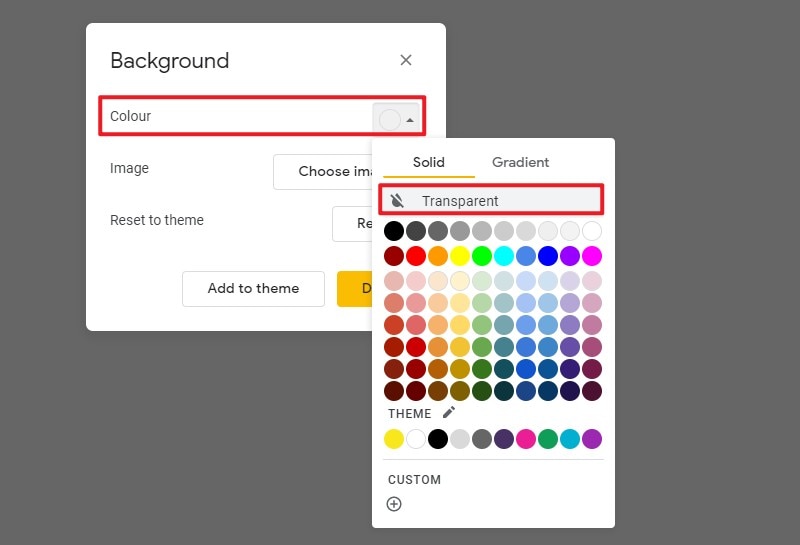
Le meilleur logiciel PDF
Après avoir modifié votre fichier de présentation, si vous souhaitez le partager avec d'autres personnes sans changer de format, vous pouvez envoyer le document dans un format PDF qui conserve le format original. Le plus souvent, le document PDF ne peut pas être édité, mais si vous avez une demande d'édition de quelque chose dans le document PDF sans le convertir dans d'autres formats éditables, PDFelementun puissant éditeur de PDF, peut vous aider à atteindre votre objectif d'édition. Vous trouverez ci-dessous de nombreuses fonctions utiles de PDFelement.
 100% sécurité garantie
100% sécurité garantie  100% sécurité garantie
100% sécurité garantie  100% sécurité garantie
100% sécurité garantie  100% sécurité garantie
100% sécurité garantie - Vous pouvez numériser ou convertir en PDF différents formats de fichiers qui peuvent être visualisés avec n'importe quel appareil ou lecteur PDF.
- Modifiez facilement et rapidement vos documents PDF sans avoir à revenir aux fichiers sources.
- Il existe un ensemble d'outils de commentaire qui vous permettent de marquer et de réviser les PDF. Accédez aux annotations pour révision ou visualisez les commentaires avec un plan unifié et unique.
- Signez vos documents PDF pour l'approbation et l'exécution de contrats et d'autres flux de travail de signature.
- Transformez un formulaire non remplissable dans Word ou Excel en un formulaire remplissable en un seul clic.
- PDFelement vous permet de convertir n'importe quel fichier PDF au format MS Office sans en modifier le format.
- Créez des formulaires PDF et Web en quelques minutes par simple glisser-déposer. Ajoutez des boutons et des champs de texte pour rendre le formulaire remplissable.
Comment supprimer l'arrière-plan d'un PDF
Tout en comprenant comment supprimer l'arrière-plan dans Google Slides, il vous est possible de supprimer l'arrière-plan d'un PDF en utilisant un logiciel PDF tiers. Il est très pratique de modifier votre document PDF avec PDFelemrnt. Voici les étapes détaillées de la suppression de l'arrière-plan d'un PDF.
 100% sécurité garantie
100% sécurité garantie  100% sécurité garantie
100% sécurité garantie  100% sécurité garantie
100% sécurité garantie  100% sécurité garantie
100% sécurité garantie Étape 1. Importer le fichier PDF avec PDFelement
Lancez PDFelement sur votre ordinateur Windows et cliquez sur le bouton "Ouvrir le dossier" pour télécharger votre document PDF.

Étape 2. Supprimer l'arrière-plan
Allez dans le bouton "Editer" > "Arrière-plan", puis sélectionnez l'option "Supprimer l'arrière-plan" pour terminer ce processus.
Étape 3. Enregistrer les modifications
Après avoir supprimé l'arrière-plan, vous devez enregistrer les modifications. En outre, vous pouvez enregistrer le fichier dans le format de votre choix en cliquant sur le bouton "Fichier" > "Enregistrer sous".
 100% sécurité garantie
100% sécurité garantie  100% sécurité garantie
100% sécurité garantie  100% sécurité garantie
100% sécurité garantie  100% sécurité garantie
100% sécurité garantie 
PDFelement facilite la suppression de l'arrière-plan de votre document PDF. Vous ne devrez pas passer la majeure partie de votre temps à réécrire le contenu depuis le début pour vous débarrasser de l'arrière-plan. Votre travail sera réduit à quelques secondes en utilisant un puissant outil de suppression d'arrière-plan comme PDfelement.
 100% sûr | Sans publicité |
100% sûr | Sans publicité |



