 Accueil
>
Conseils et astuces sur PowerPoint
> Comment envelopper du texte dans PowerPoint ?
Accueil
>
Conseils et astuces sur PowerPoint
> Comment envelopper du texte dans PowerPoint ?
La fonction d'habillage du texte n'est pas disponible dans PowerPoint, comme dans les autres outils de Microsoft Office. Cependant, il existe quelques autres astuces pour vous aider à envelopper du texte autour d'une image dans PowerPoint. Cela peut arriver lorsque vous avez besoin d'une présentation avec habillage de texte mais que vous n'avez pas le bon outil. Il existe trois solutions de contournement pour résoudre votre problème d'anxiété. Ces méthodes impliquent un long processus mais vous aideront à envelopper le texte dans PowerPoint efficacement.
Comment envelopper du texte dans PowerPoint
Méthode 1. Imiter l'habillage du texte en insérant manuellement des espaces dans le texte
- Étape 1. Lancez PowerPoint sur votre PC et ajoutez l'image autour de laquelle vous voulez enrouler du texte. Ensuite, cliquez avec le bouton droit de la souris sur l'image et sélectionnez l'option "Envoyer au dos". Si l'option est grise, alors l'image est correcte.
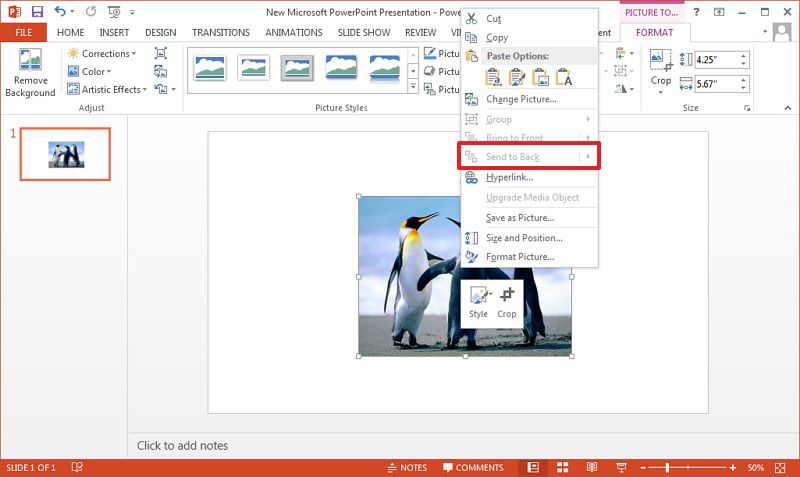
- Étape 2. Cliquez sur le bouton "Insérer" et sélectionnez "Boîte de texte" pour ajouter du texte devant l'image
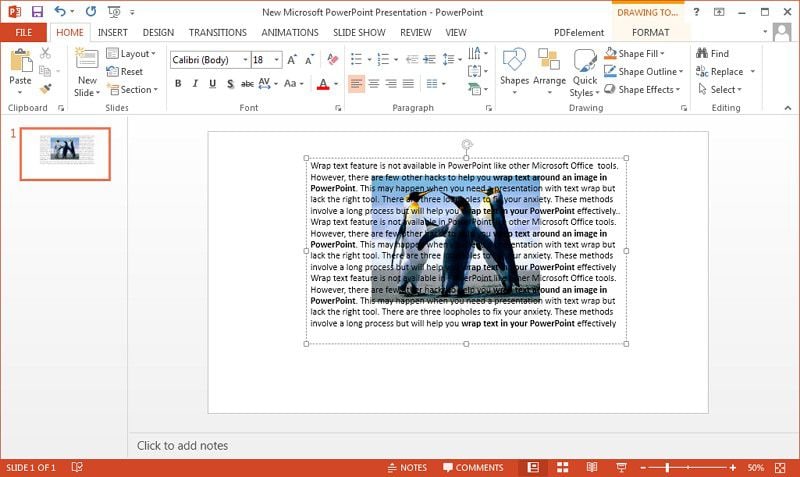
- Étape 3. En utilisant la barre d'espacement et les touches de tabulation, alignez le texte sur l'image. Poussez le texte lorsqu'il se rapproche de la marge gauche de l'image, et utilisez une tabulation ou la barre d'espacement pour déplacer le texte vers la marge droite. Veillez à ce que le texte coule d'un côté à l'autre de l'image.
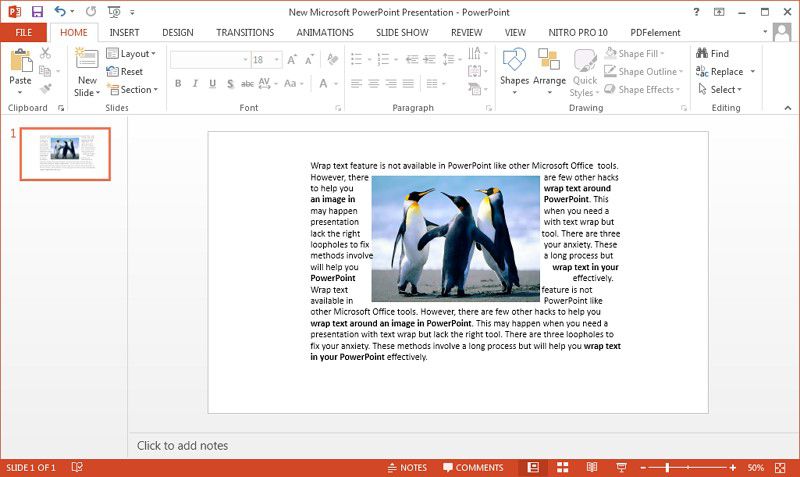
Méthode 2. Habillage du texte à l'aide de zones de texte
Pour imiter cette méthode d'insertion de texte dans une image dans PowerPoint, il suffit d'ajouter des zones de texte sur les côtés de l'image. Ajoutez l'image à PowerPoint et ajoutez deux grandes zones de texte en haut et en bas de l'image. Ajoutez ensuite de petites zones de texte verticales sur les côtés de l'image.
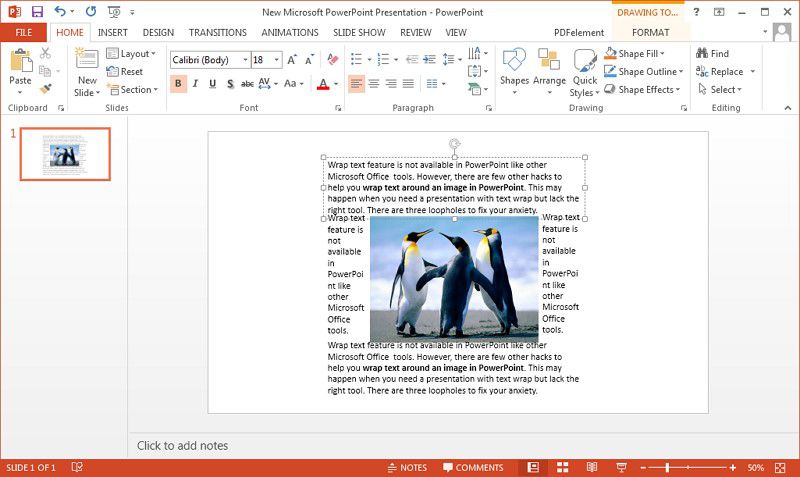
Méthode 3. Créer et importer à partir de Microsoft Word
- Étape 1. Lancez la présentation à laquelle vous souhaitez ajouter un habillage de texte. Cliquez sur "Insertion" > "Objet".
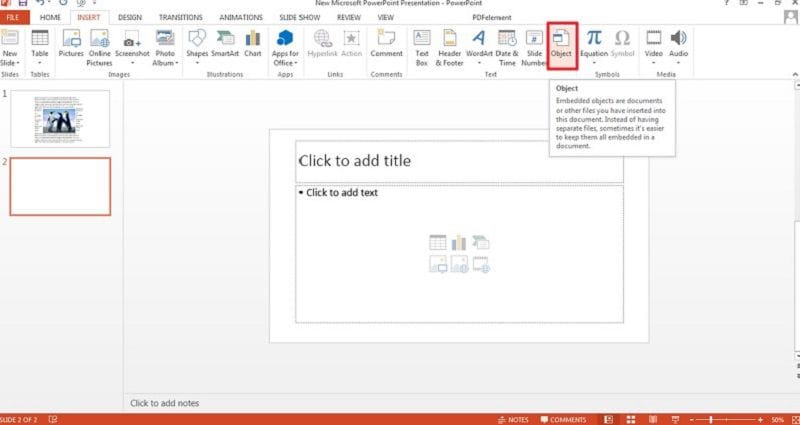
- Étape 2. Dans la liste des types d'objets à choisir, sélectionnez "Document Microsoft Word" et cliquez sur le bouton "OK" pour confirmer.
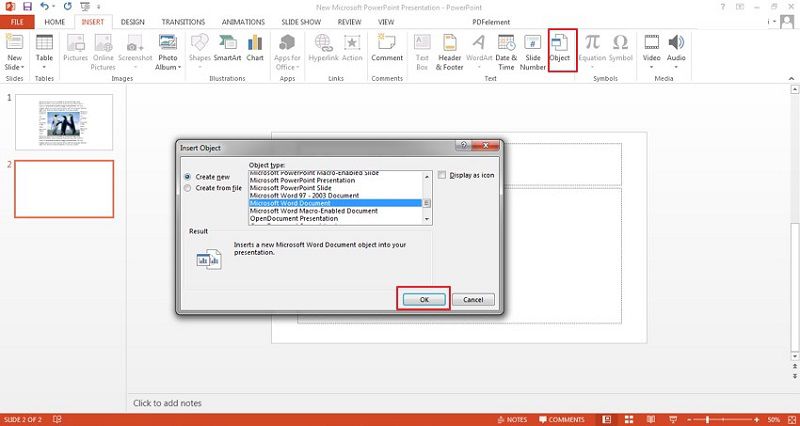
- Étape 3. Dans la fenêtre pop-up Word créée, ajoutez une image et du texte. Pour enrouler du texte autour de l'image ajoutée dans PowerPoint, cliquez sur l'image. Une section de format apparaîtra dans l'onglet de menu en haut. Cliquez sur "envelopper le texte" et sélectionnez "serré" pour envelopper le texte tout autour de l'image.
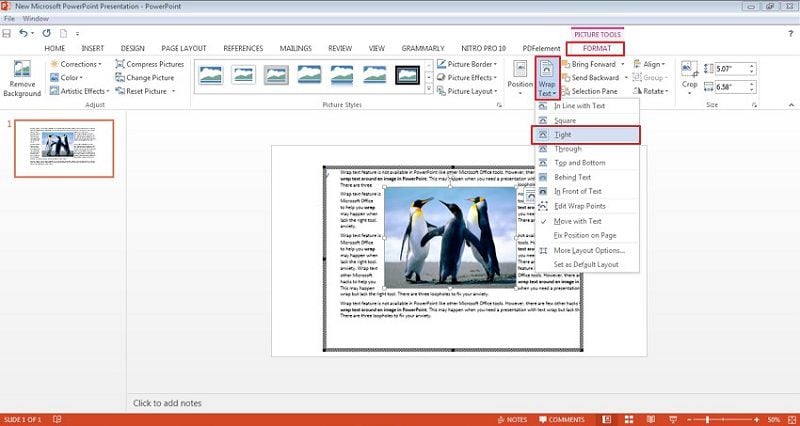
Le meilleur logiciel PDF
En plus de savoir comment enrouler du texte autour d'une image dans PowerPoint, vous avez besoin d'un logiciel PDF pour vos besoins d'édition de PDF. PDFelement est l'éditeur le plus performant pour les documents PDF. Il présente des caractéristiques exceptionnelles qui le rendent remarquable.
 100% sécurité garantie
100% sécurité garantie  100% sécurité garantie
100% sécurité garantie  100% sécurité garantie
100% sécurité garantie  100% sécurité garantie
100% sécurité garantie - Créez des documents PDF en convertissant ou en numérisant d'autres formats de documents en PDF facile à consulter sur d'autres appareils.
- Modifiez de manière transparente les PDF et les numérisations sans avoir à revisiter le fichier d'origine.
- Utilisez l'option Convertir pour modifier votre document PDF dans tout autre format, y compris Excel, PowerPoint ou Word, sans perdre la qualité du contenu.
- Concevez des PDF à signer et signez quand il le faut pour une approbation à distance afin de permettre l'exécution du contrat.
- Traiter et éditer des formulaires pour permettre la collecte de données par voie numérique au moyen de formulaires PDF.
- Ajoutez des annotations et des commentaires aux PDF pour que les autres membres de l'équipe puissent les examiner.
- Grâce à la fonction OCR, extrayez facilement du texte à partir d'images et de documents numérisés tout en conservant la qualité du texte original.
Comment modifier des PDF à l'aide de PDFelement
Vous pouvez modifier vos PDF, ajouter du texte et des annotations, ce qui vous permet de travailler facilement avec les PDF. Voici un guide simple sur la façon d'ajouter du texte, de modifier du texte et d'ajouter des annotations sur un PDF à l'aide du meilleur logiciel PDF.
• Ajouter du texte
Lancez le programme PDFelement et téléchargez le fichier PDF auquel vous devez ajouter du texte. Cliquez ensuite sur l'option "Editer" > "Ajouter du texte".
 100% sécurité garantie
100% sécurité garantie  100% sécurité garantie
100% sécurité garantie  100% sécurité garantie
100% sécurité garantie  100% sécurité garantie
100% sécurité garantie 
- Modifier le texte
Cliquez sur l'icône "Editer" > "Editer le texte et l'objet image" pour modifier le texte. Vous pouvez modifier la taille de la police, ajouter du texte, changer la police et la couleur.

• Annoter le PDF
Vous pouvez mettre en surbrillance le texte à annoter. En outre, vous pouvez cliquer sur "Commentaire" > "Note".
 100% sécurité garantie
100% sécurité garantie  100% sécurité garantie
100% sécurité garantie  100% sécurité garantie
100% sécurité garantie  100% sécurité garantie
100% sécurité garantie 
Téléchargement gratuit or Acheter PDFelement right now!
Téléchargement gratuit or Acheter PDFelement right now!
Essai gratuit right now!
Essai gratuit right now!
Articles connexes
- Meilleure police pour PowerPoint et intégration de polices dans PowerPoint
- Comment créer une vidéo à partir de PowerPoint ?
- Comment modifier l'arrière-plan dans PowerPoint ?
- Comment ajouter des numéros de page dans PowerPoint ?
- Comment ajouter une bordure dans PowerPoint ?
 100% sécurisé |
100% sécurisé |




Clara Durand
chief Editor