 Accueil
>
Google Docs
> Comment faire pivoter une page dans Google Documents
Accueil
>
Google Docs
> Comment faire pivoter une page dans Google Documents
L'orientation de la page est un paramètre important qu'il faut garder à l'esprit dans les documents officiels. Outre le contenu qui est synthétisé et développé, les bureaux tiennent à maintenir le format du document pour qu'il soit affluent et présentable. Il arrive parfois que vous ressentiez le besoin d'ajuster un tableau à plusieurs colonnes dans une page lors de l'élaboration d'un document de traitement de texte. Dans de telles conditions, vous pouvez envisager de travailler sur différentes options d'ajustement, à votre discrétion. Cet article utilise une plateforme impressionnante, Google Docs, et explique comment faire pivoter les pages dans Google Docs pour un ajustement efficace.
Comment faire pivoter une page dans Google Documents
Sur la question de savoir comment faire pivoter une page dans Google Docs, la réponse réside dans une modification très simple de l'orientation de la page. Google Docs, une plateforme de traitement de texte prolifique, est très similaire à ce que nous avons rencontré dans Microsoft Word. Pour savoir comment faire pivoter une page dans Google Docs, vous devez suivre un ensemble de directives très simples pour l'exécuter parfaitement.
Étape 1. Importer le fichier
Vous devez accéder à Google Docs sur le navigateur et commencer par créer un nouveau document ou importer un fichier existant qui se trouve sur votre bureau ou dans Google Drive.

Étape 2. Accéder à l'option de mise en page
Pour gérer l'orientation du document, vous devez vous rendre dans l'onglet "Fichier" et cliquer sur l'option "Mise en page" dans le menu déroulant.
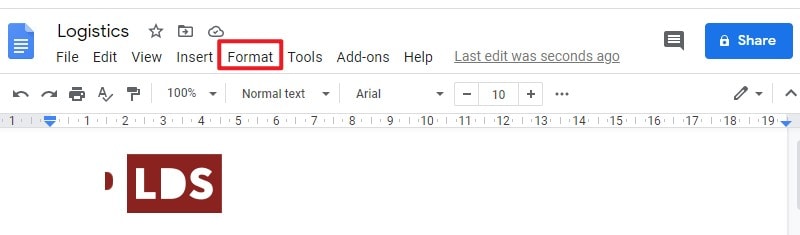
Étape 3. Rotation des pages
Une nouvelle boîte de dialogue s'ouvre au recto, où vous pouvez régler l'orientation de la page en appuyant sur "Portrait" ou "Paysage". Si vous souhaitez modifier l'orientation de l'ensemble du document, vous pouvez cocher l'option "Définir par défaut" avant de cliquer sur "OK" pour appliquer les modifications à l'ensemble du document. C'est ainsi que vous allez découvrir avec succès un mécanisme permettant de faire pivoter un papier sur Google Docs.
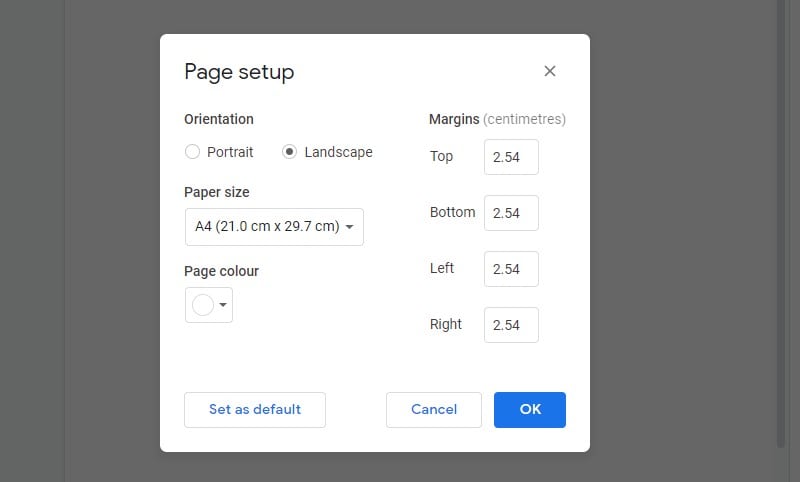
Le meilleur logiciel PDF
Le format de fichier PDF a développé son importance en tant que norme de partage de fichiers à des fins officielles. Lorsqu'il s'agit de gérer et de modifier les fichiers PDF, il est assez difficile d'effectuer ces tâches sans la présence d'un éditeur de fichiers PDF approprié. Il existe de nombreux éditeurs de PDF sur le marché. Cependant, plusieurs aspects doivent être pris en compte lors du choix d'un éditeur. Dans ce cas, cet article envisage de vous fournir un guide pour un puissant éditeur de PDF, PDFelement.
 100% sécurité garantie
100% sécurité garantie  100% sécurité garantie
100% sécurité garantie  100% sécurité garantie
100% sécurité garantie  100% sécurité garantie
100% sécurité garantie Il atténue un système et un ensemble d'outils de pointe avec une interface efficace pour travailler, ce qui facilite grandement l'édition des fichiers PDF par les utilisateurs. Il ne se limite pas à l'édition, mais propose même une version très réformée de la conversion des fichiers avec une assurance qualité. En outre, cet éditeur offre une variété très enthousiaste dans la gestion des PDF, où il vous propose de réviser et de commenter différents fichiers PDF.
PDFelement vous permet également de signer différents documents comme un engagement officiel et vous guide même dans la conception de formulaires remplissables qui peuvent être gérés sur la plateforme. La sécurité est un autre aspect qui est configuré dans les fichiers PDF chez PDFelement. Il fournit un environnement protégé par un mot de passe et sécurisé qui aide les utilisateurs à protéger leurs données contre tout accès illégal.
Comment faire pivoter les pages d'un PDF avec PDFelement ?
Tout en comprenant le guide sur la façon de faire pivoter le papier dans Google Docs, il est également important de comprendre le mécanisme qui implique la rotation des pages dans PDFelement. Pour comprendre le guide simple sur la façon de faire pivoter les pages d'un PDF avec PDFelement, vous pouvez consulter le guide étape par étape ci-dessous.
 100% sécurité garantie
100% sécurité garantie  100% sécurité garantie
100% sécurité garantie  100% sécurité garantie
100% sécurité garantie  100% sécurité garantie
100% sécurité garantie Étape 1. Importer le fichier PDF
Après avoir téléchargé et installé avec succès "PDFelement Pro" sur votre bureau, vous devez lancer et toucher " Ouvrir un fichier " sur l'écran d'accueil du logiciel pour importer les fichiers du bureau.

Étape 2. Rotation du PDF par vignette
Accédez à l'icône "Vignette" présente sur le panneau gauche de la fenêtre. Cliquez dessus avec le bouton droit de la souris et sélectionnez "Rotation des pages", suivi de la sélection de l'orientation.
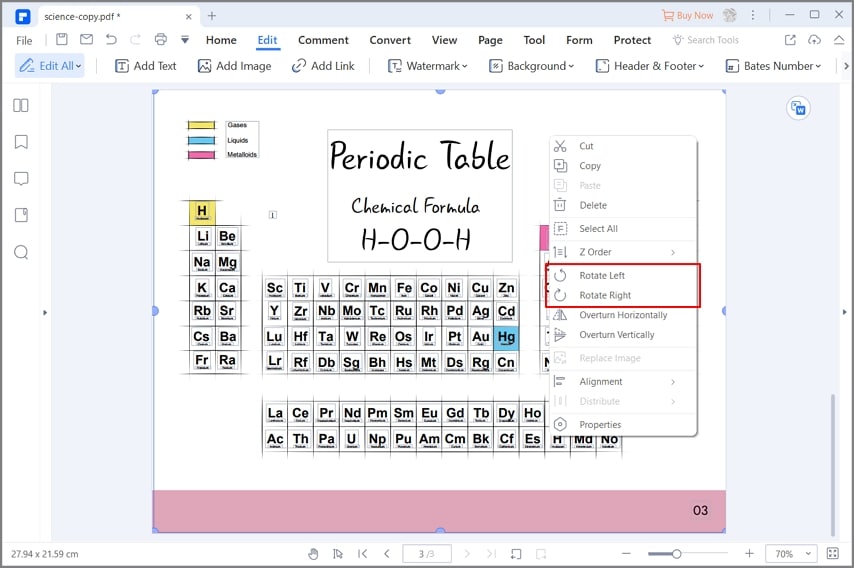
Étape 3. Rotation de plusieurs pages
Si vous souhaitez modifier l'orientation de l'ensemble du document, passez à la "vue miniature" et maintenez les touches "Ctrl+Shift" tout en faisant défiler le curseur sur les pages pour sélectionner plusieurs pages. Cliquez avec le bouton droit de la souris et tapez sur "Rotation des pages" pour sélectionner la direction dans la fenêtre contextuelle qui apparaît à l'écran.
 100% sécurité garantie
100% sécurité garantie  100% sécurité garantie
100% sécurité garantie  100% sécurité garantie
100% sécurité garantie  100% sécurité garantie
100% sécurité garantie 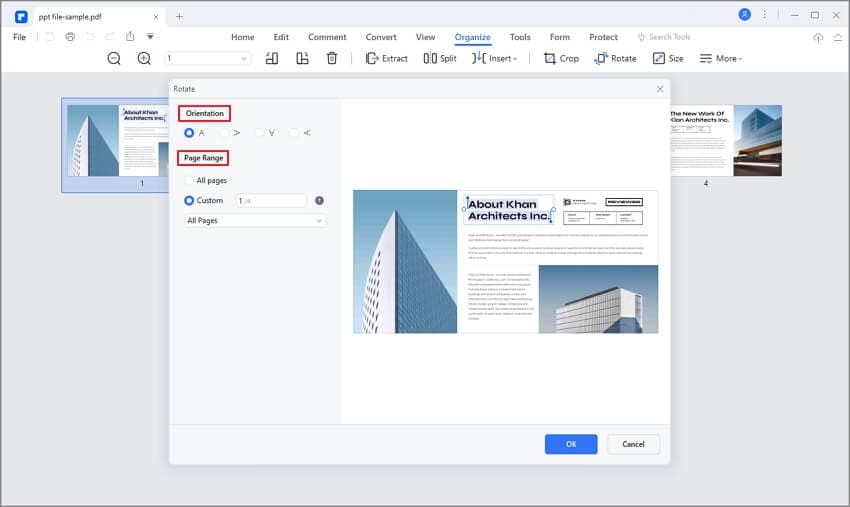
Téléchargement gratuit or Acheter PDFelement right now!
Téléchargement gratuit or Acheter PDFelement right now!
Essai gratuit right now!
Essai gratuit right now!
 100% sécurisé |
100% sécurisé |




Clara Durand
chief Editor