 Accueil
>
Google Docs
> Comment ajouter une zone de texte dans Google Docs ?
Accueil
>
Google Docs
> Comment ajouter une zone de texte dans Google Docs ?
Résumé :
Bienvenue dans cet article dédié à la question que beaucoup se posent : Comment ajouter une zone de texte dans Google Docs ? Si vous utilisez régulièrement Google Docs pour créer et éditer vos documents, vous savez sans doute à quel point cet outil est puissant et polyvalent. Cependant, une fonctionnalité souvent sous-estimée est la possibilité d’ajouter des zones de texte personnalisées, qui peuvent grandement améliorer la présentation et la lisibilité de vos documents.
Dans cet article, nous allons explorer ensemble comment ajouter une zone de texte dans Google Docs de manière simple et efficace, tout en vous donnant des astuces pour optimiser son intégration dans vos projets. Que vous soyez un utilisateur occasionnel ou un professionnel en quête d’outils avancés, ce guide vous aidera à maîtriser cette fonctionnalité essentielle et à booster la qualité de vos documents. Alors, prêt à découvrir comment améliorer vos créations avec Google Docs ?
 100% sécurité garantie
100% sécurité garantie  100% sécurité garantie
100% sécurité garantie  100% sécurité garantie
100% sécurité garantie  100% sécurité garantie
100% sécurité garantie Dans cet article :
Partie 1. Comment ajouter facilement une zone de texte dans Google Docs en ligne
Partie 3. Comment ajouter et modifier du texte dans un PDF étape par étape
Partie 1. Comment ajouter facilement une zone de texte dans Google Docs en ligne
Étape 1. Ouvrir l'outil de dessin
Pour ajouter une zone de texte dans Google Docs, vous devez cliquer sur le bouton "Insertion" > "Dessin" > "+ Nouveau" dans la barre d'outils.

Étape 2. Ajouter une zone de texte
Vous pouvez maintenant cliquer sur le bouton "Texte" et faire glisser la souris pour ajouter la zone de texte dont vous avez besoin. Vous pouvez ensuite insérer le contenu dans la boîte.
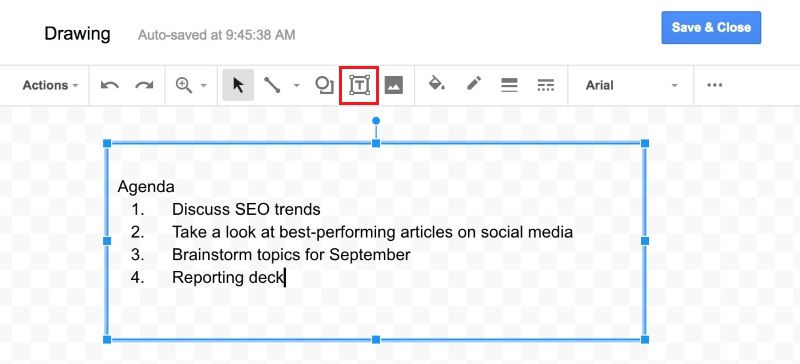
Étape 3. Personnaliser la zone de texte
Après avoir ajouté la zone de texte, vous pouvez également modifier le style de la zone de texte, comme la couleur, le fond et la police. Lorsque vous avez fini de définir ces styles, vous pouvez cliquer sur le bouton "Enregistrer et fermer". Enfin, une zone de texte peut être ajoutée à Google Docs.

Partie 2. PDFelement – Le meilleur éditeur de PDF tout-en-un pour tous vos besoins
Il est connu que l'ajout et la modification de texte dans un traitement de texte est assez facile, mais difficile dans un PDF. Cependant, il existe un puissant éditeur de PDF, qui rend l'édition de PDF aussi facile et pratique que Google Docs ou Word, à savoir PDFelement. Il dispose de fonctionnalités avancées qui vous permettent de communiquer plus facilement, plus rapidement et mieux avec les PDF. Cet outil contient les éléments importants dont vous pourriez avoir besoin pour modifier, réviser, comparer, signer, protéger et convertir des fichiers PDF. PDFelement est un grand annotateur, convertisseur et éditeur de PDF qui fonctionne sous Windows et Mac. Il est utilisé par diverses personnes comme les étudiants et les hommes d'affaires pour prendre des notes et effectuer des conversions facilement.
 100% sécurité garantie
100% sécurité garantie  100% sécurité garantie
100% sécurité garantie  100% sécurité garantie
100% sécurité garantie  100% sécurité garantie
100% sécurité garantie - Créer un PDF - Cette fonction vous permet de convertir n'importe quel format de fichier en PDF et vice versa sur n'importe quel appareil.
- Modifier le PDF - Il vous permet de modifier n'importe quel fichier PDF sans passer par le fichier source.
- Annoter le PDF - Il vous permet d'annoter et de réviser des PDF à l'aide d'outils de commentaires. Vous pouvez accéder aux annotations et consulter les commentaires pour révision.
- Signer le PDF - Vous pouvez créer des flux de travail de signature et envoyer le fichier à d'autres personnes pour approbation de la signature.
- Formulaires PDF - Il vous permet également de créer des formulaires à remplir en quelques clics.
Partie 3. Comment ajouter et modifier du texte dans un PDF étape par étape
Étape 1. Ouvrir le fichier PDF
Lancez PDFelement et téléchargez votre document PDF en cliquant sur le bouton "Ouvrir le PDF".
 100% sécurité garantie
100% sécurité garantie  100% sécurité garantie
100% sécurité garantie  100% sécurité garantie
100% sécurité garantie  100% sécurité garantie
100% sécurité garantie 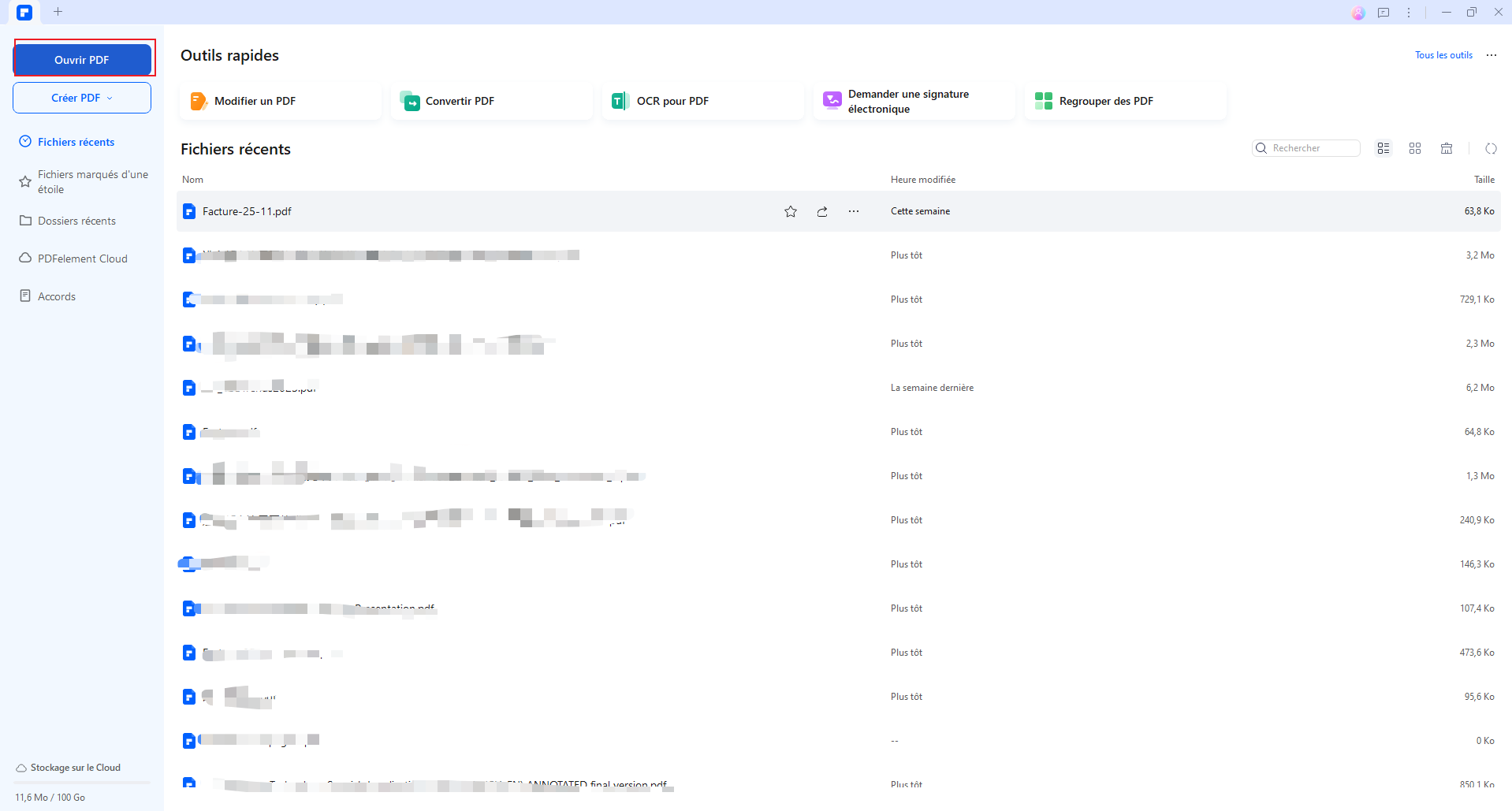
Étape 2. Ajouter du texte dans un PDF
Pour ajouter du texte dans un PDF, vous devez aller dans l'onglet "Édition" et sélectionner l'option "Ajouter du texte". Vous pouvez ensuite dessiner une zone de texte pour ajouter du texte.
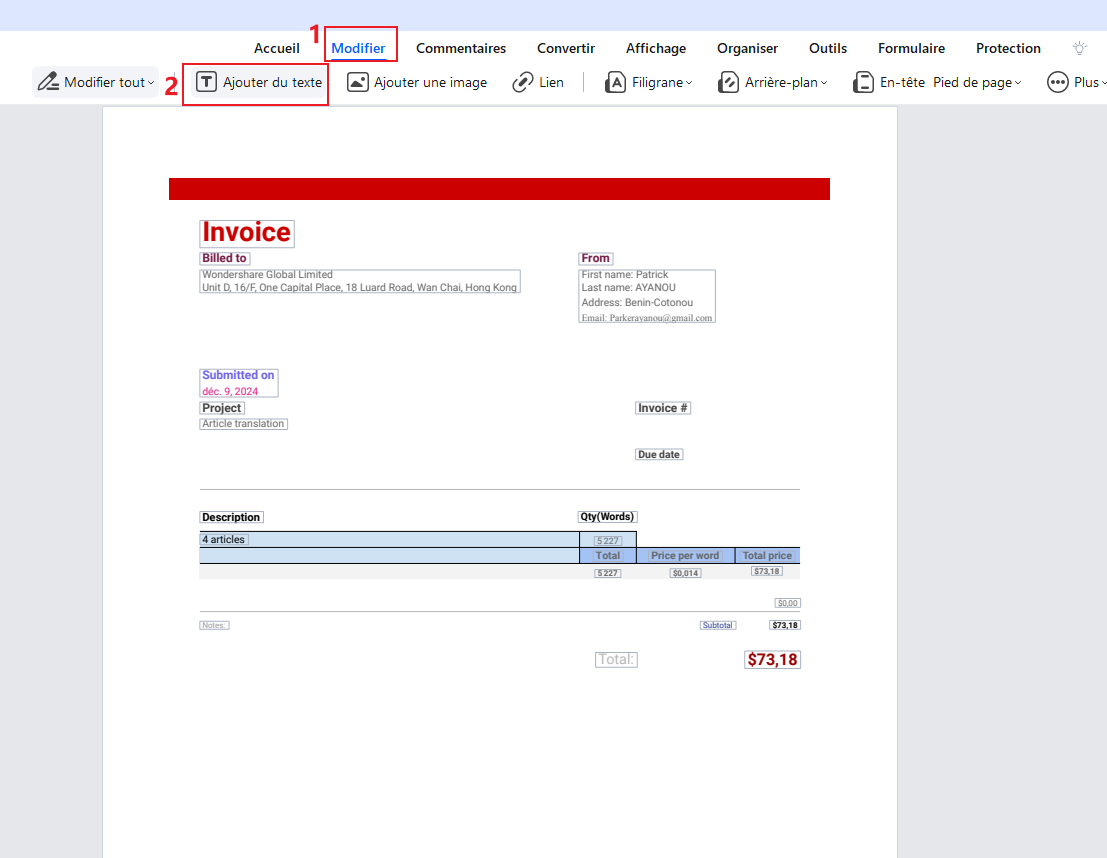
Étape 3. Modifier le texte
Après avoir ajouté du texte, vous pouvez également le modifier en "mode ligne" ou "mode paragraphe". Pour cela, vous pouvez cliquer sur le bouton "Modifier" dans le menu supérieur, puis sur le bouton "Modifier le texte". Vous pouvez également modifier le type, la couleur et la taille de la police en cliquant avec le bouton droit de la souris sur le texte.
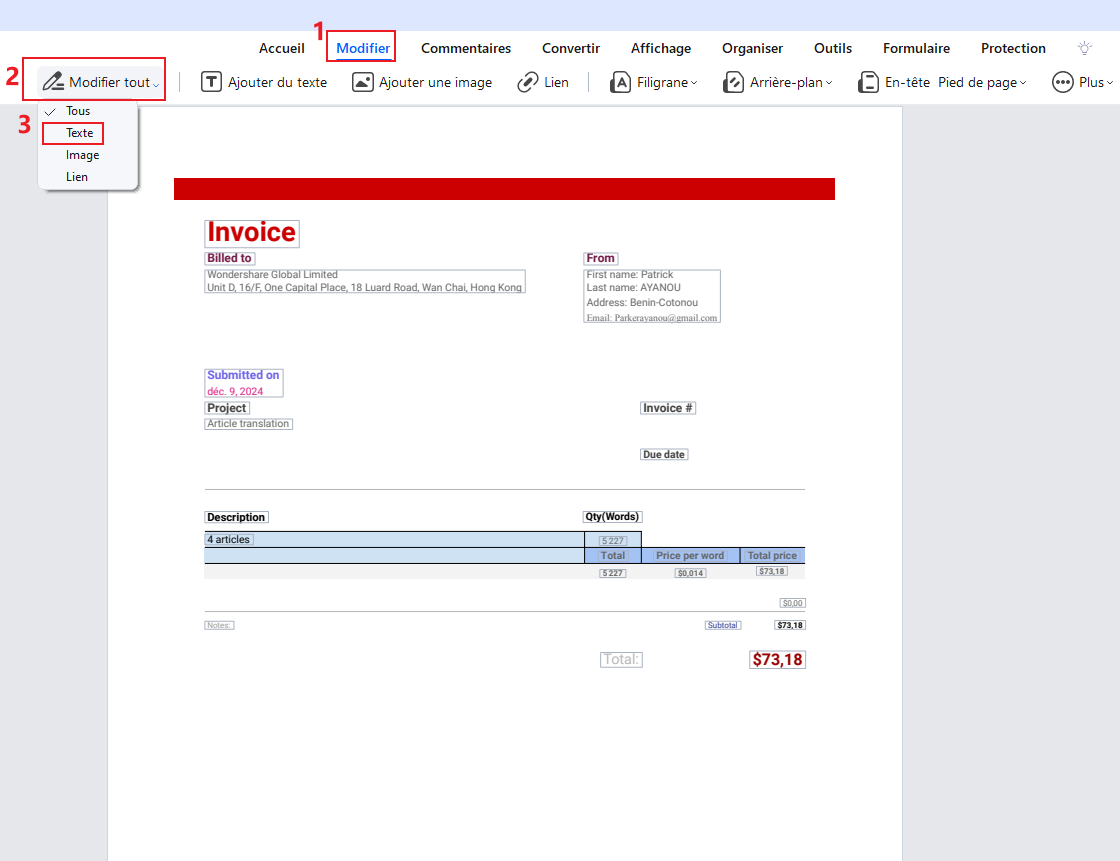
Conclusion
Dans cet article, nous avons exploré ensemble comment ajouter des zones de texte à Google Docs de manière simple et efficace. En suivant les étapes détaillées, vous pourrez découvrir comment personnaliser vos documents et améliorer leur présentation grâce à cette fonctionnalité pratique. Si vous souhaitez aller plus loin dans la manipulation des PDF, en particulier des PDF, nous vous recommandons vivement PDFelement, un outil multifonctionnel qui vous permet non seulement d'ajouter et de modifier du texte dans les fichiers PDF, mais aussi d'ajouter des annotations, des signatures électroniques, etc. aux fichiers PDF. Avec PDFelement, vous pouvez transformer les documents PDF en véritables outils de productivité. Découvrez ses fonctionnalités pour relever tous vos défis en matière de traitement de texte ! Pour en savoir plus sur PDFelement, cliquez ici !
 100% sécurité garantie
100% sécurité garantie  100% sécurité garantie
100% sécurité garantie  100% sécurité garantie
100% sécurité garantie  100% sécurité garantie
100% sécurité garantie Téléchargement gratuit or Acheter PDFelement right now!
Téléchargement gratuit or Acheter PDFelement right now!
Essai gratuit right now!
Essai gratuit right now!
 100% sécurisé |
100% sécurisé |




Clara Durand
chief Editor