 Accueil
>
Google Docs
> Comment faire une indentation suspendue sur Google Docs
Accueil
>
Google Docs
> Comment faire une indentation suspendue sur Google Docs
Google Docs a été reconnu comme la version contemporaine des plateformes de traitement de texte, avec une reconnaissance dans tout le secteur officiel. Lorsqu'il s'agit de traiter des documents, l'accrochage des retraits n'est peut-être pas une procédure de formatage courante, mais son application pratique est assez large et utile. Cependant, avec les plateformes de traitement de texte présentes sur le marché, cette fonctionnalité reste ambiguë dans sa mise en œuvre. Cet article fournit un guide détaillé sur la façon de faire un retrait suspendu sur Google Docs de manière efficace.
Comment faire un retrait suspendu sur Google Docs ?
Google Docs offre une structure très efficace pour gérer vos documents. Pour mettre en œuvre des retraits suspendus, Google Docs vous offre des outils expressifs qui peuvent être utilisés avec précision pour mettre en retrait vos documents. Les retraits en suspension sont généralement requis pour les documents qui comportent des bibliographies et comprennent des citations et des documents cités. Pour comprendre le guide simple sur la façon d'accrocher l'indentation sur Google Docs, vous devez suivre les étapes ci-dessous.
Étape 1. Afficher la règle
Dans un premier temps, il est nécessaire d'ajouter la règle aux documents pour gérer les indentations. Tapez sur la section " Affichage " pour cocher l'option " Afficher la règle ".Tapez sur la section " Affichage " pour cocher l'option " Afficher la règle ".
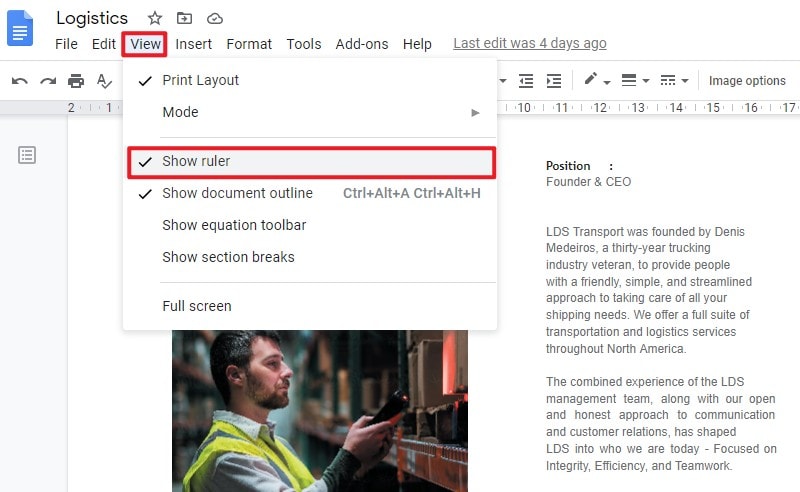
Étape 2. Sélectionner le texte et l'échelle d'approche
Ensuite, vous devez sélectionner le texte que vous souhaitez mettre en retrait et accéder à la règle située juste en dessous du sous-menu. Vous observerez le retrait gauche (triangle bleu) et le contrôle de la marge gauche (rectangle bleu) sur la règle.
Étape 3. Faire glisser pour mettre en retrait
Faites glisser le contrôle du retrait vers la droite sur la position où vous souhaitez positionner votre retrait suspendu. Le contrôle de la marge suit le contrôle de l'indentation, et le texte complet est mis en retrait. Il est à noter que le contrôle de la marge est remis à l'endroit où il était présent auparavant.
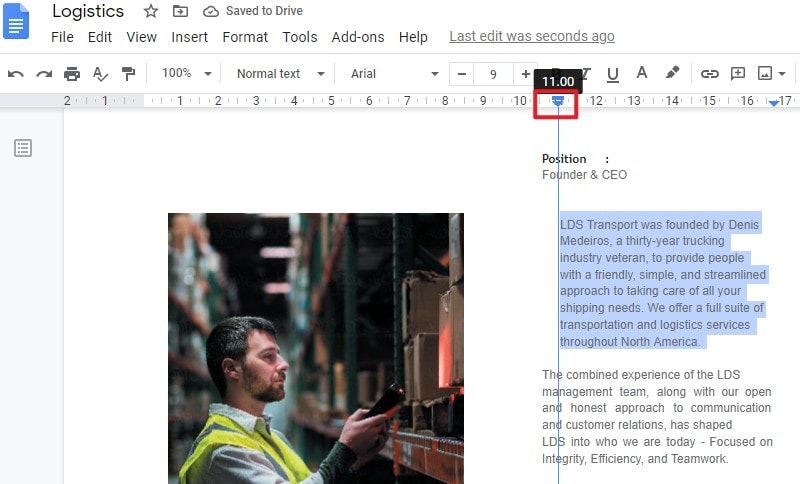
Un logiciel PDF puissant pour vous
Alors que vous en savez plus sur la façon de faire un retrait suspendu sur Google Docs, il existe un autre format de fichier qui est assez courant dans les documentations officielles. Les fichiers PDF sont considérés comme la norme de communication dans divers bureaux, car ce format offre une expérience de lecture très simple et efficace par rapport à tout autre format de fichier, ce qui rend généralement la lecture et l'analyse des informations présentes entre les deux plus difficiles pour le public. Cependant, lorsqu'il s'agit de modifier ces fichiers, la gestion des fichiers PDF pose de nombreux problèmes. Cet article vous présente un éditeur de PDF, PDFelement,qui vous permettra de gérer les fichiers PDF en toute simplicité.
 100% sécurité garantie
100% sécurité garantie  100% sécurité garantie
100% sécurité garantie  100% sécurité garantie
100% sécurité garantie  100% sécurité garantie
100% sécurité garantie PDFelement atténue un ensemble très efficace d'outils d'édition ainsi qu'une plate-forme de conversion de qualité assurée qui maintiendra la qualité originale de votre fichier PDF après la conversion. Cet éditeur de PDF ne se limite pas à l'édition et à la conversion de PDF, il s'étend à d'autres domaines avec des capacités de gestion efficace des fichiers PDF. Il offre des outils d'annotation qui permettent aux utilisateurs de revoir et de commenter les fichiers PDF sans qu'ils soient convertis en un format modifiable.
Par la suite, PDFelement vous aide également à ajouter des signatures numériques, ce qui permet aux utilisateurs de ratifier plus facilement les documents. Il offre également une interface de protection très forte qui vous aide à protéger vos fichiers PDF avec des mots de passe et à caviarder les informations pour les protéger de tout accès illégal. PDFelement est une option parfaite lorsqu'il s'agit de choisir un éditeur de PDF.
Comment aligner du texte dans un formulaire PDF
PDFelement, comme indiqué, est un éditeur de PDF qui offre des outils et des fonctionnalités uniques pour travailler. En apprenant à connaître la méthode simple permettant d'ajouter un retrait suspendu dans Google Docs, vous devriez être sensibilisé à la fonction simple et efficace d'alignement du texte offerte par PDFelement. Le guide suivant explique les étapes nécessaires pour aligner tout texte dans un PDF.
 100% sécurité garantie
100% sécurité garantie  100% sécurité garantie
100% sécurité garantie  100% sécurité garantie
100% sécurité garantie  100% sécurité garantie
100% sécurité garantie Étape 1. Importer un fichier PDF
Après avoir téléchargé et installé la plate-forme, vous devez sélectionner l'option "Ouvrir un fichier" dans la fenêtre d'accueil de la plate-forme pour parcourir le fichier PDF à partir de votre répertoire local.

Étape 2. Passer en mode édition
Pour éditer votre PDF, il est nécessaire de sélectionner l'onglet "Edition" pour ouvrir un sous-menu permettant de modifier et d'indenter votre document.

Étape 3. Aligner le texte
Avec le document en mode édition, vous pouvez procéder au déplacement des images, des cadres et du texte dans votre document pour l'aligner correctement. Vous pouvez l'exécuter en le faisant glisser avec la souris, utiliser les touches fléchées ou utiliser les options "Alignement" en cliquant avec le bouton droit de la souris sur le texte dans la plate-forme.
 100% sécurité garantie
100% sécurité garantie  100% sécurité garantie
100% sécurité garantie  100% sécurité garantie
100% sécurité garantie  100% sécurité garantie
100% sécurité garantie 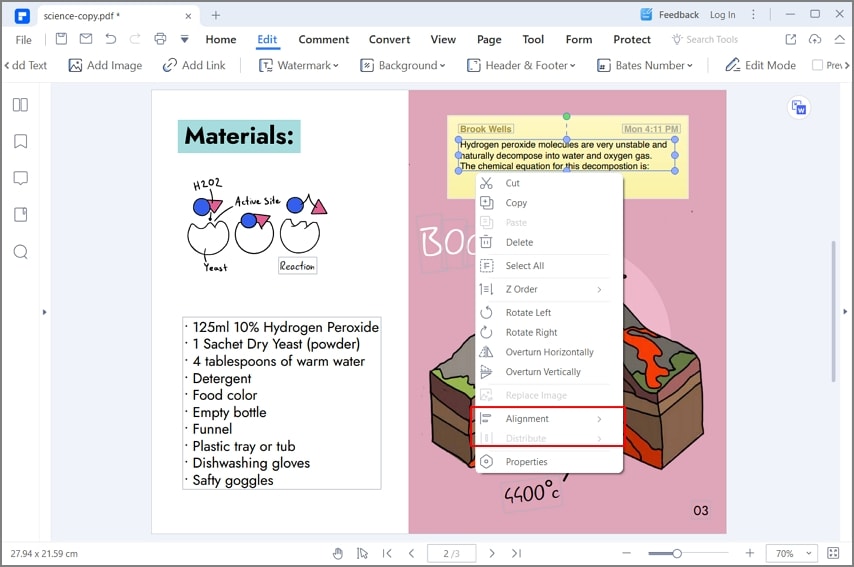
Téléchargement gratuit or Acheter PDFelement right now!
Téléchargement gratuit or Acheter PDFelement right now!
Essai gratuit right now!
Essai gratuit right now!
 100% sécurisé |
100% sécurisé |




Clara Durand
chief Editor