Commenter des documents est considéré comme une méthode professionnelle permettant d'apporter au rédacteur les modifications nécessaires à tout document écrit. Google Docs s'est présenté comme un logiciel de traitement de texte unique permettant l'ajustement en temps réel des documents grâce à l'interconnexion des utilisateurs. Et le commentaire est également une fonctionnalité courante dans Google Docs. Cet article vous présente donc un guide sur comment insérer des formes dans Google Docs.

![]() Propulsé par l'IA
Propulsé par l'IA
![]() Propulsé par l'IA
Propulsé par l'IA
![]() Propulsé par l'IA
Propulsé par l'IA
![]() Propulsé par l'IA
Propulsé par l'IA
Dans cet article :
Partie 1. Comment insérer des formes dans Google Documents
Partie 2. PDFelement - Le meilleur logiciel PDF (facile et polyvalent)
Partie 3. Comment ajouter des formes dans un fichier PDF
Partie 1. Comment insérer des formes dans Google Documents
L'outil de dessin présent dans Google Docs offre de nombreuses utilités et utilisations différentes. Cet outil peut vous fournir différentes approches pour insérer des formes ou ajouter des zones de texte dans vos documents. Pour comprendre la méthode de base de l'ajout de formes dans Google Docs, vous pouvez suivre les étapes indiquées ci-dessous. Ce guide pas à pas présente également différents outils de mise en forme et explique comment insérer des formes dans Google Docs.
Étape 1. Accéder à l'outil de dessin
Pour dessiner une forme sur Google Doc, vous pouvez naviguer dans l'onglet "Insertion" de la barre d'outils ci-dessus, puis accéder à l'option "Dessin" > "+Nouveau" dans le menu déroulant.

Étape 2. Sélectionnez le type de formes
La fenêtre "Dessin" apparaît maintenant, et vous pouvez cliquer sur le bouton "Formes". Il existe une série d'options disponibles pour l'insertion. Vous pouvez ensuite sélectionner la forme souhaitée que vous trouvez intéressante pour votre document.
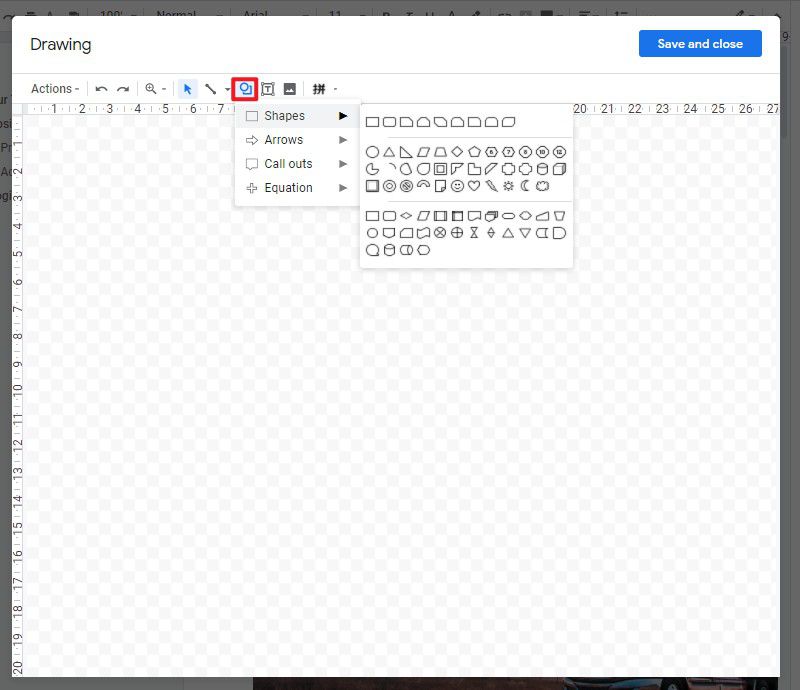
Étape 3. Dessinez la forme
Faites glisser la souris sur la zone pour créer la forme avec la taille de votre choix. Relâchez la souris pour conclure le processus. Après avoir dessiné les formes, vous pouvez cliquer sur le bouton "Enregistrer et fermer" pour terminer l'insertion des formes dans Google Docs.

Partie 2. Le meilleur logiciel PDF
Outre la méthode permettant d'ajouter des formes dans Google Documents, il existe une autre question qui est considérée comme un problème par de nombreux éditeurs et utilisateurs de logiciels de traitement de texte. Modifier des PDF sans éditeur est considéré comme une tâche impossible. Habituellement, vous envisagez d'utiliser des méthodes conventionnelles qui détruisent le style de mise en forme du document. Cependant, il existe une option impeccable de traitement des PDF, qui permet aux utilisateurs de contrôler l'édition de leurs PDF grâce à des fonctions explicites. PDFelement assure à ses utilisateurs un ensemble de caractéristiques permettant d'obtenir des résultats de pointe dans la gestion des PDF.
 100% sécurité garantie
100% sécurité garantie  100% sécurité garantie
100% sécurité garantie  100% sécurité garantie
100% sécurité garantie  100% sécurité garantie
100% sécurité garantie En outre, PDFelement assure également des outils d'édition et de conversion explicites qui préservent la qualité originale du PDF. Elle vous permet également de créer des formulaires en un clic qui peuvent être modifiés et dont les données peuvent même être importées à l'aide de la plateforme. Il offre des fonctions exemplaires de commentaire, de révision et de protection des documents.
Partie 3. Comment ajouter des formes dans un fichier PDF
PDFelement est une plateforme très recommandable pour l'édition de PDF, qui vous permet d'éditer le texte du document. En outre, vous avez la possibilité d'ajouter des formes dans vos fichiers PDF. Pour réussir à ajouter des formes dans un fichier PDF en utilisant PDFelement, vous devez suivre les étapes décrites ci-dessous.
Étape 1. Ouvrir le fichier PDF
Lancez PDFelement et importez le document PDF en cliquant sur le bouton "Ouvrir le PDF...".
 100% sécurité garantie
100% sécurité garantie  100% sécurité garantie
100% sécurité garantie  100% sécurité garantie
100% sécurité garantie  100% sécurité garantie
100% sécurité garantie 
Étape 2. Dessiner des formes sur le PDF
Au départ, vous devez accéder à l'onglet "Commentaire" de la barre d'outils ci-dessus. Différents outils de dessin et formes vous permettent d'ajouter des formes dans le PDF. Sélectionnez n'importe quelle forme et ajoutez-la en utilisant votre souris sur n'importe quel point du PDF.
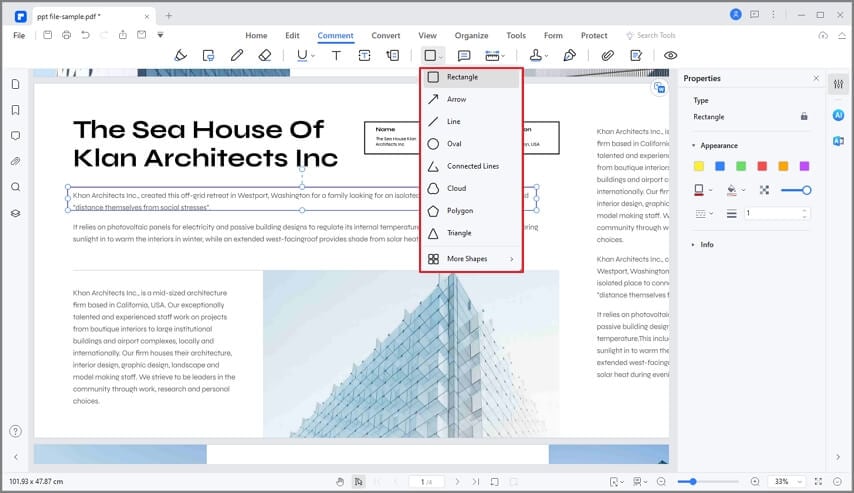
Étape 3. Modifier les formes
Vous pouvez éditer et modifier vos formes à l'aide de la souris. Toutefois, si vous avez l'intention d'effacer la forme, vous pouvez appuyer sur le bouton représentant une gomme et effacer toute erreur en appuyant simplement sur la souris. En outre, vous pouvez également modifier le style et la couleur des formes en cliquant avec le bouton droit de la souris sur la forme et en sélectionnant l'option "Propriétés". Enfin, sauvegardez votre fichier une fois que vous l'avez terminé.
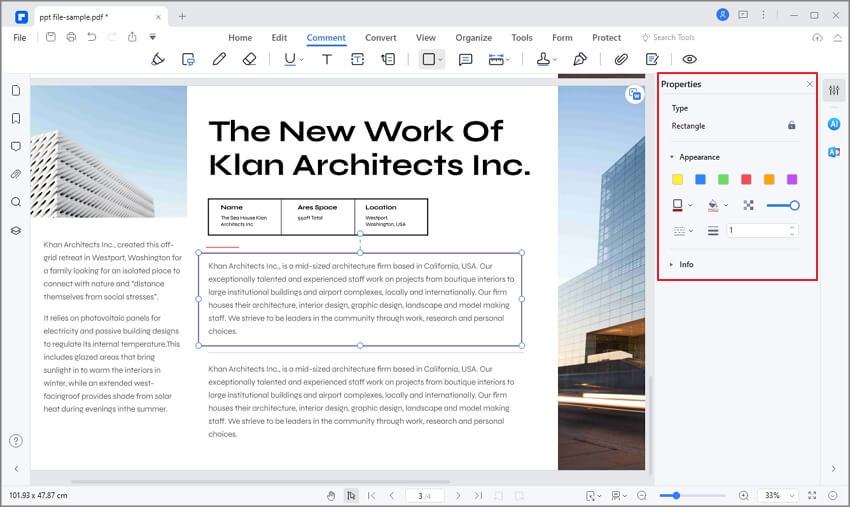
Conclusion :
En conclusion, l'insertion de formes dans Google Docs est une fonctionnalité utile pour créer des documents professionnels et attrayants. Dans cet article, nous avons exploré différentes méthodes pour insérer des formes dans Google Docs, notamment en utilisant les outils de dessin et les extensions tierces. Cependant, pour une expérience plus avancée et complète, nous recommandons l'utilisation de PDFelement. Ce logiciel offre une gamme d'outils de dessin et de création de formes, ainsi que des fonctionnalités avancées pour éditer et personnaliser les documents PDF. Que vous soyez un professionnel qui crée des présentations ou un étudiant qui souhaite ajouter des graphiques à un rapport, PDFelement est un choix recommandé pour insérer des formes dans vos documents. Essayez PDFelement dès aujourd'hui et découvrez comment il peut améliorer vos documents avec des formes et des graphiques professionnels.

![]() Propulsé par l'IA
Propulsé par l'IA
![]() Propulsé par l'IA
Propulsé par l'IA
![]() Propulsé par l'IA
Propulsé par l'IA
![]() Propulsé par l'IA
Propulsé par l'IA
 100% sûr | Sans publicité |
100% sûr | Sans publicité |



