 Accueil
>
Google Docs
> Comment ajouter un en-tête dans Google Docs ?
Accueil
>
Google Docs
> Comment ajouter un en-tête dans Google Docs ?
Les en-têtes, une partie importante d'un document professionnel où vous pouvez saisir des informations importantes, peuvent aider les lecteurs à connaître les informations de base, notamment le nom du sujet, le numéro de page ou le nom de l'auteur. La plate-forme de traitement de texte offre cette fonctionnalité qui vous permet d'ajouter facilement des en-têtes ou des pieds de page à votre document. Google Docs ne dispose peut-être pas d'une fonction directe permettant d'ajouter facilement des en-têtes, mais il existe néanmoins une approche sans effort pour ajouter des en-têtes dans Google Docs. Cet article fournit un guide sur comment ajouter un en-tête dans Google Docs.
Comment ajouter un en-tête dans Google Docs
La procédure d'ajout d'un en-tête dans Google Documents n'est peut-être pas simple, mais elle peut être réalisée en quelques étapes. Pour comprendre le processus de mise en place d'un en-tête dans Google Docs, vous devez suivre les étapes décrites ci-dessous afin de mettre une touche finale au document professionnel que vous cherchez à développer.
Étape 1. Accéder à l'option d'insertion
Après avoir ouvert le document dans lequel vous souhaitez ajouter un en-tête, vous pouvez accéder à l'onglet "Insertion" pour procéder.
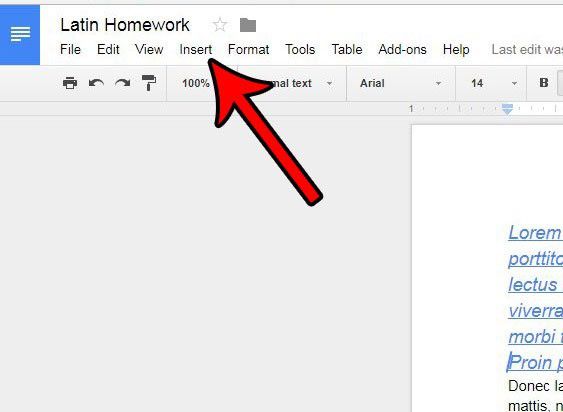
Étape 2. Ajouter un en-tête
Après avoir accédé à l'onglet et ouvert un menu déroulant devant vous, vous devez taper sur l'option affichant "En-tête" dans le menu pour ajouter un en-tête au document. Vous pouvez saisir l'en-tête de votre choix.
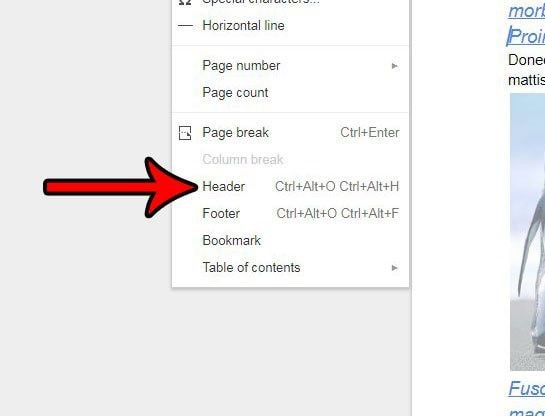
Étape 3. Conserver l'en-tête dans le document
Vous avez réussi à ajouter un en-tête dans votre document; toutefois, vous avez la possibilité d'afficher l'en-tête pour un montant spécifique. Avec l'option "En-tête/pied de page différent sur la première page", vous avez la possibilité d'afficher l'en-tête sur la première page uniquement ou dans tout le document. Ceci conclut la procédure vous montrant comment insérer un en-tête dans Google Docs.
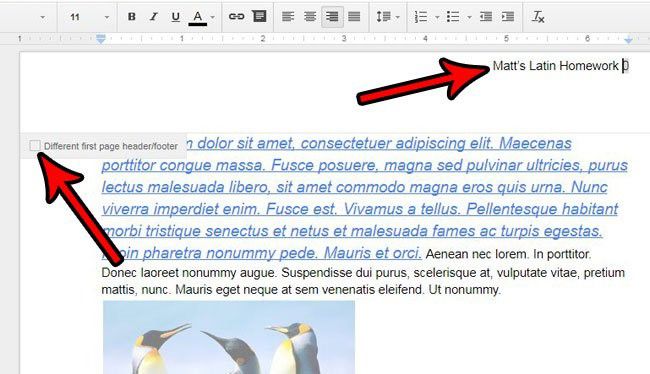
Le meilleur logiciel PDF
Les documents sont assez faciles à traiter s'ils sont conçus et transmis dans des formats de traitement de texte. Cependant, si vous rencontrez un fichier PDF et que vous cherchez à le modifier sans l'aide d'un éditeur de PDF spécifique, cela s'avère être la tâche la plus difficile à laquelle vous ayez pu vous atteler en mettant en forme des documents. Avec plusieurs éditeurs de PDF disponibles sur le marché, il existe un grand nombre d'options pour lesquelles on peut opter. PDFelement est un éditeur de PDF impeccable qui vous offre la possibilité de modifier et de convertir des fichiers PDF sans modifier leur version originale. Vous pouvez conserver la qualité qui est présentée par le document PDF initial qui vous a été transmis.
 100% sécurité garantie
100% sécurité garantie  100% sécurité garantie
100% sécurité garantie  100% sécurité garantie
100% sécurité garantie  100% sécurité garantie
100% sécurité garantie En outre, PDFelement offre un raccourci pour commenter et réviser les PDF envoyés par vos amis ou collègues en les révisant. Il vous fournit quelques outils pour commenter les PDF sans en modifier le format. En outre, vous pouvez même y développer des formulaires à remplir et les traiter par la plate-forme. PDFelement offre un système performant pour sécuriser vos PDF. Vous pouvez protéger vos PDF par des mots de passe, faire caviarder les informations ou sécuriser vos PDF à l'aide de signatures numériques.
Comment ajouter un en-tête et un pied de page dans un PDF
En plus de mettre en lumière le mécanisme d'insertion d'un en-tête dans Google Docs, vous pouvez ajouter des en-têtes et des pieds de page à votre PDF avec l'aide de PDFelement. Vous devez suivre les étapes décrites ci-dessous pour comprendre le processus.
Étape 1. Importer le fichier PDF
Lancez PDFelement et importez le document PDF en cliquant sur le bouton "Ouvrir le PDF...".
 100% sécurité garantie
100% sécurité garantie  100% sécurité garantie
100% sécurité garantie  100% sécurité garantie
100% sécurité garantie  100% sécurité garantie
100% sécurité garantie 
Étape 2. Ajouter l'en-tête ou le pied de page sur le PDF
Ensuite, vous devez accéder à l'onglet "Modifier" pour accéder à la fonction d'édition de PDFelement. Sélectionnez l'option "En-tête et pied de page" dans le sous-menu qui s'ouvre après avoir sélectionné l'onglet.

Étape 3. Modifier les paramètres
Dans une nouvelle fenêtre ouverte après avoir sélectionné l'option "Nouvel en-tête et pied de page" dans la section, vous pouvez modifier le texte et le style et la couleur qui lui sont associés comme vous le souhaitez. En outre, vous avez également la possibilité de modifier leur position de manière autonome avec des macros. Vous pouvez même définir leur portée dans tout le document. Concluez le processus et enregistrez votre fichier.
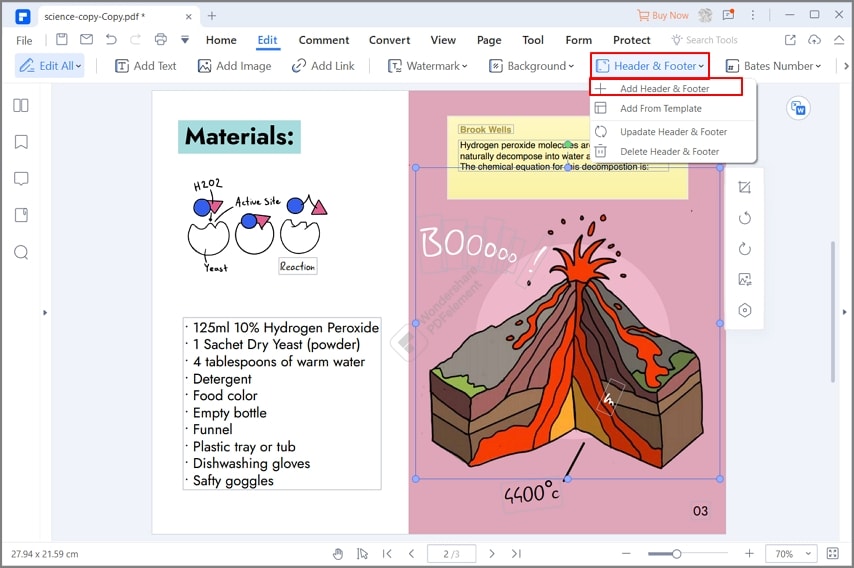
Cet article vous donne des conseils sur la façon d'insérer un en-tête dans Google Docs et explique comment ajouter un en-tête ou un pied de page dans PDFelement. Vous pouvez suivre le guide pour avoir une bonne connaissance de la procédure.
Téléchargement gratuit or Acheter PDFelement right now!
Téléchargement gratuit or Acheter PDFelement right now!
Essai gratuit right now!
Essai gratuit right now!
 100% sécurisé |
100% sécurisé |




Clara Durand
chief Editor