PDFelement - Éditeur de PDF puissant et simple
Démarrez avec le moyen le plus simple de gérer les PDF avec PDFelement !
Le format PDF est souvent utilisé pour transmettre une série de données et d'informations à un large public. Cela signifie qu'ils peuvent contenir du texte, des images, des objets, des tableaux, etc. que vous pourriez vouloir utiliser ailleurs. Comment faites-vous ? Par exemple, comment extraire des données de PDF vers Excel et maintenir l'intégrité des données que vous extrayez ? C'est le point central de cet article : comment extraire des données spécifiques du PDF vers Excel ; en d'autres termes, comment extraire les données des structures de tableaux du PDF de manière précise afin de pouvoir les coller directement dans une feuille Excel. Le processus est assez complexe, mais si vous disposez des bons outils pour le faire, il devient infiniment plus facile. Nous allons vous montrer comment utiliser le puissant PDFelement pour accomplir le travail consistant à extraire avec précision les données du PDF vers Excel et même vers Word ou PPT.
 100% sécurité garantie
100% sécurité garantie  100% sécurité garantie
100% sécurité garantie  100% sécurité garantie
100% sécurité garantie  100% sécurité garantie
100% sécurité garantie Dans cet article
Pourquoi les gens ont-ils besoin d'extraire des données de PDF vers Excel ?
Les documents PDF contiennent souvent des données tabulaires. Il peut s'agir, par exemple, de rapports d'entreprise, de dossiers comptables, de rapports d'analyse de données, etc. Pour restituer ces données dans un format différent, tel qu'Excel, vous devez extraire les données du PDF vers Excel. Il existe plusieurs façons de le faire, bien sûr, mais voulez-vous connaître la méthode la plus sûre qui préserve également les données exactement telles qu'elles se trouvent dans le document PDF ? Mais d'abord, pourquoi avez-vous besoin d'outils et de méthodes aussi spécialisés ?
La réponse est simple : Les fichiers PDF et Excel contiennent des données de manière très différente. Le contenu des PDF est plus statique, ce qui facilite son affichage sur de nombreux types d'écrans et de systèmes d'exploitation. Excel, en revanche, est un format dynamique qui permet une édition native sur MS Excel et d'autres tableurs. Ainsi, lorsque les données doivent être utilisées ou modifiées, la meilleure option est d'utiliser Excel. Mais que faire si les données d'origine sont en PDF plutôt qu'en Excel ? C'est là qu'apparaît le besoin d'extraire des données spécifiques du PDF vers Excel. C'est souvent le cas des informations financières ou statistiques, car les données brutes sont généralement présentées sous forme de tableaux pour permettre l'utilisation de formules, de totaux et d'autres éléments.
Examinons donc les différentes façons dont vous pouvez commencer à extraire des données de PDF vers Excel, de la méthode la plus difficile à la plus facile.
Méthode 1 : Copier-coller manuel des données du PDF vers Excel
À moins qu'un document PDF ne comporte des restrictions sur la copie des données, vous devriez pouvoir utiliser ce processus. Assurez-vous que vous êtes en mode Sélection lorsque le PDF est ouvert ; la plupart des outils PDF disposent de cette fonction, et même les navigateurs modernes prennent en charge l'extraction de données du PDF vers Excel de cette manière.
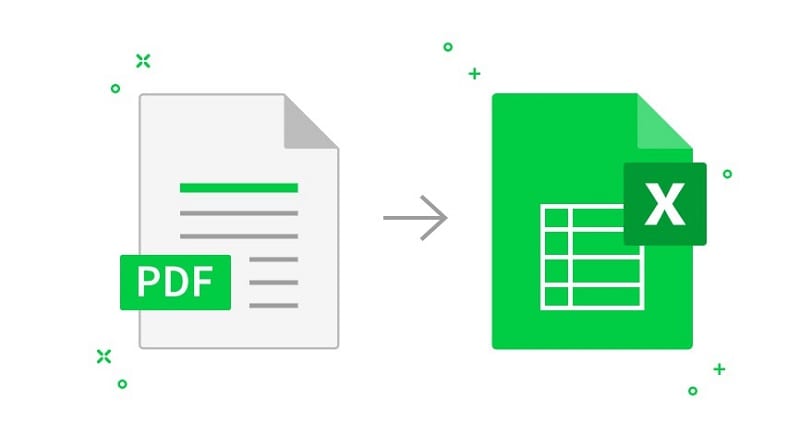
- Ouvrez le PDF dans n'importe quelle application de soutien
- Passez en mode Select si disponible
- Sélectionnez le texte ou les tableaux que vous voulez extraire et appuyez sur Ctrl+C ou cliquez avec le bouton droit de la souris pour copier.
- Maintenant, ouvrez la feuille de calcul Excel et collez le tableau extrait dans une cellule quelconque.
L'avantage de cette méthode est qu'elle est assez facile à réaliser pour tout le monde. Cependant, il y a aussi des inconvénients.
- Si le fichier n'est pas modifiable, vous ne pourrez pas le faire.
- Ou si vous avez un grand nombre de fichiers, faire cela manuellement peut être assez long et ennuyeux.
- Si, par exemple, la police utilisée dans le tableau n'est pas actuelle, le contenu peut ne pas s'afficher correctement dans Excel.
- Vous pouvez également être confronté à des doublons s'il y a un grand nombre de tableaux et que vous ne suivez pas la bonne séquence de copier-coller du PDF vers Excel.
- Enfin, comme mentionné ci-dessus, si le fichier est protégé contre la copie, cette méthode n'est pas possible. Si vous êtes confronté à l'une de ces situations, essayez la méthode suivante.
Méthode 2 : Externaliser le projet pour gérer l'extraction et la saisie des données
Il existe plusieurs sites, tels que Upwork et Fiverr, sur lesquels des freelances font des offres pour des emplois de ce type. Vous pouvez faire appel à une personne ou à une équipe pour effectuer le travail manuel, mais, là encore, tout dépend de la minutie avec laquelle elle est capable de le faire. La sécurité est une autre préoccupation. Étant donné que vous travaillerez probablement avec des informations confidentielles ou sensibles dans de nombreux cas, vous ne voudriez pas que d'autres personnes accèdent à ces données. Supposons que vous ayez un fichier PDF contenant des informations sur la paie. Vous ne voulez certainement pas que cela soit divulgué aux étrangers, n'est-ce pas ?

Dans la plupart des cas, l'externalisation de votre processus d'extraction et de saisie des données est sûre si vous avez mis en place des accords de non-divulgation, mais pourquoi vous mettre en danger, vous et vos données, alors qu'il existe d'autres options, comme celle dont nous allons parler ?
Méthode 3 : Extraire des données de PDF vers Excel avec un logiciel spécial
Il existe plusieurs applications qui peuvent être utilisées pour extraire les tableaux des fichiers PDF. Voici quelques exemples et ce pour quoi ils peuvent vous aider :
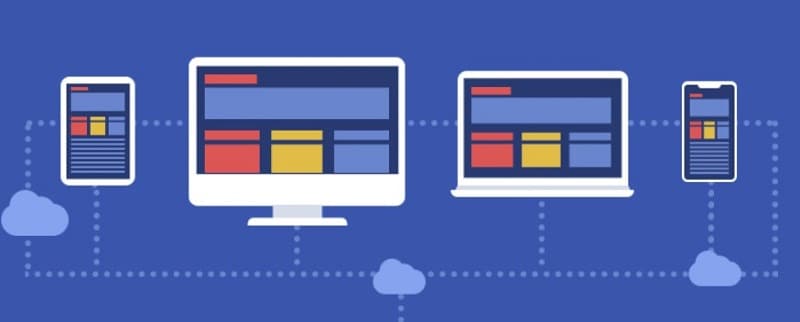
- PDFTables - Peut être utilisé via une API
- Docparser - Outil d'analyse syntaxique des tableaux hébergé dans le nuage et accessible sur votre navigateur.
- Tabula - Outil d'extraction de tableaux de base
- Nanonets - Outil d'extraction de tableaux avancé et automatisé
- Autres outils - Vous pouvez également utiliser des services en ligne pour convertir des PDF en Excel et extraire vos tableaux de PDF en Excel de cette manière ; en fait, la méthode suivante vous montre comment utiliser un superbe utilitaire de bureau qui protégera également votre vie privée car vous n'aurez pas à télécharger quoi que ce soit sur le Web.
Méthode 4 : Extraire les données d'un PDF vers Excel en convertissant le PDF en Excel sans perdre le formatage
La meilleure façon d'extraire des données de PDF vers Excel, à notre avis, est d'utiliser PDFelement, qui dispose de tous les outils nécessaires pour convertir vos fichiers (avec les tableaux intacts) de PDF vers Excel ou simplement extraire des données spécifiques de PDF vers Excel. Dans cette section, nous examinerons le premier scénario, c'est-à-dire comment convertir un PDF en Excel afin d'extraire les données directement du fichier de sortie résultant.
 100% sécurité garantie
100% sécurité garantie  100% sécurité garantie
100% sécurité garantie  100% sécurité garantie
100% sécurité garantie  100% sécurité garantie
100% sécurité garantie Étape 1Ouvrez votre fichier PDF
Tout d'abord, faites glisser un fichier dans l'interface de PDFelement ou utilisez le bouton Ouvrir un fichier ; vous pouvez également cliquer avec le bouton droit de la souris sur un document sur votre bureau et l'ouvrir avec PDFelement de cette façon.
Étape 2 Cliquez sur l'onglet Convertir
Pour convertir votre PDF en Excel, cliquez sur l'onglet "Convertir".
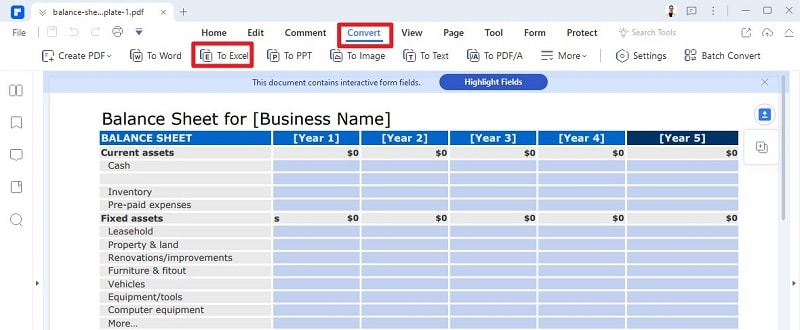
Sous la barre d'outils principale, vous verrez une barre d'outils contextuelle. Dans la deuxième barre d'outils, cliquez sur "Vers Excel".
Étape 3 enregistrer le fichier
Le fichier sera converti en Excel et vous serez invité à l'enregistrer. Enregistrez le fichier dans le dossier souhaité.
Méthode 5 : Extraire des données de tableau à partir de champs de formulaires PDF ou sur la base d'une sélection
Si vous n'avez pas besoin de convertir l'ensemble du fichier, vous pouvez opter pour l'extraction des données des tableaux ou simplement copier les tableaux individuels et les coller dans une feuille de calcul Excel. C'est plus pratique si vous avez un gros fichier PDF qui ne contient que quelques tableaux importants mais beaucoup de texte, d'images et d'autres contenus qui ne conviennent pas à Excel. Pour extraire uniquement les tableaux et les données des tableaux du PDF vers Excel, suivez les étapes indiquées ici :
 100% sécurité garantie
100% sécurité garantie  100% sécurité garantie
100% sécurité garantie  100% sécurité garantie
100% sécurité garantie  100% sécurité garantie
100% sécurité garantie Étape 1 Ouvrir le fichier PDF
Ouvrez un PDF contenant un ou plusieurs tableaux dans PDFelement.
Étape 2Passez au mode d'extraction des données pour extraire les données d'un fichier PDF vers un fichier Excel
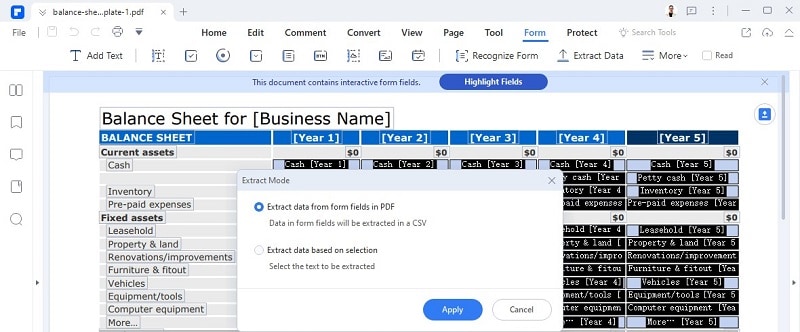
Cliquez sur le bouton "Extraire les données" dans la barre d'outils contextuelle.
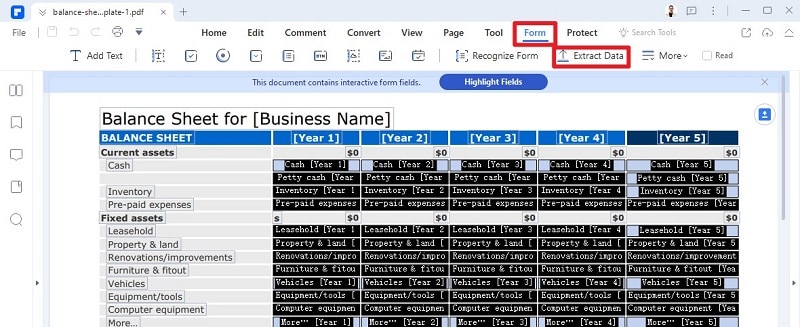
Dans la fenêtre contextuelle, choisissez d'extraire les données de l'ensemble du tableau ou seulement d'une sélection. Cliquez sur Appliquer.
Étape 3Sélectionnez la table ou les données
Ensuite, cliquez-glissez votre souris pour délimiter un tableau ou sélectionnez simplement le tableau entier.
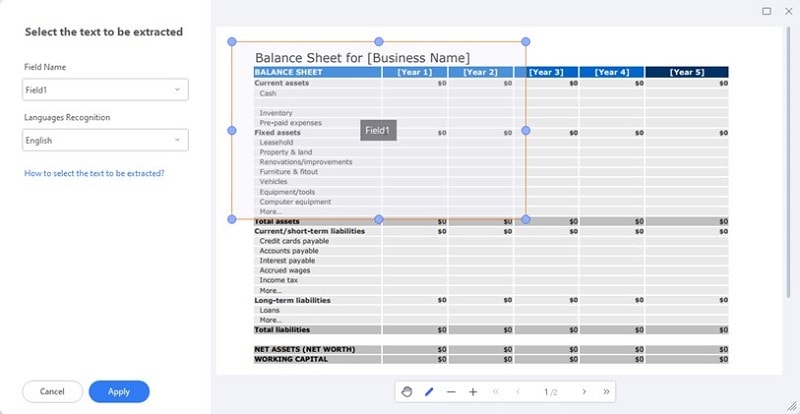
Si vous choisissez d'extraire les données en fonction de la sélection, c'est-à-dire d'extraire une seule partie d'un tableau, assurez-vous que les bords sont sélectionnés, comme le montre la capture d'écran ci-dessus.
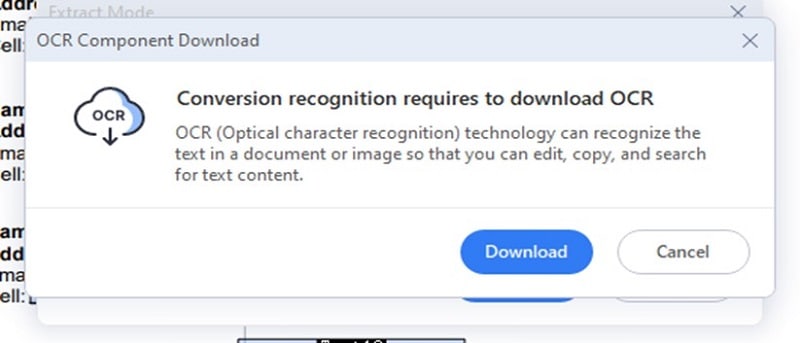
Note : Si le PDF n'est pas éditable, vous pouvez être invité à télécharger et à installer le module OCR. Cela permettra de convertir les tableaux non modifiables en contenu modifiable que vous pourrez ensuite extraire comme indiqué ci-dessus. Il suffit de suivre les instructions à l'écran pour configurer l'OCR. Cela ne prend que quelques minutes, mais c'est extrêmement utile car vous pouvez même définir une langue d'OCR au cas où vous auriez du texte multilingue dans vos champs de données.
Conclusion
Comme vous pouvez le constater, il existe des tonnes d'options pour extraire des données de PDF vers Excel ou même extraire des données de tableaux à partir de PDF. Cependant, nombre d'entre elles sont soit coûteuses, soit peu pratiques, soit salissantes, soit pas totalement sûres. PDFelement offre le meilleur de l'extraction de données et de l'extraction de tableaux, avec un haut degré de précision et à un prix très abordable.
 100% sûr | Sans publicité |
100% sûr | Sans publicité |



