La protection par mot de passe d'une présentation PowerPoint est l'un des moyens les plus simples de protéger les informations importantes des regards indiscrets. C'est aussi un excellent moyen de s'assurer que quelqu'un d'autre ne modifiera pas le contenu du document jusqu'à ce que vous soyez prêt à faire la présentation.
Mais comment protéger par mot de passe une présentation PowerPoint? La plupart des gens n'ont vu que des présentations PowerPoint protégées par mot de passe, mais n'ont aucune idée de la manière de protéger leurs propres documents. Most people also don't know that aside from an opening password, you can also set a password that will prevent users from editing or even printing the document. Dans cet article, nous allons vous proposer deux méthodes très fiables pour protéger une présentation PowerPoint par un mot de passe.
Méthode 1 : Comment verrouiller PowerPoint avec un mot de passe
La meilleure façon de protéger un document PowerPoint par un mot de passe est d'utiliser la fonction PDFelement. It may seem strange to use a PDF management tool to add a password to a PowerPoint presentation, but this method is by far the easiest to use and the most effective solution. Avec PDFelement, vous pouvez facilement ouvrir la présentation PowerPoint, puis ajouter un mot de passe suffisamment fort pour protéger le contenu du document.
 100% sécurité garantie
100% sécurité garantie  100% sécurité garantie
100% sécurité garantie  100% sécurité garantie
100% sécurité garantie  100% sécurité garantie
100% sécurité garantie Pour ajouter un mot de passe à une présentation PowerPoint, installez le programme sur votre ordinateur, puis suivez ces quelques étapes simples :
Étape 1 Ouvrir le document PDF
La première étape consiste à ouvrir le document PowerPoint que vous souhaitez protéger dans PDFelement. La meilleure façon de procéder est de glisser et de déposer la présentation PowerPoint dans la fenêtre principale de PDFelement.
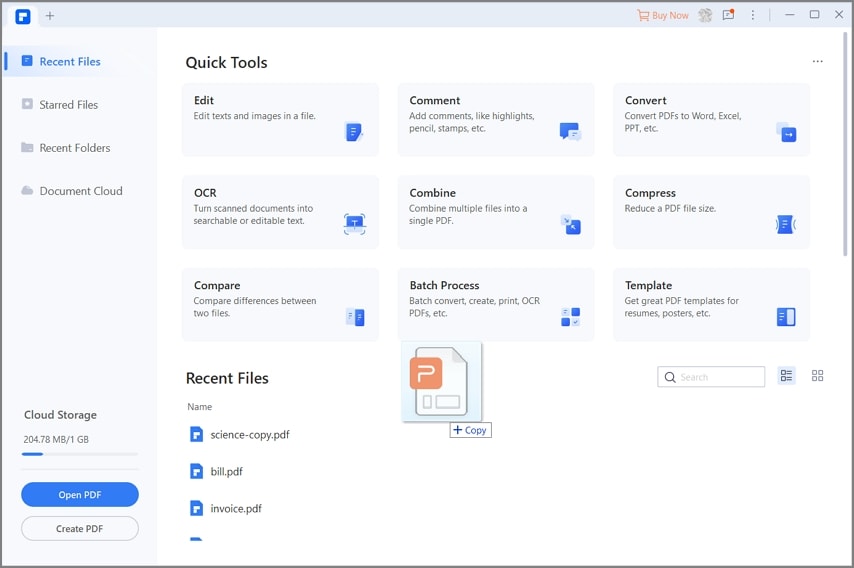
Étape 2 : Cryptage de PowerPoint
Pour ajouter un mot de passe au document, cliquez sur "Protéger > Mot de passe".
Dans la boîte de dialogue "Sécurité du mot de passe" qui apparaît, cochez la case "Exiger un mot de passe pour ouvrir le document", puis saisissez le mot de passe que vous souhaitez utiliser dans les champs "Mot de passe" et "Confirmer le mot de passe" prévus à cet effet.
Si vous souhaitez restreindre d'autres fonctions sur le document, cochez "Exiger un mot de passe pour modifier les paramètres de sécurité et accéder à des fonctions spécifiques", puis ajoutez un mot de passe que vous souhaitez utiliser et sélectionnez les actions que vous souhaitez restreindre.
Cliquez sur "OK" lorsque vous avez terminé.

Étape 3 : Enregistrez-la
Lorsque vous êtes satisfait des modifications, cliquez sur "Fichier > Enregistrer sous" et sélectionnez le dossier dans lequel vous souhaitez enregistrer le document.

 100% sécurité garantie
100% sécurité garantie  100% sécurité garantie
100% sécurité garantie  100% sécurité garantie
100% sécurité garantie  100% sécurité garantie
100% sécurité garantie Méthode 2 : Comment verrouiller PowerPoint pour empêcher sa modification
Vous pouvez aussi très facilement protéger par mot de passe un document PowerPoint dans Microsoft PowerPoint. Le processus est très simple et vous offre également de nombreuses couches de protection. Voici comment procéder :
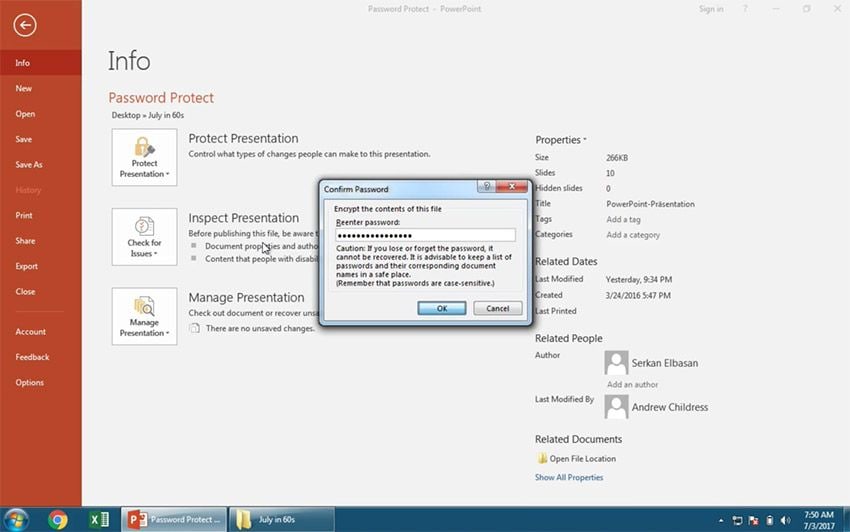
Étape 1 : Ouvrez PowerPoint sur votre ordinateur, puis ouvrez la présentation PowerPoint que vous souhaitez protéger par un mot de passe.
Étape 2 : Cliquez sur "Fichier > Info" dans le panneau de navigation.
Étape 3 : Vous devriez voir des informations sur le fichier, notamment les diapositives, la taille, les catégories, l'auteur et plus encore.
Étape 4 : Cliquez sur "Protéger la présentation" et dans le menu déroulant qui apparaît, choisissez "Crypter avec un mot de passe".
Étape 5 : Dans la boîte de dialogue "Chiffrer le document" qui s'affiche, entrez le mot de passe de votre choix, puis cliquez sur "OK". Une autre boîte de dialogue apparaîtra pour vous demander de confirmer le mot de passe. Saisissez à nouveau le mot de passe comme vous l'avez fait précédemment et cliquez à nouveau sur "OK" pour terminer le processus.
La prochaine fois que vous ouvrirez la présentation PowerPoint, vous aurez besoin d'un mot de passe pour ouvrir le document.
Conclusion
Et voilà, vous avez deux façons très différentes de protéger une présentation PowerPoint par un mot de passe. Vous remarquerez cependant que PDFelement facilite grandement l'ensemble du processus. Il y a moins d'étapes à suivre, mais vous pouvez ajouter un grand nombre de protections au document. Par exemple, vous pouvez empêcher quelqu'un de modifier les paramètres du document ou d'imprimer le document à partir de la même boîte de dialogue.
Bien que vous puissiez restreindre l'édition avec Microsoft PowerPoint, cela nécessite une toute nouvelle série d'étapes qui peuvent ne pas être immédiatement évidentes pour l'utilisateur moyen. Par conséquent, si vous recherchez un moyen très simple de protéger un document PowerPoint par un mot de passe, envisagez d'utiliser PDFelement. Le fait que cet outil soit l'un des meilleurs outils de création et d'édition de PDF du marché n'est pas non plus un mal.
 100% sûr | Sans publicité |
100% sûr | Sans publicité |



