Le redimensionnement d'un fichier PDF consiste essentiellement à optimiser le contenu et à le recréer dans un nouveau fichier dont la taille est inférieure à celle de l'original. Le processus de redimensionnement de fichiers PDF est complexe et fait appel à deux types d'algorithmes différents, l'un pour le contenu textuel et l'autre pour les images. De plus, le redimensionnement peut être divisé en trois types : vous pouvez soit redimensionner un fichier PDF, soit redimensionner une page PDF, soit redimensionner le contenu d'une image PDF.Moreover, resizing can be divided into three types; you can either resize a PDF file, resize a PDF page, or resize PDF image content. Enfin, vous pouvez également effectuer ces opérations sur différentes plates-formes d'exploitation telles que Windows, Mac, iOS, etc. ou le faire en ligne avec un service de compression de PDF basé sur le Web. Examinons les différents scénarios liés au redimensionnement des PDF.
 100% sécurité garantie
100% sécurité garantie  100% sécurité garantie
100% sécurité garantie  100% sécurité garantie
100% sécurité garantie  100% sécurité garantie
100% sécurité garantie Partie 1 : FAQ sur le processus de redimensionnement des PDF
Q1 : Quelles sont les trois méthodes pour redimensionner la taille d'un fichier PDF ?
Les PDF peuvent être redimensionnés de trois manières différentes, comme expliqué ci-dessous :
● Redimensionner un fichier PDF - Il s'agit de compresser ou d'optimiser le contenu afin de réduire la taille globale du fichier.
● Redimensionner une page PDF - Dans ce scénario, seules les pages individuelles sont redimensionnées à une dimension différente.
● Redimensionner une image PDF - Ce processus exige que les images soient réduites par une méthode manuelle.
Q2 : Comment puis-je redimensionner un PDF sans Acrobat ?
Si vous utilisez Adobe Acrobat depuis longtemps, vous avez probablement cette question en tête. Heureusement, Acrobat n'est pas le seul outil de redimensionnement des PDF disponible. Il existe plusieurs solutions hors ligne et en ligne pour compresser les PDF, et elles sont généralement plus abordables qu'Acrobat. L'un de ces exemples hors ligne est Wondershare PDFelement, qui est disponible pour Windows, Mac et iOS. Voyons comment redimensionner les images, les fichiers et les pages d'un PDF.
Q3 : Quels sont les avantages et les inconvénients liés au redimensionnement des PDF en ligne ou hors ligne ?
Redimensionnement de PDF en ligne: Cela signifie simplement que vous n'aurez pas à installer de logiciel pour cette tâche ; vous utiliserez plutôt le navigateur Web pour accéder à un service de compression de PDF en ligne. Les avantages sont qu'aucun téléchargement ou installation n'est requis, et les ressources de votre système ne seront pas consommées. L'inconvénient est que l'envoi de données sur l'internet peut poser des problèmes de sécurité et que vous avez besoin d'une connexion internet solide pour traiter les fichiers de manière transparente et rapide.
Redimensionnement de PDF hors ligne: Un utilitaire de bureau est utilisé à cet effet. Vu qu'il fonctionne hors ligne, il est généralement plus sûr que l'option en ligne. Il permet également au logiciel d'accéder aux ressources de votre système et de les exploiter, de sorte que le travail est généralement effectué plus rapidement. D'un autre côté, il vous faudrait un système haut de gamme pour traiter des fichiers volumineux ou complexes, et ce type de logiciel nécessite généralement une licence différente pour chaque plate-forme OS.
Partie 2 : Méthodes hors ligne pour redimensionner les fichiers PDF
Dans cette section, nous allons vous présenter plusieurs solutions pour redimensionner des documents PDF à l'aide de Wondershare PDFelement pour tous vos besoins. Quels que soient les appareils que vous possédez (Windows, Mac ou Mobile) et quels que soient les types de documents que vous souhaitez redimensionner (PDF, pages ou images), vous trouverez certainement la bonne solution ! Commençons !
Section 1 : Comment redimensionner un fichier PDF avec PDFelement pour Windows
La version Windows de PDFelement est un éditeur PDF complet qui est intégré avec un accès à Wondershare PDFelement Cloud, un service de stockage sécurisé de PDF en cloud qui est également livré avec un outil de signature électronique. La qualité de la compression est excellente, et votre contenu sera rendu dans un fichier PDF plus petit, avec la même mise en page, le même alignement et d'autres attributs. Voyons comment appliquer les trois différents types de redimensionnement à l'aide de cette application polyvalente pour Windows.
1. Redimensionner la taille des fichiers PDF sous Windows
Etape 1 Lancez PDFelement et ouvrez le document en le faisant glisser dans l'interface utilisateur ou en utilisant l'option Fichier → Ouvrir - les fichiers stockés dans Wondershare PDFelement Cloud peuvent également être importés de cette manière.

Etape 2 Ensuite, cliquez sur l'onglet Outils en haut de la page, puis sur l'option Compresser le PDF en dessous dans la barre d'outils du ruban.
Etape 3 Dans la nouvelle fenêtre, sélectionnez le niveau de compression souhaité et cliquez sur Appliquer.
Etape 4 Une fois le nouveau fichier, plus petit, créé, il s'ouvrira dans PDFelement, après quoi vous pourrez l'enregistrer dans le dossier de votre choix.
 100% sécurité garantie
100% sécurité garantie  100% sécurité garantie
100% sécurité garantie  100% sécurité garantie
100% sécurité garantie  100% sécurité garantie
100% sécurité garantie 2. Redimensionner une page PDF sous Windows
Etape 1 Une fois le fichier ouvert dans PDFelement, cliquez sur l'option Outil en haut, puis sur Recadrage en dessous.
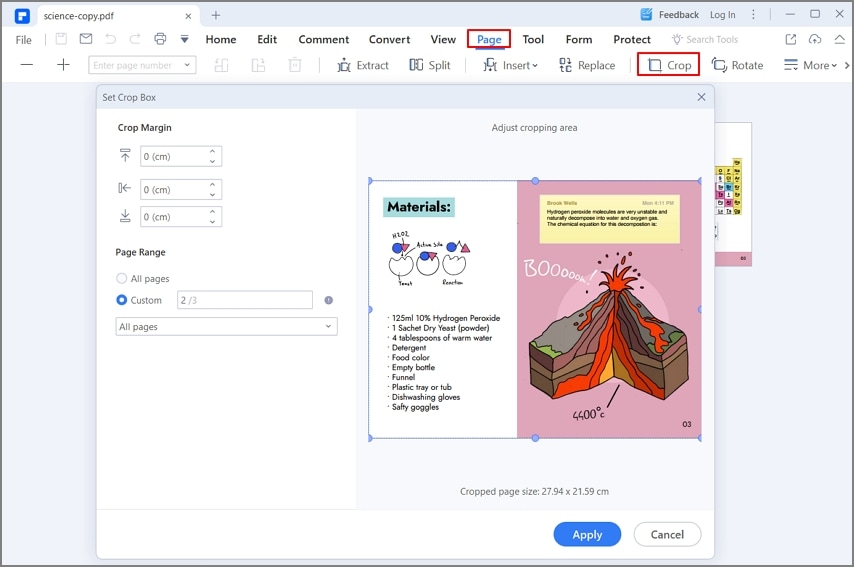
Etape 2 Dans la boîte de dialogue contextuelle Définir la boîte de recadrage, vous pouvez soit faire glisser manuellement la bordure de recadrage, soit définir une nouvelle taille à l'aide des dimensions.
Etape 3 Vous pouvez également choisir les pages auxquelles l'action de recadrage doit être appliquée.
Etape 4 Cliquez sur OK pour effectuer le recadrage, puis enregistrez le fichier dans un dossier local.
 100% sécurité garantie
100% sécurité garantie  100% sécurité garantie
100% sécurité garantie  100% sécurité garantie
100% sécurité garantie  100% sécurité garantie
100% sécurité garantie 3. Redimensionner une image PDF sous Windows
Etape 1 Ouvrir un PDF contenant une ou plusieurs images dans PDFelement

Etape 2 Cliquez sur l'onglet Édition en haut de la page, puis sur le bouton Édition dans la barre d'outils en dessous.
Etape 3 Pour redimensionner une image, utilisez la souris pour faire glisser les coins vers l'intérieur - vous pouvez maintenir la touche Shift enfoncée pour conserver le même rapport d'aspect afin que l'image ne soit pas déformée.
Etape 4 Enregistrez le fichier après avoir effectué les modifications - pour conserver l'original, utilisez l'option Enregistrer sous du menu principal Fichier.
 100% sécurité garantie
100% sécurité garantie  100% sécurité garantie
100% sécurité garantie  100% sécurité garantie
100% sécurité garantie  100% sécurité garantie
100% sécurité garantie Section 2 : Comment redimensionner un PDF avec PDFelement pour Mac
PDFelement pour Mac est un outil tout aussi polyvalent, conçu spécialement pour l'environnement macOS. Avec des fonctionnalités telles que le Mode sombre, il est bien intégré au système d'exploitation et vous permet de tirer parti des capacités de la version de macOS que vous utilisez actuellement, quelle qu'elle soit. PDFelement pour Mac est également lié à Wondershare PDFelement Cloud, de sorte que vous pouvez enregistrer des fichiers dans le cloud et les télécharger à partir du cloud en utilisant des commandes spécifiques dans l'application.
1. Redimensionner un fichier PDF à une taille plus petite sur Mac
Etape 1 Ouvrez un PDF à l'aide de l'option Ouvrir un fichier sur la page d'accueil de PDFelement pour Mac - vous pouvez également faire glisser et déposer un fichier dans l'interface utilisateur.

Etape 2 Cliquez sur l'option de menu Fichier en haut, puis amenez votre souris sur Enregistrer sous autre et sélectionnez PDF optimisé.
Etape 3 Dans la boîte de dialogue qui s'ouvre, spécifiez le niveau de compression et prévisualisez le fichier avant de l'enregistrer sur votre disque local - par défaut, il s'agit d'enregistrer sous, de sorte que le fichier original ne sera pas affecté.
 100% sécurité garantie
100% sécurité garantie  100% sécurité garantie
100% sécurité garantie  100% sécurité garantie
100% sécurité garantie  100% sécurité garantie
100% sécurité garantie 2. Redimensionner une page PDF sur Mac
Etape 1 Déposer un fichier PDF dans PDFelement for Mac pour l'ouvrir
Etape 2 Placez votre souris sur l'icône Outil dans la barre d'outils ou sélectionnez Outil en haut de la page.
Etape 3 Choisissez l'option Rognage des pages
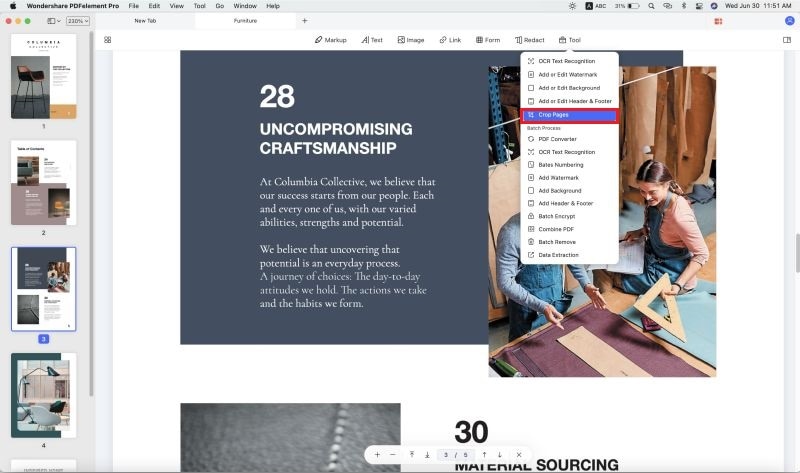
Etape 4 Dans "Recadrage", déplacez la boîte pour réduire la taille de l'aperçu de la page. Vous pouvez recadrer cette page en utilisant le Recadrage personnalisé par défaut ou cliquer sur Recadrage par lot pour appliquer la zone recadrée à toutes les pages du document.
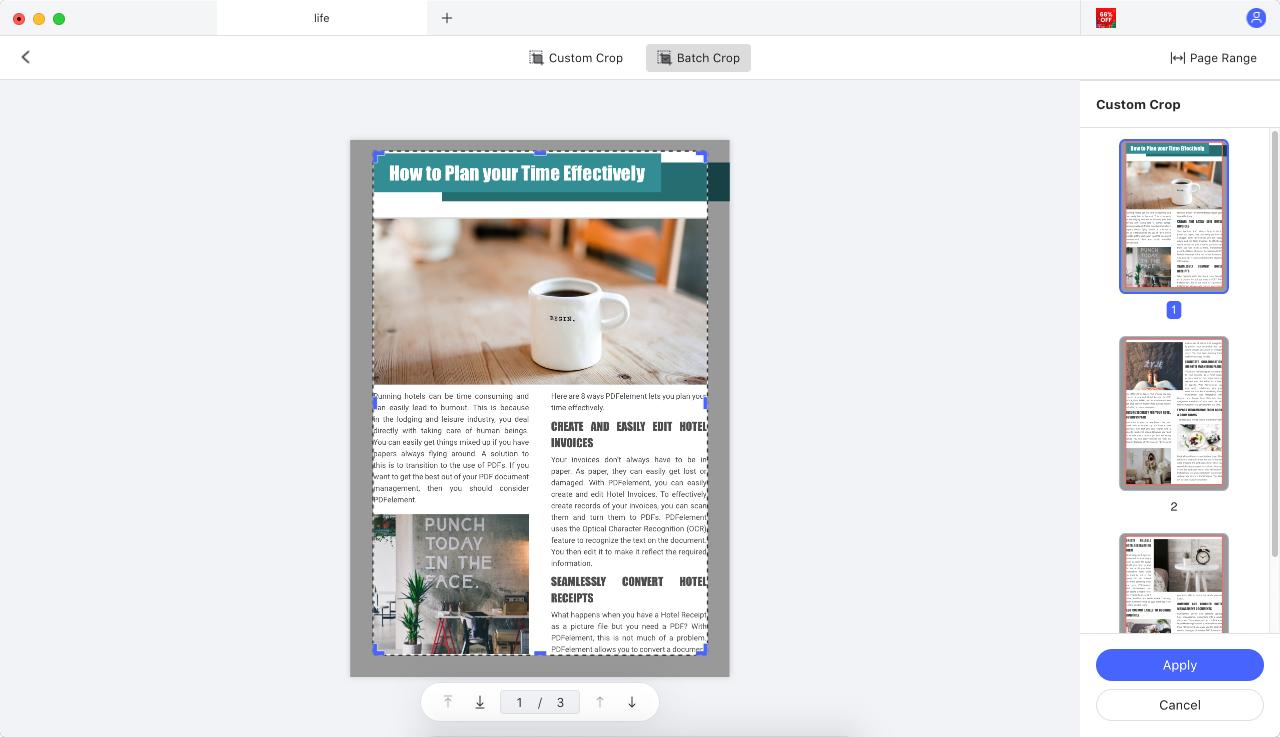
Etape 5 Cliquez sur Appliquer une fois que vous avez terminé, puis enregistrez le fichier.
 100% sécurité garantie
100% sécurité garantie  100% sécurité garantie
100% sécurité garantie  100% sécurité garantie
100% sécurité garantie  100% sécurité garantie
100% sécurité garantie 3. Redimensionner une image PDF sur Mac
Etape 1 Ouvrir le fichier PDF dans PDFelement pour Mac
Etape 2 Cliquez sur l'icône Image dans la barre d'outils
Etape 3 Choisissez l'option Rognage des pages
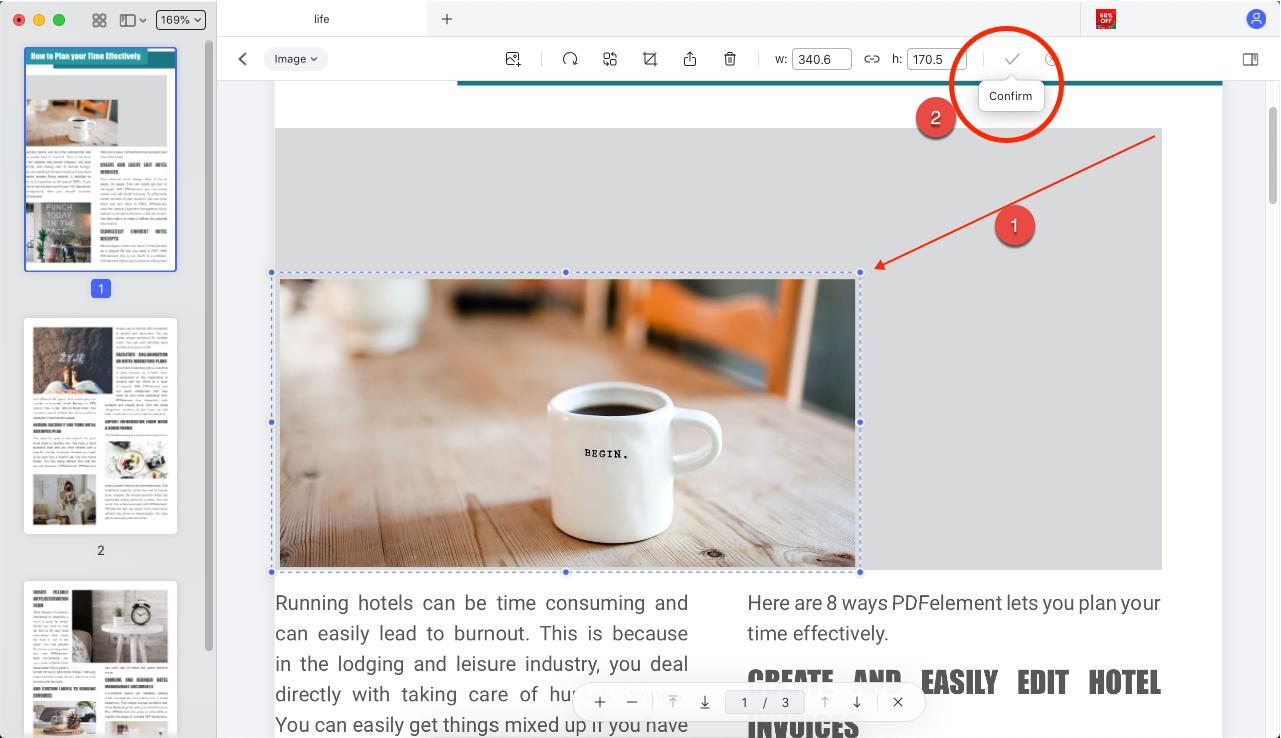
Etape 4 Sélectionnez l'image à redimensionner et utilisez l'un des points de bordure de la boîte de recadrage pour redimensionner l'image.
Etape 5 Enregistrez le fichier pour conserver les modifications
 100% sécurité garantie
100% sécurité garantie  100% sécurité garantie
100% sécurité garantie  100% sécurité garantie
100% sécurité garantie  100% sécurité garantie
100% sécurité garantie Section 3 : Comment redimensionner un PDF à l'aide de PDFelement for iOS
L'application PDFelement pour iOS est un éditeur PDF à part entière doté d'une série de fonctionnalités supplémentaires permettant de créer, d'organiser, d'optimiser, d'annoter et de protéger des documents PDF sur les modèles d'iPhone et d'iPad fonctionnant sous iOS/iPadOS 13.0 ou plus.
1. Redimensionner un fichier PDF sur iOS
Etape 1 Cliquez sur le symbole + pour importer un fichier PDF depuis l'application Fichiers, l'application Photos ou votre ordinateur.
Etape 2 Appuyez sur l'icône du menu (trois points) en haut à droite de l'écran de votre appareil et sélectionnez Optimiser le PDF ou Réduire la taille du fichier dans la liste déroulante en appuyant dessus.
Etape 3 Sur l'écran suivant, choisissez l'un des cinq niveaux d'optimisation, de Haut à Bas. Plus le niveau est élevé, plus la compression est importante et plus la taille du fichier de sortie est faible.

Etape 4 Enfin, appuyez sur l'option "Enregistrer en tant que PDF optimisé" et enregistrez le fichier sur votre appareil local.
 100% sécurité garantie
100% sécurité garantie  100% sécurité garantie
100% sécurité garantie  100% sécurité garantie
100% sécurité garantie  100% sécurité garantie
100% sécurité garantie 2. Redimensionner une page PDF sur iOS
Etape 1 Ouvrez un PDF en utilisant la méthode décrite ci-dessus
Etape 2 Appuyez sur l'icône du menu (trois points) et sélectionnez Recadrage.
Etape 3 Faites glisser la boîte à outils pour redimensionner la page et appuyez sur Appliquer lorsque vous avez terminé. Vous pouvez également utiliser l'option Appliquer à toutes les pages avant d'appuyer sur Appliquer.
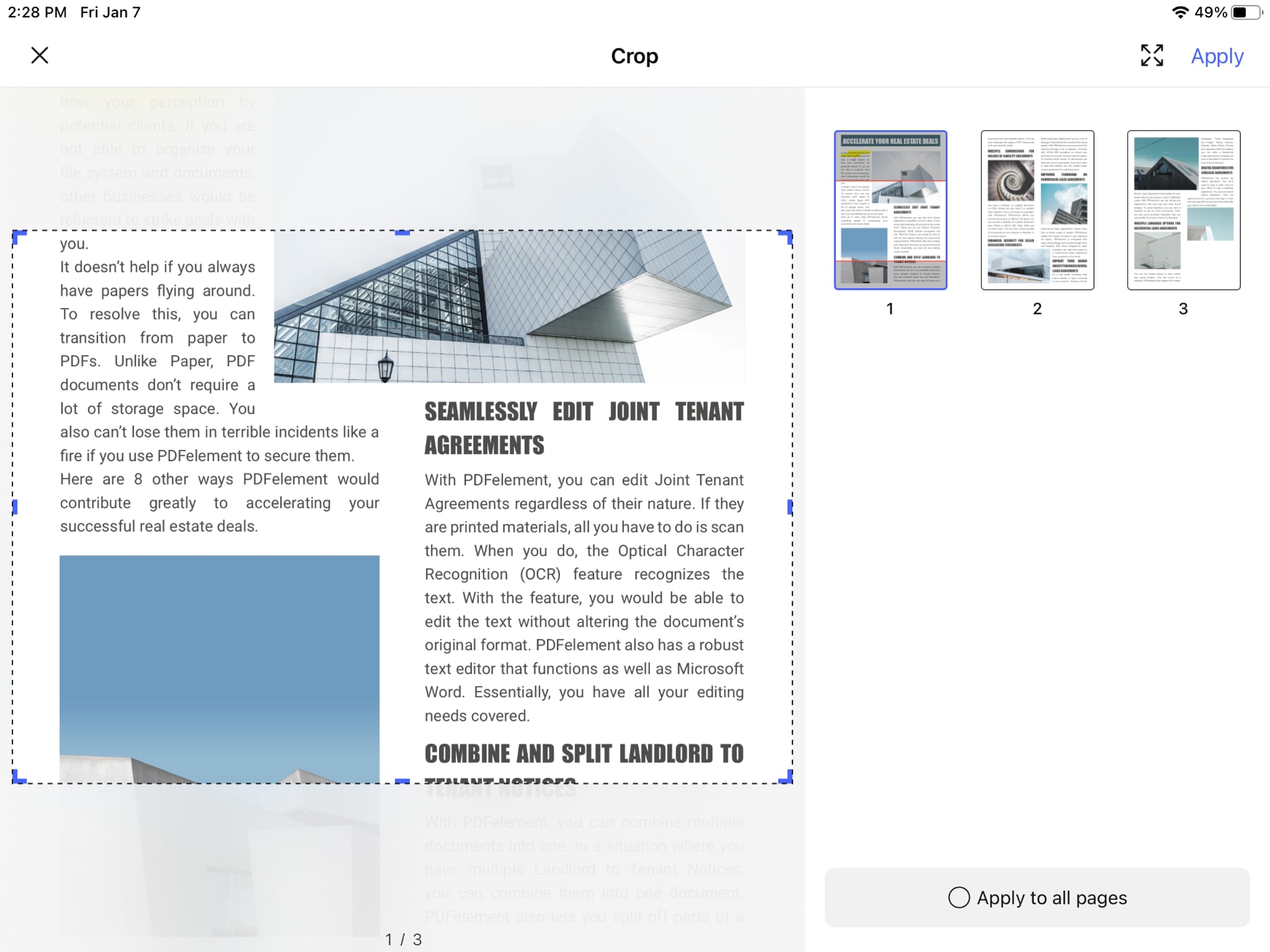
Etape 4 Sauvegardez le fichier traité dans la mémoire du dispositif local en appuyant sur l'icône de la disquette.
3. Redimensionner une image PDF sur iOS
Etape 1 Ouvrir un fichier PDF contenant au moins une image
Etape 2 Appuyez sur l'onglet Image pour accéder au mode d'édition d'image.
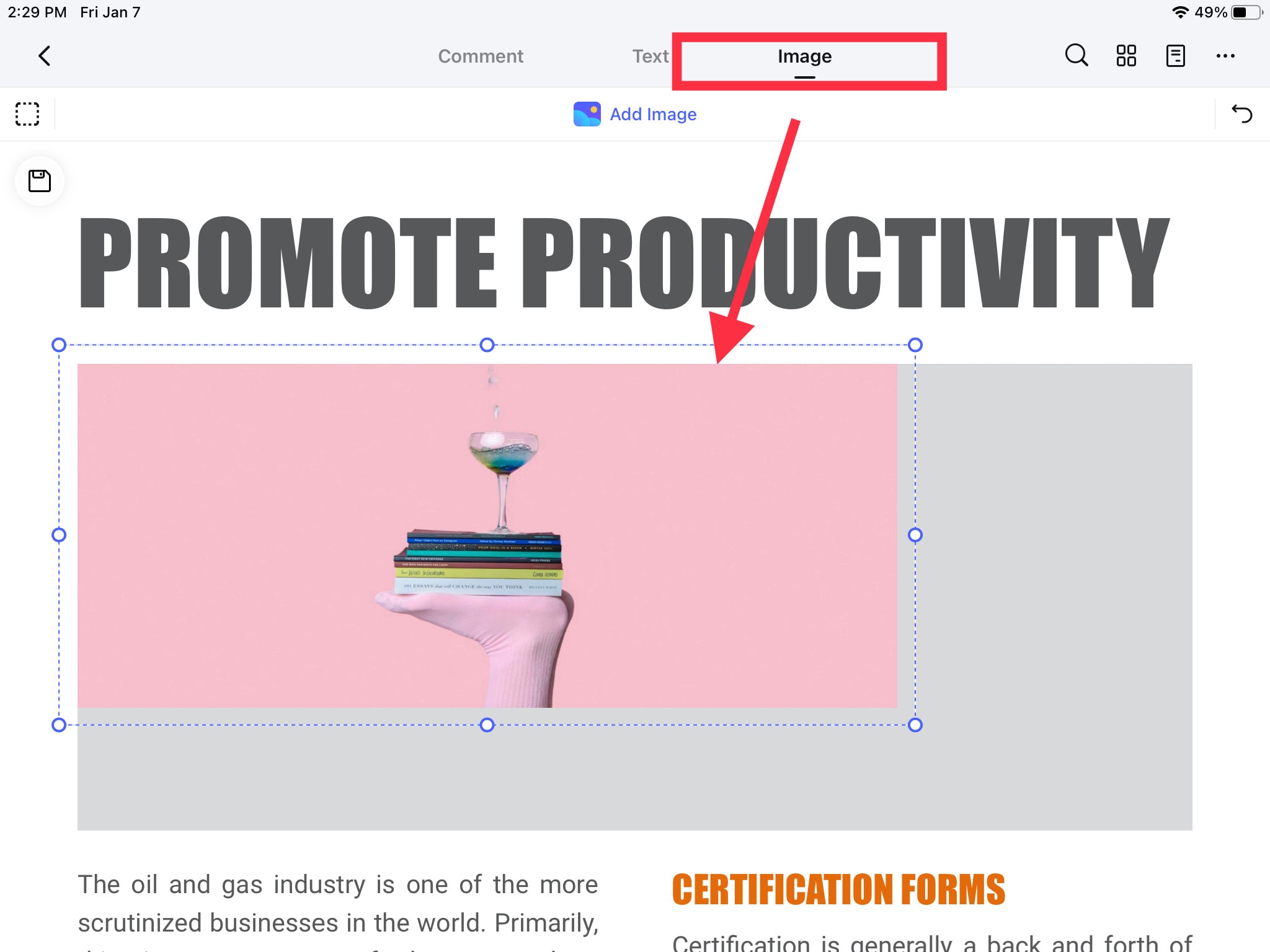
Etape 3 Cliquez l'image pour la sélectionner et utilisez les poignées de bordure pour la redimensionner.
Etape 4 Cliquez sur l'extérieur pour confirmer la modification et enregistrer le fichier à l'aide de l'icône de disque.
 100% sécurité garantie
100% sécurité garantie  100% sécurité garantie
100% sécurité garantie  100% sécurité garantie
100% sécurité garantie  100% sécurité garantie
100% sécurité garantie Partie 3 : Solutions en ligne pour redimensionner les fichiers PDF
Le redimensionnement des PDF en ligne est le moyen le plus rapide que certains préfèrent. En effet, quel que soit l'appareil dont vous disposez, vous pouvez accéder directement aux solutions PDF en ligne basées sur le web si votre appareil est équipé d'un navigateur. Dans cette section, nous allons vous présenter une solution PDF en ligne tout-en-un - Wondershare HiPDF pour tous vos besoins.
HiPDF de Wondershare est une excellente plateforme PDF en ligne comprenant différents modules pour l'édition, les conversions, l'optimisation de la taille des fichiers, les annotations, la gestion des fichiers, l'organisation des pages, la protection des PDF, et bien plus encore. Il dispose d'une gamme complète de fonctionnalités pour gérer le traitement des PDF et des documents et est facilement accessible sur tout navigateur moderne sur un appareil connecté.
Section 1 : Comment compresser les PDF en ligne avec HiPDF
Step 1 Dans un nouvel onglet du navigateur, allez à HiPDF online PDF Compressor pour la compression de vos fichiers PDF
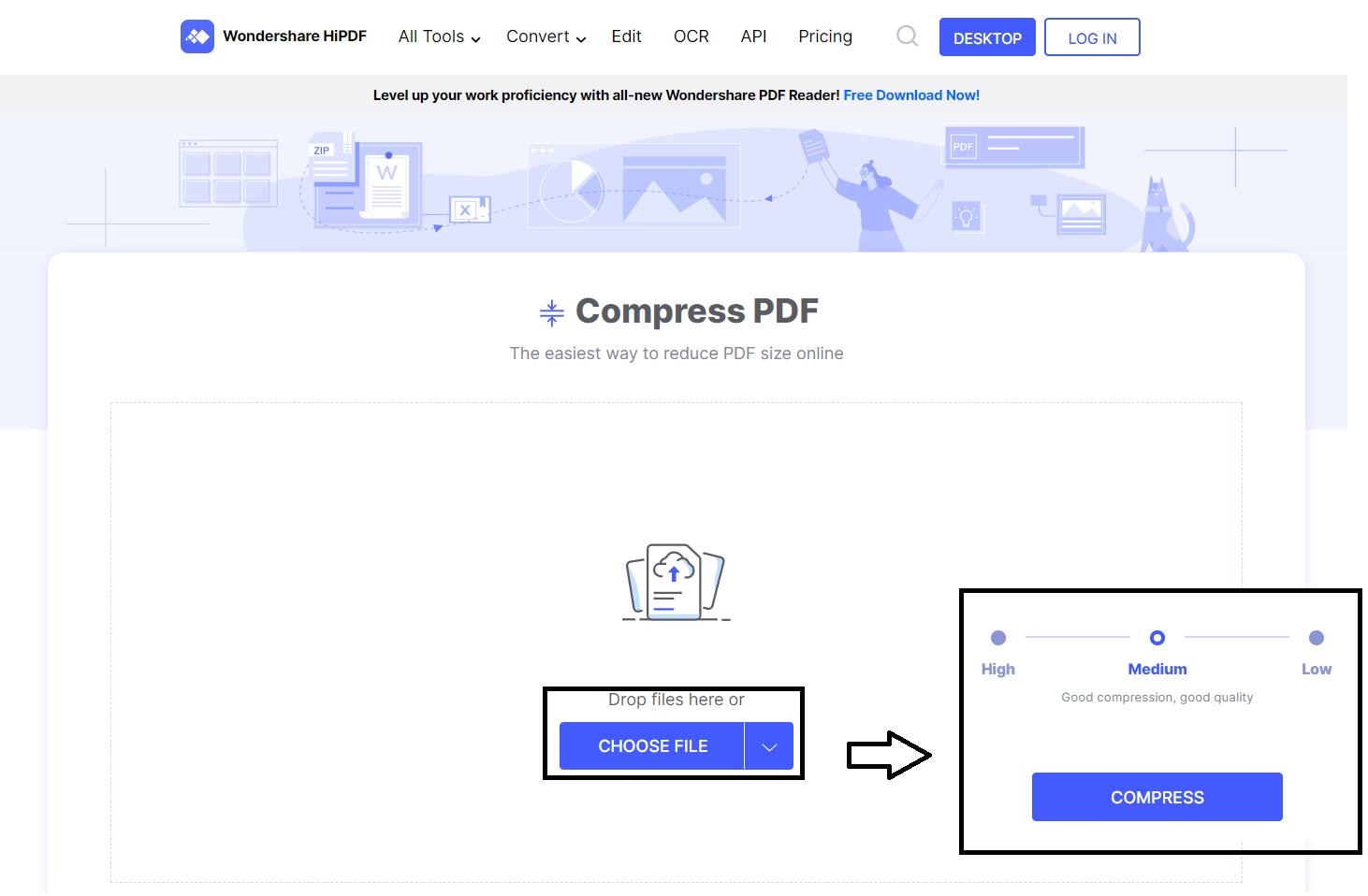
Etape 2 Faites glisser votre fichier dans la page Web et déposez-le pour télécharger le fichier.
Etape 3 Utilisez le curseur pour sélectionner le niveau de compression requis.
Etape 4 Cliquez sur le bouton Compresser, attendez la fin du processus, puis cliquez sur Télécharger pour enregistrer le fichier sur votre bureau ou sur un service de stockage en cloud connecté. Vous pouvez également effectuer d'autres actions en utilisant Continuer ou envoyer le fichier à quelqu'un en ligne en utilisant Partager le document.
Section 2 : Comment redimensionner une page de PDF en ligne avec HiPDF
Etape 1 Allez sur la page d'accueil de HiPDF et choisissez Outil de rognage de PDF de HiPDF dans la section Tous les outils
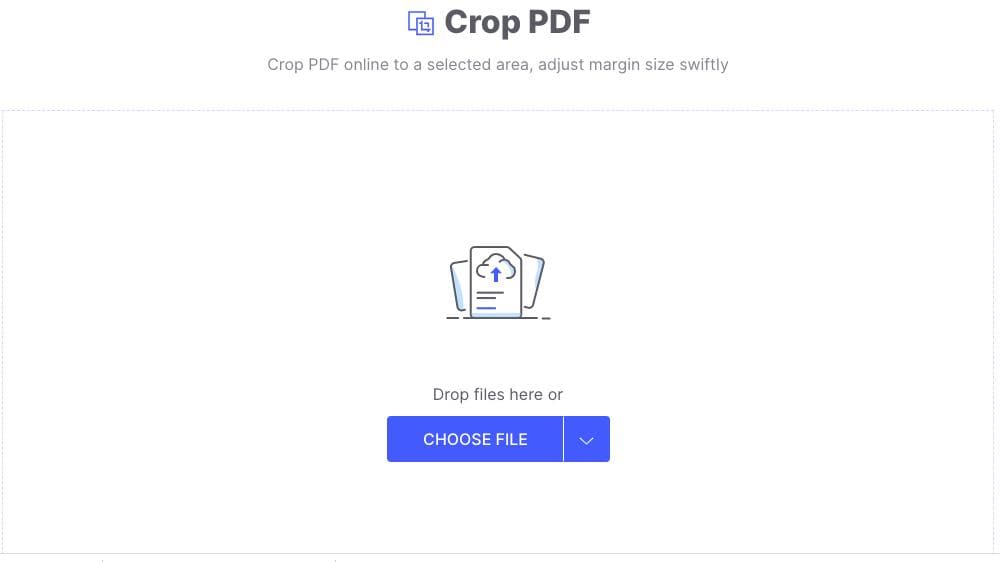
Etape 2 Déposez un fichier pour le téléverser ou cliquez sur le bouton "Choisir un fichier".
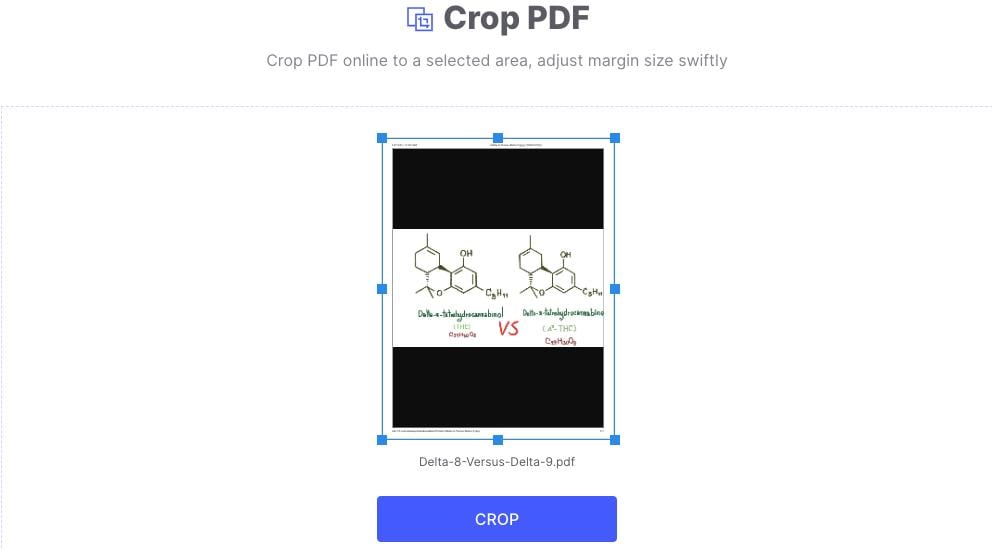
Etape 3 Modifiez la zone de recadrage pour redimensionner la page et cliquez sur Recadrer pour confirmer.
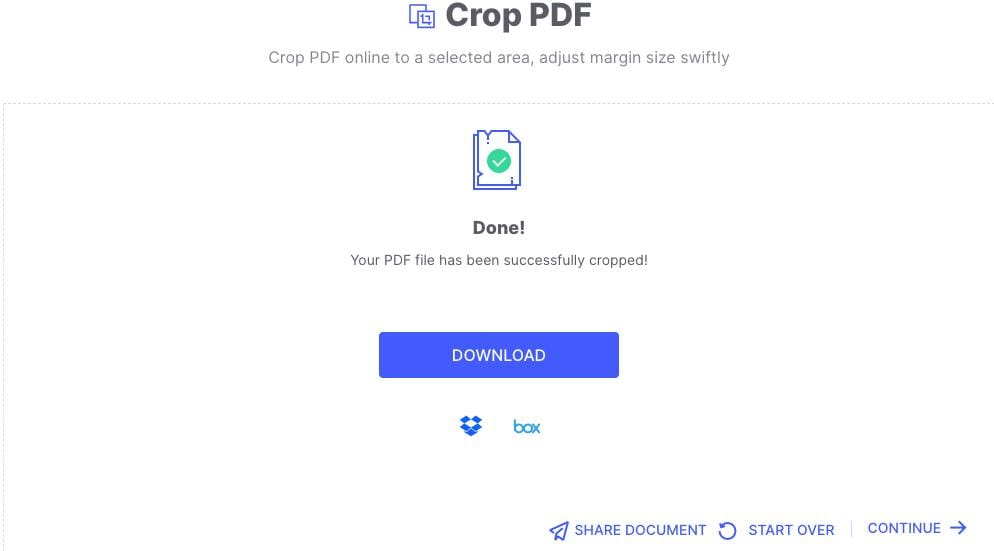
Etape 4 Cliquez sur Télécharger ou passez à une autre action en utilisant Continuer
Section 3 : Comment redimensionner une image PDF en ligne avec HiPDF
Etape 1 Accédez à l'URL HiPDF Crop Image du site Web HiPDF en utilisant la page Tous les outils
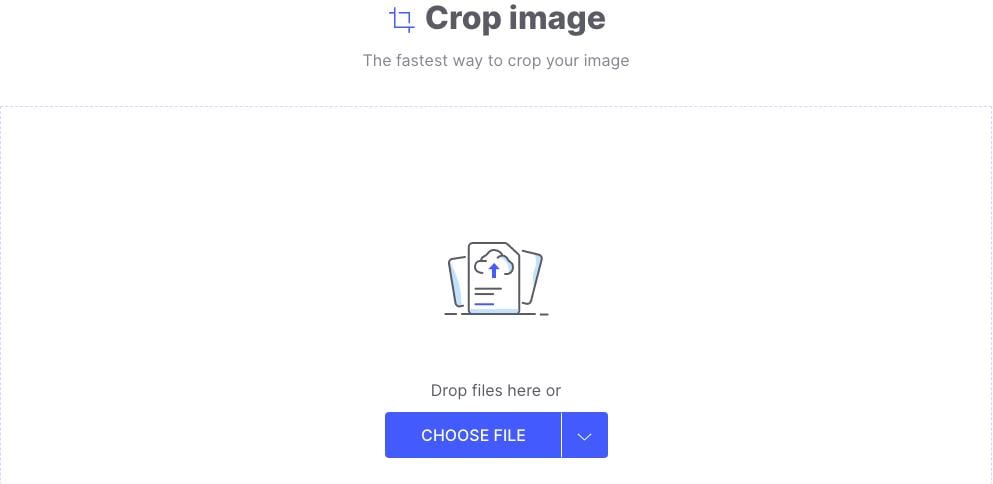
Etape 2 Téléchargez un fichier image en le faisant glisser et en le déposant à cet endroit ou en utilisant le bouton "Choisir un fichier".
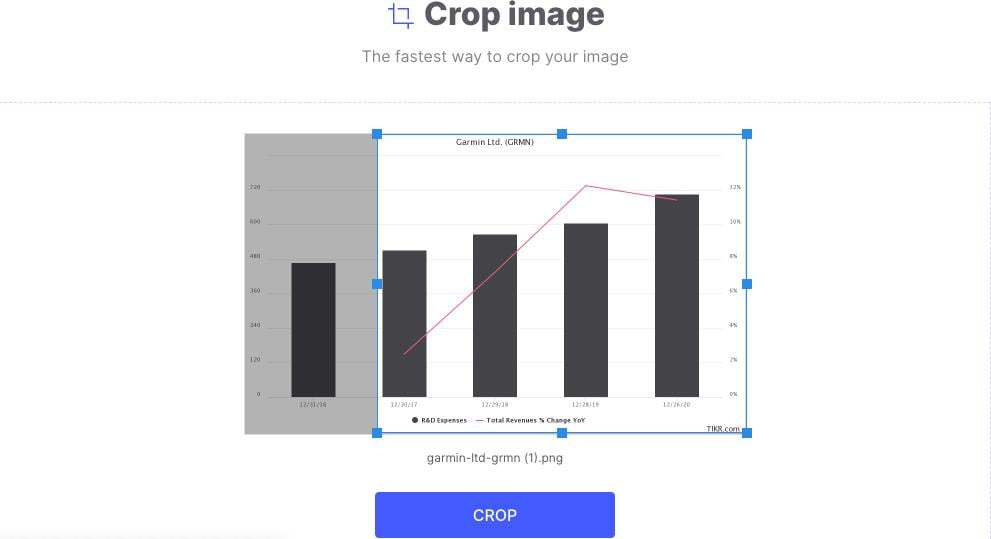
Etape 3 Utilisez la boîte de recadrage pour redimensionner l'image et cliquez sur Recadrer.
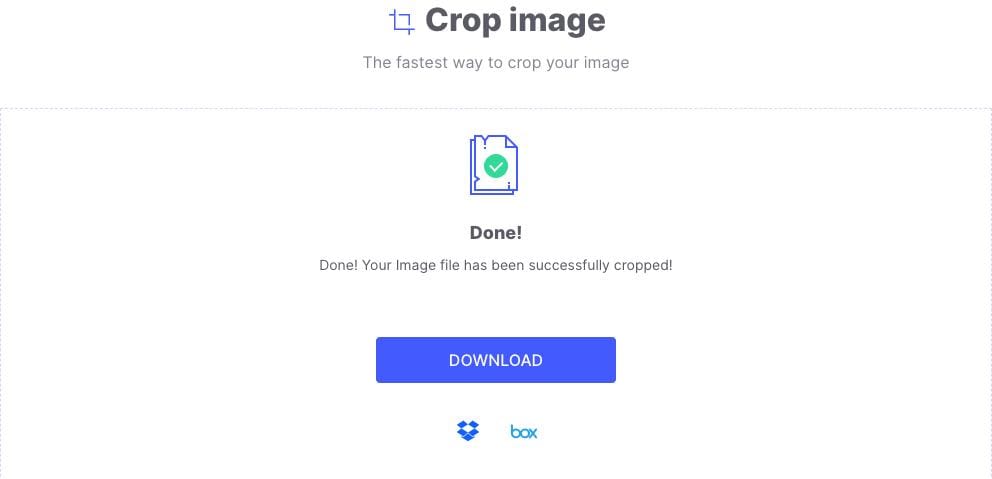
Etape 4 Cliquez sur "Télécharger" pour sauvegarder l'image à l'endroit souhaité
Etape 5 Vous pouvez maintenant l'utiliser pour remplacer les versions plus grandes de l'image dans n'importe quel fichier PDF afin de la rendre plus petite.
Conclusion
Comme nous l'avons clairement vu, il est très simple de redimensionner des fichiers PDF, des images et des pages lorsque vous avez accès aux bons outils. Grâce à la combinaison de PDFelement avec l'intégration de PDFelement Cloud, les versions pour iOS, Mac et Windows, et la gamme d'outils PDF en ligne HiPDF, vous n'aurez jamais de problème pour trouver la bonne solution pour redimensionner un document PDF ou son contenu.
 100% sûr | Sans publicité |
100% sûr | Sans publicité |