PDF est le type de fichier le plus acceptable dans les entreprises. La plupart des appareils peuvent les visualiser, et ils apparaissent de la même manière sur différents appareils. De plus, PDF vous permet de préserver la qualité de l’image. Le hic, c’est que les fichiers PDF sont souvent de grande taille. Cela pourrait causer un problème lors de l’envoi ou du stockage de fichiers PDF. Nous vous recommandons donc de compresser le PDF. Mais comment réduire la taille d'un fichier PDF sur Windows 10 ?
Dans cet article, vous apprendrez comment le faire.
Dans cet article
Méthode 1 : Utiliser des alternatives Adobe pour réduire la taille d'un fichier PDF sous Windows 10
Si vous ne pouvez pas vous permettre un logiciel coûteux ou si vous êtes débutant, PDFelement - une solution PDF facile à utiliser et abordable est votre meilleur choix.
 100% sécurité garantie
100% sécurité garantie  100% sécurité garantie
100% sécurité garantie  100% sécurité garantie
100% sécurité garantie  100% sécurité garantie
100% sécurité garantie Voici comment utiliser Wondershare PDFelement pour réduire la taille d’un document PDF sous Windows 10 :
Étape 1 Lancez Wondershare PDFelement. Cliquez sur Compress

Étape 2 Sélectionnez le niveau de compression. Cliquez sur Apply
Si le document est déjà ouvert dans PDFelement, procédez plutôt comme suit : Cliquez sur Tools > Compress. Choisissez un niveau de compression. Cliquez sur Apply

Vous pouvez également vous référer à la vidéo suivante :
Avantages
Interface conviviale et processus simple
Vous pouvez choisir un niveau de compression
Offre un traitement par lots pour compresser plusieurs fichiers PDF à la fois
Vous permet de partager le PDF avec un lien partageable
Inconvénients
Vous ne pouvez pas accéder à la fonctionnalité une fois l’essai gratuit expiré.
Méthode 2 : Compresser un fichier PDF à l’aide de Microsoft Word
Croyez-le ou non, vous pouvez utiliser Microsoft Word comme compresseur PDF. Pour ce faire, procédez comme suit :
Étape 1 Lancez MS Word sur votre ordinateur.
Étape 2 Ouvrez le fichier PDF que vous souhaitez réduire la taille.
Étape 3 Cliquez sur Fichier > Enregistrer sous.
Étape 4 Sélectionnez PDF dans la section « Enregistrer en tant que type ».
Étape 5 Cochez l’option Taille minimale (publication en ligne). Cliquez sur Enregistrer.
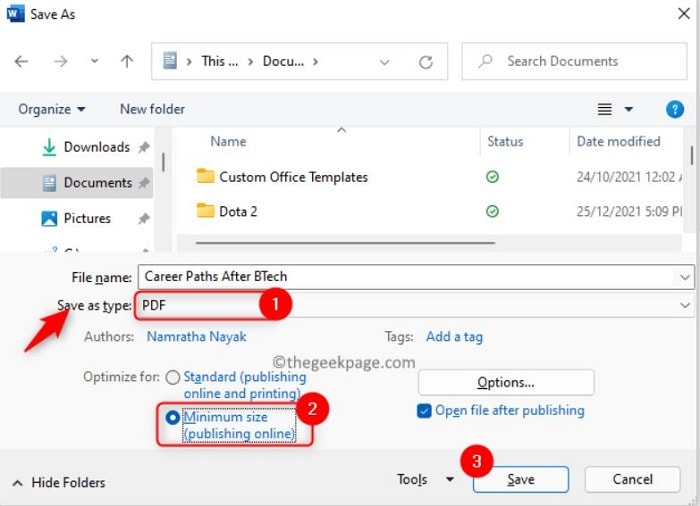
Limites : C’est un moyen facile de réduire la taille du fichier PDF. Cependant, ce n’est pas le plus efficace. Pourquoi ? Il ne vous permet pas de choisir la qualité du fichier de sortie. Donc, vous devez vous contenter de ce que cette méthode produit.
Méthode 3 : Compresser un PDF sous Windows 10 à l’aide d’outils disponibles en ligne
Si vous n’aimez pas utiliser MS Word pour la compression ou si vous n’avez pas MS Word, ne vous inquiétez pas. Vous n’êtes pas à court d’options. Vous pouvez utiliser d’autres outils, y compris ces trois compresseurs PDF en ligne.
Adobe en ligne
Adobe Online offre de nombreuses fonctionnalités, dont un compresseur PDF. Il peut couper plus de 10 Mo à partir d’une taille de fichier PDF avec son paramètre de niveau de compression élevé (High). Voici comment utiliser cet outil pour compresser des fichiers PDF :
Étape 1 Lancez un navigateur Web. Ouvrez le site Web d’Adobe Acrobat Online.
Étape 2 Connectez-vous à votre compte ou commencez votre essai gratuit en créant un compte.
Étape 3 Sélectionnez Convert > Compress a PDF.
Étape 4 Cliquez sur le bouton bleu Select a File pour télécharger le PDF que vous souhaitez compresser.
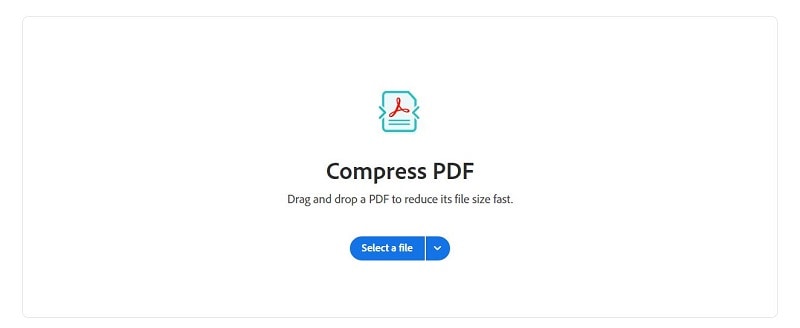
Étape 5 Sélectionnez un niveau de compression. Plus le niveau est élevé, plus le nombre de Mo sera réduit. Adobe Acrobat Online vous montrera la taille de fichier estimée pour la sortie pour chaque niveau.
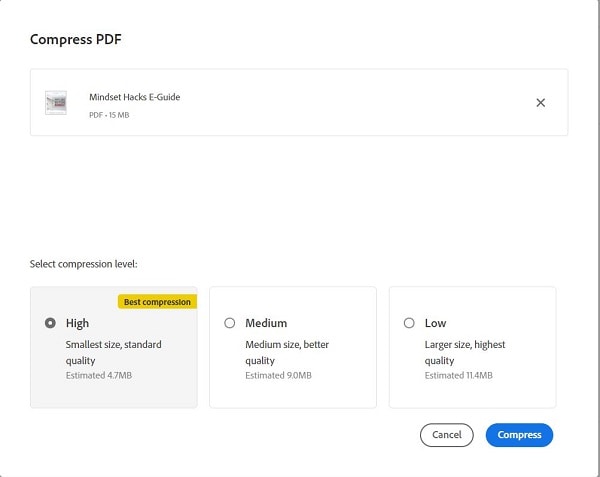
Étape 6 Attendez la fin du traitement. Adobe Acrobat vous montrera un aperçu du fichier une fois terminé. Cliquez sur les trois points en haut à droite > Download this file.
Avantages
Il vous permet de sélectionner un niveau de compression pour votre fichier.
Le compresseur affiche la taille de fichier estimée pour chaque niveau de compression.
Vous pouvez l’utiliser en déplacement.
Inconvénients
Adobe Acrobat Online n’est pas entièrement gratuit.
La version gratuite offre un traitement de documents limité par jour.
Il nécessite l’enregistrement d’un compte.
HiPDF
HiPDF est la solution PDF en ligne du groupe Wondershare. Il offre de nombreux outils utiles et permet aux utilisateurs de les utiliser gratuitement. Cela dit, HiPDF est un service en ligne que vous pouvez utiliser pour réduire la taille du fichier PDF sur Windows 10. Voici comment utiliser cet outil à cette fin :
Étape 1 Lancez votre navigateur Web préféré et visitez HiPDF Compress PDF Online.
Étape 2 Faites glisser et déposez les fichiers PDF que vous souhaitez compresser dans le champ donné. Ou cliquez sur Choose File pour télécharger les fichiers.
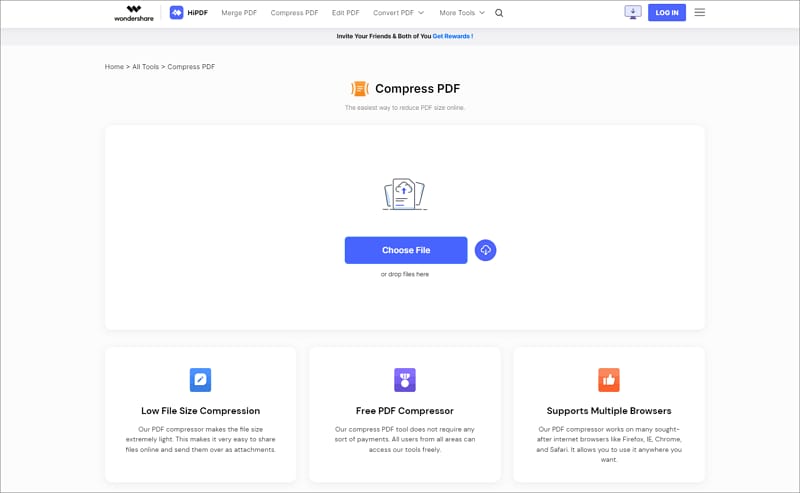
Étape 3 Sélectionnez le niveau de compression que vous souhaitez utiliser.
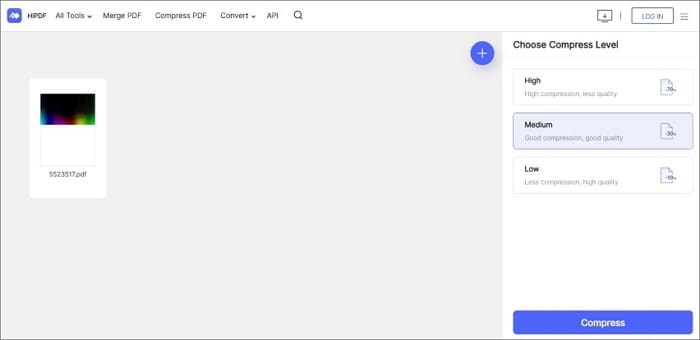
Étape 4 Cliquez sur Compress et cliquez sur Download.
Avantages
Offre une compression de documents gratuite et illimitée.
Vous permet de choisir parmi trois niveaux de compression.
Il offre un traitement par lots.
HiPDF s’intègre aux principaux systèmes de stockage en cloud.
Inconvénients
Nécessite une inscription pour un traitement illimité.
Il ne vous montre pas la taille de fichier estimée pour le fichier de sortie pour chaque niveau de compression.
iLovePDF
ILovePDF est une solution PDF facile à utiliser. Comme les deux autres outils en ligne mentionnés ci-dessus, vous pouvez utiliser ce service pour réduire la taille d'un fichier PDF. Il peut traiter des PDF aussi grands que 4 Go au total. Suivez les étapes suivantes pour ce faire :
Étape 1 Ouvrez un navigateur Web et visitez le site Web d’iLovePDF.
Étape 2 Cliquez sur Compress PDF.
Étape 3 Cliquez sur Select PDF Files pour télécharger le PDF que vous souhaitez compresser à partir de votre ordinateur. Vous pouvez également cliquer sur les icônes de Google Drive ou Dropbox pour obtenir le PDF de leur système de stockage en cloud respectif.
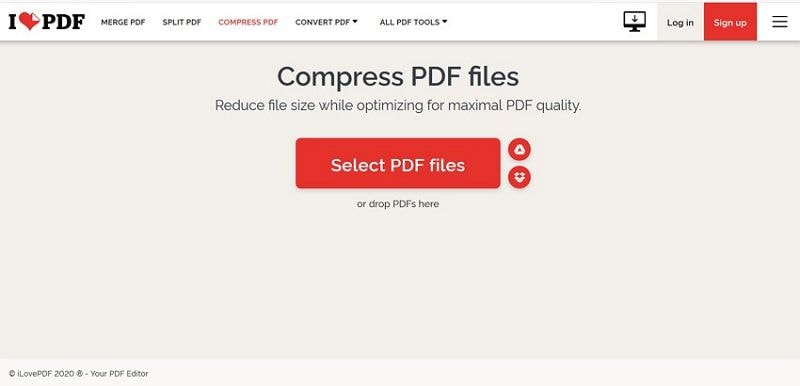
Étape 4 Sélectionnez un niveau de compression.
Étape 5 Cliquez sur Compress PDF. ILovePDF traitera le document. Une fois cela fait, un téléchargement de fichier démarre automatiquement.
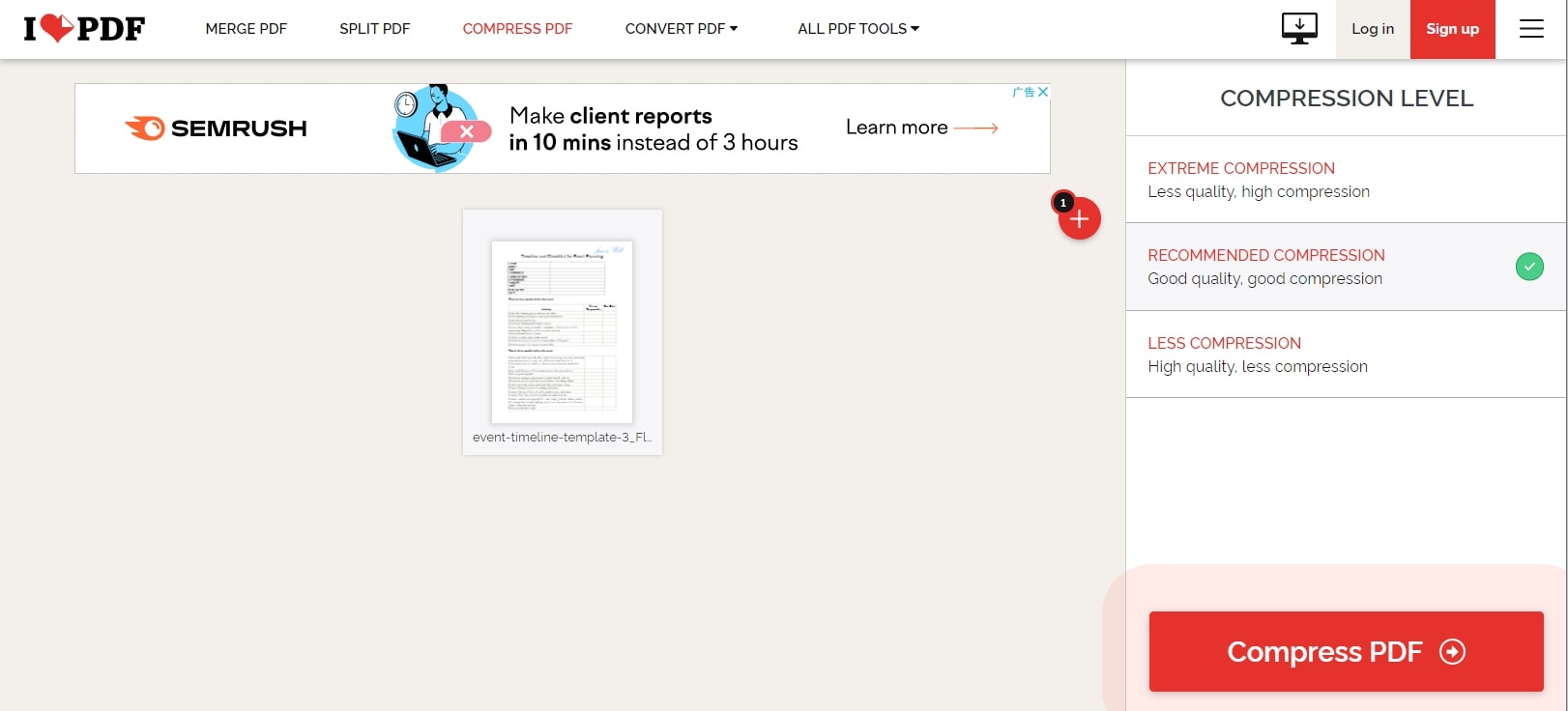
Avantages
iLovePDF est généreux en ce qui concerne la limite de taille de fichier. Le total peut aller jusqu’à 200 Mo dans la version gratuite et 4 Go dans la version payante.
Vous n’avez pas à payer pour le rendre utilisable.
Permet de choisir un niveau de compression.
Vous permet d’importer à partir de Google Drive ou Dropbox.
Inconvénients
La version gratuite offre un traitement limité des documents.
Il ne vous montre pas la taille de fichier estimée pour le fichier de sortie pour chaque niveau de compression.
Méthode 4 : Réduire la taille d'un fichier PDF sous Windows 10 avec Adobe Acrobat PDF Optimizer
Adobe Acrobat Online a vu le jour parce qu’Adobe a souhaité permettre à davantage d’utilisateurs d’utiliser les fonctionnalités d’Adobe Acrobat Pro. Cela dit, Adobe Acrobat dispose d’une fonctionnalité appelée PDF Optimizer qui vous permet de réduire la taille des fichiers PDF. Voici comment procéder.
Étape 1 Ouvrez le fichier PDF avec Adobe Acrobat Pro.
Étape 2 Cliquez sur File > Save As Other > Optimized PDF. Sinon, allez vers Tools > Optimize PDF > Advanced Optimization.
Étape 3 Sur le panneau de gauche, cochez les zones de texte pour afficher les options avancées sur le panneau de droite. Par exemple, cochez Images pour voir ce que vous pouvez faire avec les images du fichier PDF afin de réduire la taille du fichier.
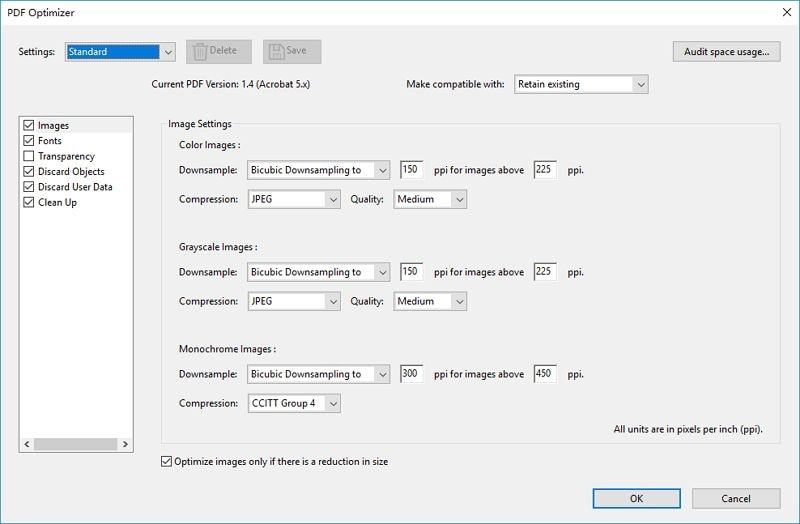
Étape 4 Une fois satisfait de vos choix, cliquez sur OK.
Étape 5 Cliquez sur Save dans la boîte de dialogue « Save Optimized As ».
Avantages
Vous offre un grand contrôle sur les éléments à conserver, supprimer et modifier du PDF pour réduire la taille du fichier.
Plus puissant que les alternatives.
Inconvénients
Totalement pas gratuit.
Besoin de temps pour apprendre à utiliser.
Méthode 5 : Réduire la taille d'un PDF avec Adobe Reader DC sous Windows 10
Voulez-vous réduire rapidement la taille d’un fichier PDF ? Adobe a une autre fonctionnalité pour cela. Vous pouvez utiliser la fonction Reduce File Size en un clic d’Adobe au lieu de l’optimiseur. Voici comment effectuer une compression PDF sur Adobe de cette façon.
Étape 1 Ouvrez Adobe Acrobat Pro DC.
Étape 2 Cliquez sur Tools.
Étape 3 Faites défiler vers le bas et cliquez sur Open en bas de « Optimize PDF ». Sélectionnez et ouvrez le fichier PDF que vous souhaitez compresser.

Étape 4 Cliquez sur Reduce File Size.

Étape 5 Cliquez sur OK dans la boîte de dialogue « Reduce File Size ».
Avantages
C’est moins compliqué que d’utiliser Adobe PDF Optimizer.
Plus puissant que les alternatives.
Inconvénients
Pas gratuit.
Ne vous permet pas de choisir un niveau de compression.
Avantages de la réduction de la taille d'un fichier PDF
Vous pouvez joindre des fichiers PDF à vos e-mails. Cependant, il y a souvent une limite de taille de fichier. Le fait est que les fichiers PDF ont souvent de grandes tailles. Ainsi, vous ne pouvez pas les joindre à votre e-mail. En réduisant sa taille de fichier grâce à la compression, vous pouvez résoudre ce problème.
Les problèmes de stockage sont également autres choses. Votre appareil ou votre stockage cloud est peut-être à court d’espace de stockage. Supposons que vous en ayez une centaine stockée dans ces outils stockages. Et que chacun de ces documents PDF a une grande taille de fichier. Ils font partie du problème. Réduire la taille de fichier de vos documents PDF aidera beaucoup à libérer de l’espace.
Conclusion
Le format PDF est génial, car il vous permet de préserver la qualité des images, et les fichiers PDF apparaissent de la même manière sur différents appareils. Cependant, les fichiers PDF ont souvent des tailles de fichier volumineuses. Cela pourrait causer des problèmes. Ainsi, vous devez parfois réduire la taille des fichiers PDF. Sur Windows 10, vous pouvez le faire en utilisant Wondershare PDFelement. Il est facile à utiliser et abordable.
En plus de cela, Wondershare PDFelement offre d’autres fonctionnalités que vous pouvez utiliser pour gérer d’autres tâches liées au PDF.
 100% sûr | Sans publicité |
100% sûr | Sans publicité |



