Pour de nombreuses personnes, la grande taille d'un PDF est l'aspect le plus ennuyeux du format de fichier. La seule chose plus frustrante qu'un e-mail qui ne sera pas envoyé à cause d'une pièce jointe PDF lourde est un PDF de taille massive téléchargé sur Internet.
Dans quelle mesure un PDF peut-il être réduit en taille ? Beaucoup disent que la conversion d'un PDF de Mo en Ko réduit considérablement votre fichier. Même si cela varie considérablement d'un PDF à l'autre et selon le contenu inclus, vous devez porter une attention particulière à quelques choix de génération de PDF de base. Quelques ajustements ici et là contribueront grandement à réduire la taille de votre fichier de plusieurs mégaoctets.

Dans cet article
Comparaison des meilleurs convertisseurs PDF de Mo en Ko
Outils |
Systèmes d'exploitation pris en charge |
Vitesse |
Taux de conversion |
Taille de fichier |
| Adobe Acrobat | Windows et Mac | Prend 4 à 5 secondes | 90% | 100 Mo |
| PDFelement | Windows, Mac et Linux | Prend 2 à 3 secondes | 95% | 500 Mo |
| HiPDF | Outil en ligne basé sur le web | Prend 3 à 4 secondes | 90% | 150 Mo |
| PDF Expert | Outil en ligne basé sur le web | Prend environ 10 secondes | 80% | 25 Mo |
| iLovePDF | Outil en ligne basé sur le web | Prend environ 7 à 9 secondes | 85% | 15 Mo |
| BigPDF | Outil en ligne basé sur le web | Dépend de la taille du fichier PDF | 75% | 20 Mo |
| UPDF | Windows et Mac | Prend 5 à 6 secondes | 85% | 100 Mo |
Comment convertir des fichiers de Mo en Ko sans perte de qualité
La conversion de tailles de fichiers est courante avec les médias numériques tels que les images et les vidéos. Une conversion courante consiste à passer des mégaoctets aux kilooctets.
Cependant, il est important de noter que même si la taille du fichier peut diminuer, la qualité de l'image ou de la vidéo ne devrait pas être affectée. Dans cette section, nous discuterons de la conversion de Mo en Ko sans perte de qualité en utilisant certains des meilleurs outils du marché à cet effet.
PDFelement
Systèmes d'exploitation pris en charge : Windows, Mac et Linux
PDFelement est un logiciel qui permet aux utilisateurs de générer, modifier et compresser des fichiers PDF. Il contient une fonction qui permet aux utilisateurs de compresser les fichiers PDF, ce qui peut réduire la taille du fichier de mégaoctets (Mo) à kilooctets (Ko) sans sacrifier la qualité du document original.
La technique précise de compression et les paramètres disponibles peuvent changer en fonction de la version de PDFelement que vous utilisez. En général, il devrait être capable de compresser la taille du fichier avec seulement une légère perte de qualité.
 100% sécurité garantie
100% sécurité garantie  100% sécurité garantie
100% sécurité garantie  100% sécurité garantie
100% sécurité garantie  100% sécurité garantie
100% sécurité garantie Voici les étapes pour compresser vos PDF de Mo à Ko :
Étape 1 Lancez PDFelement sur votre ordinateur une fois l'installation terminée. Si vous souhaitez importer votre fichier, cliquez sur " Ouvrir un PDF " dans le menu en bas à gauche.
Remarque : Il existe deux manières de compresser des fichiers PDF à l'aide de PDFelement.
Étape 2 Avec la première méthode, vous pouvez choisir l'option " Compresser " sur la page d'accueil, ouvrir le fichier PDF et le compresser.
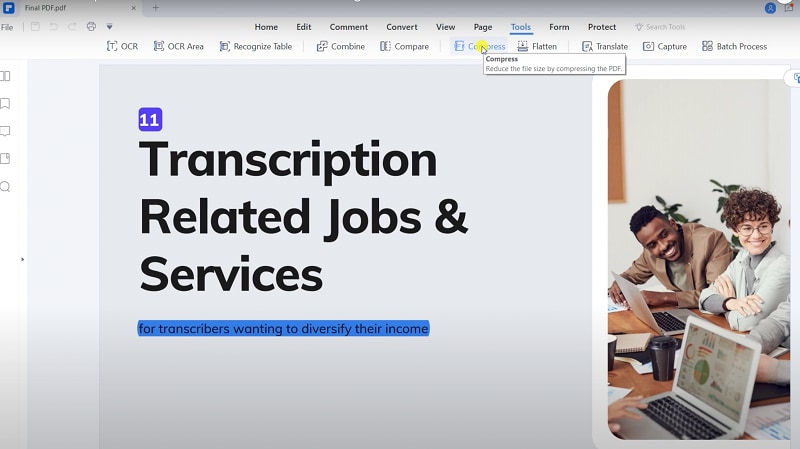
Étape 3 Une autre approche consiste à compresser le PDF en utilisant l'option accessible dans la section outil. Accédez à l'onglet Outils, cliquez sur Compresser et choisissez la qualité souhaitée. Appuyez sur Appliquer pour terminer le processus.
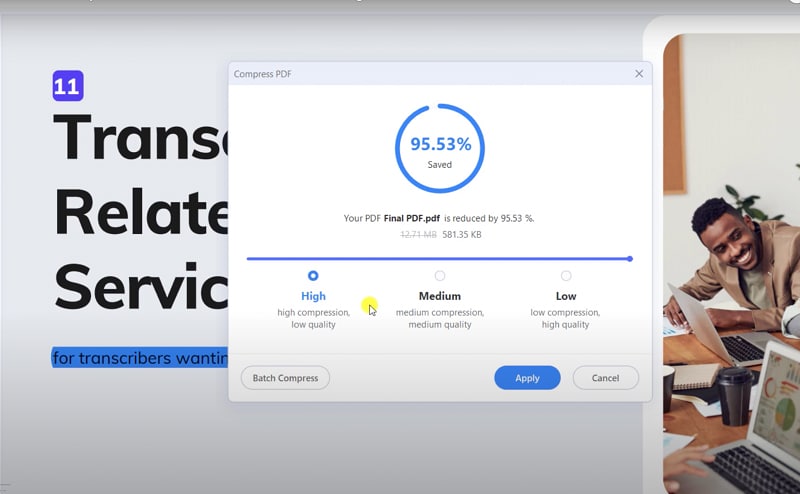
Étape 4 Vous pouvez avoir un Aperçu de combien le programme a réduit la taille de votre document PDF après l'avoir compressé.
Remarque : Vous pouvez examiner le document PDF compressé au taux de qualité de compression que vous avez spécifié à l'aide de l'outil de prévisualisation de PDFelement. Si la qualité ne vous satisfait pas, vous pouvez l'inverser à la forme originale.
Avantages
De multiples fonctions de compression sont disponibles
Qualité de compression sans perte
Fonctionnalité OCR pour vous aider
Inconvénients
Aucune limitation lors de la compression des PDF
Idéal pour : PDFelement est la seule et unique option puisqu'il contient tous les éditeurs PDF imaginables dans un package pratique. PDFelement vous permet d'exporter des PDF sous forme de feuilles de calcul Excel, d'images PNG, de documents Publisher, de diagrammes Visio, d'animations GIF et d'une grande variété d'autres types de fichiers.
 100% sécurité garantie
100% sécurité garantie  100% sécurité garantie
100% sécurité garantie  100% sécurité garantie
100% sécurité garantie  100% sécurité garantie
100% sécurité garantie Adobe Acrobat
Systèmes d'exploitation pris en charge : Windows et Mac
L'Optimiseur de PDF est un outil qui se trouve dans le programme Adobe Acrobat, pouvant être installé sur votre ordinateur si vous avez déjà Adobe Acrobat. C'est l'une des méthodes les plus efficaces et les plus simples pour réduire la taille d'un fichier PDF. Il peut y avoir des cas où vous voulez un meilleur contrôle sur les aspects de votre document qui sont dégradés en qualité ou éliminés.
Dans ces conditions, l'Optimiseur de PDF est la meilleure option à choisir. Il est conseillé de vérifier l'utilisation de l'espace du fichier avant de tenter de l'optimiser. Cela vous permettra de déterminer quels composants, tels que les polices, les photos, etc., utilisent le plus de données.
Voici la méthode pour utiliser ce convertisseur de mo en ko :
Étape 1 : Ouvrez l'outil " Optimiser le PDF " pour minimiser la taille de votre fichier PDF. Cet onglet est disponible dans le menu Outils.
Étape 2 Appuyez sur l'onglet Outils dans le coin supérieur gauche, faites défiler vers le bas jusqu'à ce que vous trouviez l'outil Optimiser le PDF, puis choisissez Ouvrir dans le menu déroulant.
Étape 3 Sélectionnez le fichier d'exemple Local Magazine Spring.pdf que vous avez téléchargé ou un autre document PDF que vous souhaitez compresser dans la boîte de dialogue Ouvrir et cliquez ensuite sur Ouvrir.
Étape 4 Choisissez Réduire la taille du fichier dans le menu supérieur.

Étape 5 Choisissez la compatibilité de version du fichier dans les choix du menu déroulant dans la boîte de dialogue Réduire la taille du fichier qui s'affiche. Gardez la valeur par défaut avec Conserver l'existant pour le fichier d'exemple. Ensuite, appuyez sur le bouton OK.
Remarque : Conservez le même nom de fichier dans la boîte de dialogue Enregistrer sous pour remplacer le PDF d'origine par le PDF optimisé, ou choisissez un nom ou un emplacement différent pour votre fichier compressé.
Avantages
Une variété d'options pour compresser les fichiers
Ne prend pas trop de temps à compresser
Interface intuitive
Inconvénients
Un processus un peu complexe
Idéal pour : Adobe Acrobat est idéal pour ceux qui cherchent à utiliser le logiciel à des fins professionnelles et pas seulement pour de petites tâches.
HiPDF
Systèmes d'exploitation pris en charge : Outil basé sur le web
HiPDF est un compresseur PDF de Mo à Ko et une application complète de gestion et d'édition de PDF accessible en ligne rapidement. Vous pouvez également utiliser HiPDF pour compresser des fichiers PDF de Mo à Ko et compresser des documents Word et Excel au format PDF.
Les outils de compression PDF, la compression de PDF en images et vice versa, ainsi que les fonctionnalités de fractionnement, d'édition et de fusion de PDF sont tous inclus dans l'application en ligne PDF vers Doc. Vous pouvez également utiliser HiPDF pour compresser des documents du format PDF vers le format PPT ou vice versa, verrouiller et déverrouiller des fichiers PDF et découper des fichiers PDF sans difficulté, le tout sans quitter le confort de votre maison.
Suivez les étapes ci-dessous pour compresser un PDF de Mo à Ko :
Étape 1 Accédez à HiPDF.com et recherchez l'option Choisir un fichier dans l'interface.
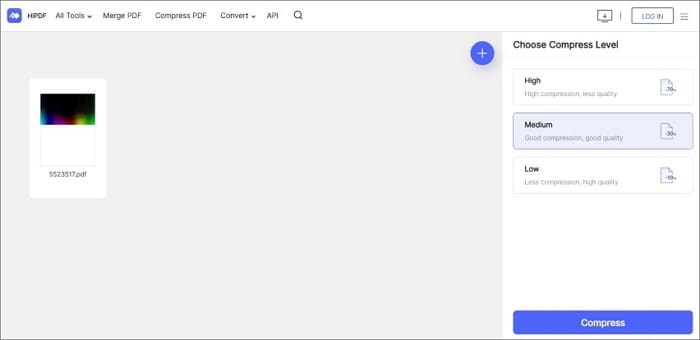
Étape 2 Une fois le document ajouté, vous devez choisir la qualité souhaitée et cliquer sur le bouton " Compresser ".
Étape 3 Après avoir terminé la compression, vous pouvez facilement enregistrer le document sur votre ordinateur en saisissant le numéro de code de vérification.
Avantages
Outil basé sur le web
Pas besoin de le télécharger
Étapes faciles pour compresser le fichier
Inconvénients
Parfois, il y a un problème pendant l'importation du PDF sur la plateforme
Idéal pour : ceux qui cherchent à compresser rapidement leurs PDF en fichiers Word et à économiser un espace de stockage important sur leurs appareils.
PDF Expert
Systèmes d'exploitation pris en charge : Mac et iOS
PDF Expert est un logiciel d'édition et de gestion de fichiers PDF largement utilisé sur les appareils Mac et iOS. Les étapes requises pour compresser un fichier PDF de Mo à Ko à l'aide de PDF Expert peuvent varier en fonction de la version avec laquelle vous travaillez, mais voici un aperçu de ces étapes :
Étape 1 Exécutez PDF Expert et choisissez " Fichier " dans le menu qui s'affiche.
Étape 2 Choisissez Réduire la taille du fichier.
Étape 3 Sélectionnez la qualité de compression appropriée pour le fichier compressé. PDF Expert affiche même la taille réduite estimée du fichier.
Étape 4 Pour réduire la taille de votre PDF, appuyez sur Enregistrer. Vous pouvez également l'enregistrer en tant que nouveau fichier et partager immédiatement la copie compressée.
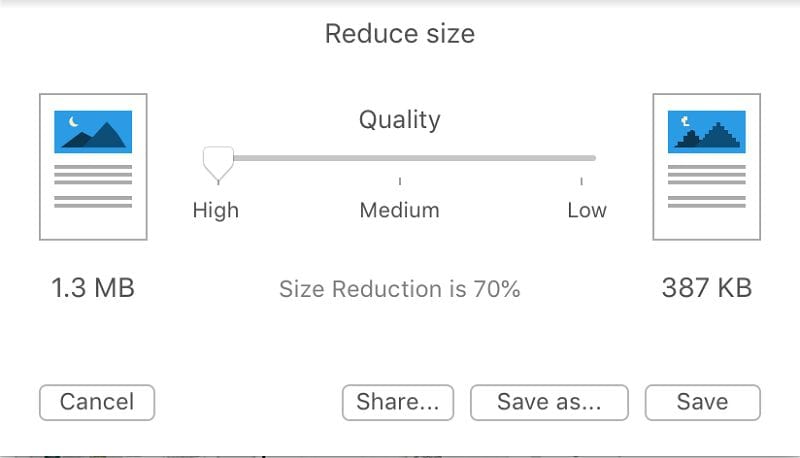
Remarque : Il est essentiel de garder à l'esprit qu'une compression excessive d'un fichier PDF peut entraîner une perte de qualité. Pour cette raison, il est conseillé d'essayer plusieurs niveaux de compression pour déterminer celui qui convient le mieux à vos besoins.
Avantages
Facile à utiliser
Permet une compression de fichier décente
Un nombre convenable de formats à compresser
Inconvénients
Uniquement disponible sur Mac et iOS
Idéal pour : la compression de vos fichiers PDF et vous permet d'éditer et de modifier des documents de travail PDF modifiables comme un vrai professionnel.
iLovePDF
Systèmes d'exploitation pris en charge : Windows, Mac, basé sur le web
Les résultats de la compression de fichiers à l'aide de l'un des convertisseurs de PDF de Mo en Ko d'iLovePDF sont garantis d'être de la plus haute qualité possible. Par conséquent, cela se résume à une question de goût personnel quant à savoir si vous compressez vos fichiers PDF en ligne ou sur votre ordinateur local.
Les employés des bureaux apprécient les outils web en ligne puisque ces derniers sont accessibles rapidement et sans effort. D'autre part, iLovePDF pour ordinateur est la voie à suivre si vous préférez éviter de soumettre des fichiers sur Internet et plutôt travailler sur vos documents localement sur votre ordinateur Mac ou Windows.
Étape 1 Lancez l'outil iLovePDF et cliquez sur l'onglet Compresser le PDF.
Étape 2 Choisissez d'importer les fichiers que vous souhaitez compresser ou faites-les glisser dans la boîte depuis votre appareil, votre compte Google Drive ou votre dossier Dropbox.
Étape 3 Choisissez l'un des trois niveaux de compression : Extrême, Recommandé ou Inférieur.
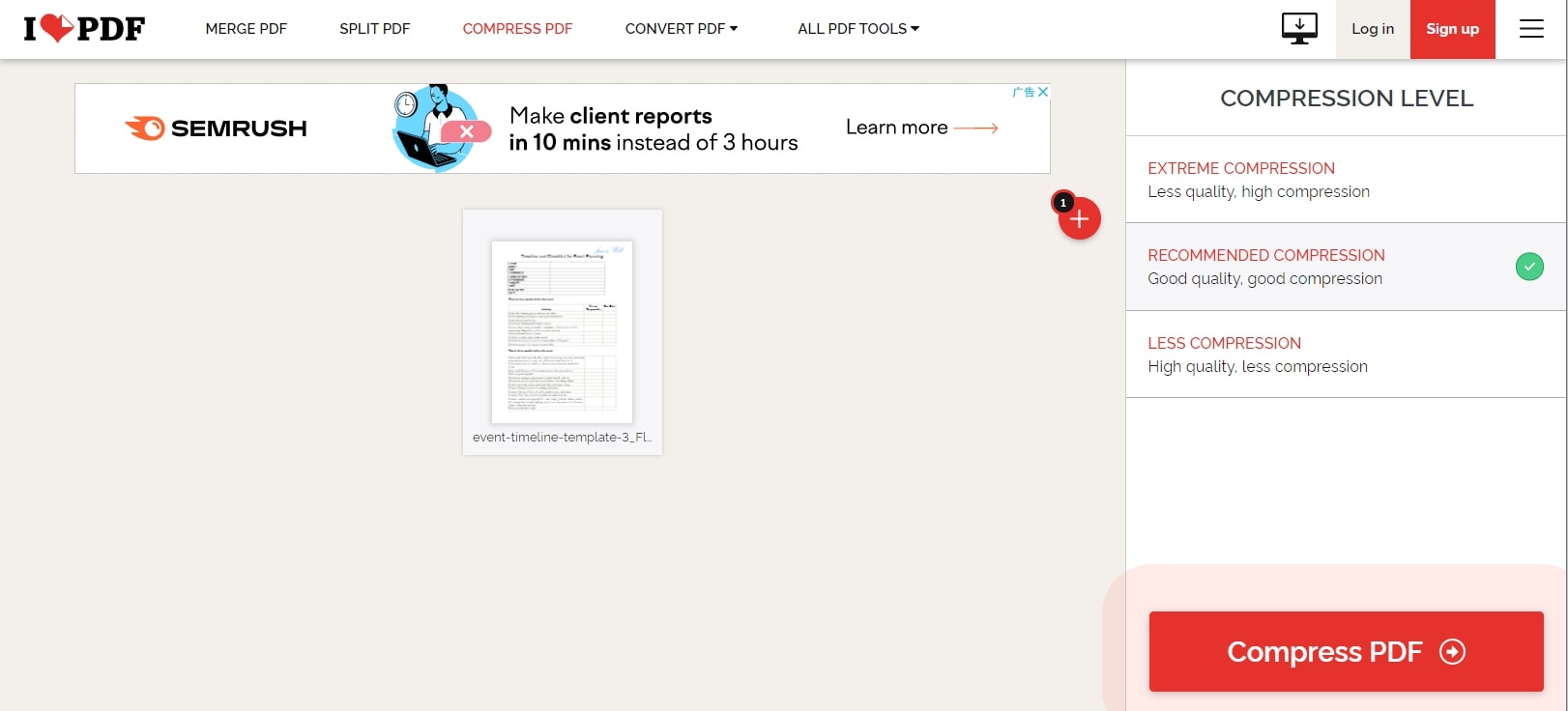
Étape 4 Appuyez sur le bouton étiqueté " Compresser le PDF ".
Remarque : Vous avez la possibilité de télécharger votre PDF amélioré ou de le réenregistrer dans le cloud.
Avantages
Facile à utiliser
Gère les PDF de taille décente
Processus rapide
Inconvénients
Taille de fichier limitée pour l'importation
Idéal pour : Toute personne qui travaille régulièrement avec un nombre important de fichiers devrait disposer d'un outil fiable capable de compresser des fichiers PDF en documents compatibles avec Office.
BigPDF
Systèmes d'exploitation pris en charge : Outil en ligne basé sur le web
La compression PDF en ligne est désormais simplifiée à l'aide de cet outil pratique. Vous pouvez utiliser ce programme pour minimiser la taille des fichiers PDF sélectionnés. Ce programme vous permet de compresser rapidement un PDF et de fournir un lien de téléchargement.
L'outil simplifie la réduction de la taille des fichiers PDF. Grâce à ce programme, vous avez la possibilité de réduire la taille d'un PDF à la valeur souhaitée. Cela aiderait à choisir un PDF dont vous souhaitez réduire la taille. Si vous sélectionnez des fichiers PDF sur cet outil, le programme réduira automatiquement la taille de fichier de ces PDF avant d'afficher une option de téléchargement.
Étape 1 Visitez la page de l'outil de compression BigPDF avec votre navigateur.
Étape 2 Cliquez sur SÉLECTIONNER UN PDF pour importer le fichier souhaité.
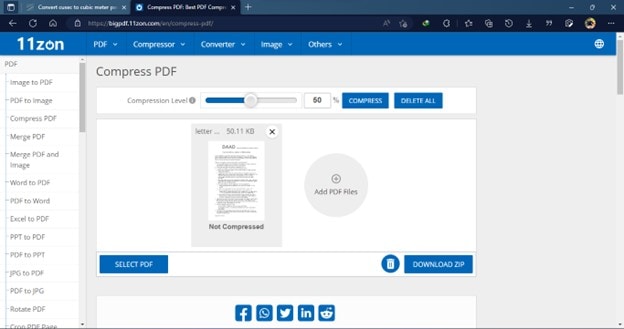
Étape 3 Le PDF peut être compressé en ligne à l'aide d'un simple curseur.
Étape 4 Enfin, après avoir utilisé l'outil de compression PDF, vous pouvez télécharger le PDF compressé qui en résulte en cliquant sur l'option TÉLÉCHARGER LE ZIP.
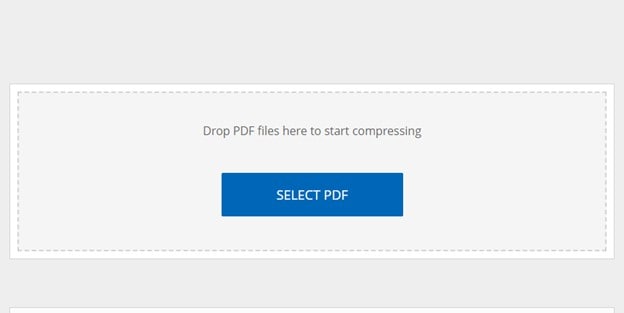
Avantages
De nombreux outils proposés
Convenable pour les compressions de base
Facile à utiliser
Inconvénients
Capacités de compression limitées
Idéal pour : ceux qui cherchent à compresser un PDF de taille moyenne en un document Word afin de réduire la taille du fichier.
UPDF
Systèmes d'exploitation pris en charge : Windows et Mac
UPDF vous permet de compresser des fichiers PDF dans divers autres formats sous Windows. Avec UPDF, la compression de fichiers PDF dans d'autres formats, tels que Word, Excel ou CVS, est très simple. Vérifiez que la version la plus récente d'UPDF a été téléchargée et installée sur votre ordinateur Windows.
Voici comment compresser des PDF à l'aide du convertisseur de Mo en Ko :
Étape 1 Exécutez UPDF et ouvrez le fichier PDF que vous souhaitez modifier.
Étape 2 Appuyez ensuite sur le bouton " Enregistrer sous un autre " situé à droite et choisissez l'option " Réduire la taille du fichier " dans le menu déroulant qui apparaît.
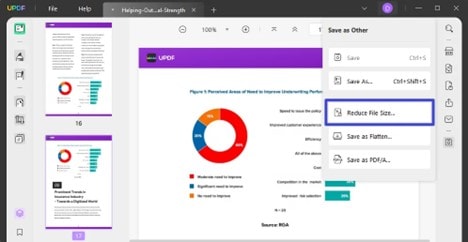
Remarque : Il y a maintenant quatre choix disponibles, et si vous souhaitez réduire la taille de votre fichier PDF, vous pouvez en choisir un.
Étape 3 Cliquez sur l'option " Enregistrer sous " pour l'enregistrer.
Astuce : En plus de cette option, vous pouvez choisir de réduire la taille des pages PDF en les recadrant ou d'utiliser UPDF pour compresser les images incluses dans les fichiers PDF.
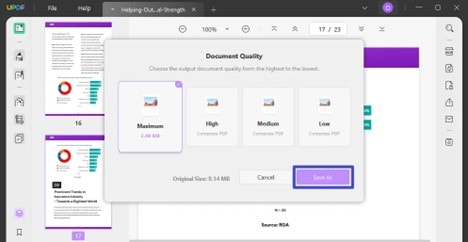
Avantages
Facile à utiliser
De nombreuses options de compression
Interface utilisateur propre
Inconvénients
Prend un peu plus de temps à traiter
Idéal pour : UPDF est un programme PDF sophistiqué qui vous permet de parcourir, d'annoter et d'organiser des fichiers PDF. Il possède également une excellente interface utilisateur et des éléments de conception humoristiques.
Les gens demandent également
1. Pourquoi mon PDF est-il si volumineux ?
L'incorporation et le sous-ensemble d'une ou plusieurs polices de caractères dans un fichier PDF peuvent le rendre beaucoup plus volumineux que nécessaire. L'ajout d'une seule police de caractères à un document PDF peut parfois entraîner une taille de fichier beaucoup plus importante. Deuxièmement, les visuels sont une autre source potentielle du problème.
2. Quels sont les avantages d'avoir des PDF plus petits ?
Une taille de fichier plus petite peut même améliorer la vitesse du document et minimiser la charge qu'il impose à votre appareil dans certaines circonstances, par exemple lorsque les lecteurs lisent un PDF dans un navigateur web.
3. Comment vous assurer que vos PDF ont la bonne taille ?
Vérifiez la taille du fichier avant et après toute modification ou conversion. Un outil de compression PDF est à votre disposition. Vous pouvez éliminer des aspects qui ne sont pas indispensables si vous optimisez les photos et les visuels.
Conclusion
Lorsqu'il s'agit de matériel numérique comme les images et les films, l'une des tâches les plus courantes consiste à convertir la taille des fichiers, notamment de mégaoctets (Mo) en kilooctets (Ko). Pendant le processus de conversion, il est essentiel de vérifier et revérifier que ni l'image ni la vidéo ne perdent leur qualité d'origine.
L'utilisation d'un outil de compression PDF, l'optimisation des photos et des graphiques, la suppression des parties superflues et les contrôles d'assurance qualité sur le fichier avant le partage ou la publication sont quelques-unes des nombreuses méthodes disponibles pour atteindre cet objectif. PDFelement, HiPDF et d'autres programmes du même type peuvent compresser des fichiers PDF tout en préservant leur niveau de qualité d'origine.
 100% sûr | Sans publicité |
100% sûr | Sans publicité |



