La taille des fichiers PDF dépasse souvent les exigences, mais de nombreux outils sont disponibles pour optimiser celle-ci. Cet article vous montre comment réduire la taille d’un fichier PDF avec quatre options populaires : HiPDF, DocuPub, Aperçu et Adobe Acrobat. De plus, il recommande une meilleure alternative - PDFelement, disponible sur macOS, Windows, iOS et Android.
 100% sécurité garantie
100% sécurité garantie  100% sécurité garantie
100% sécurité garantie  100% sécurité garantie
100% sécurité garantie  100% sécurité garantie
100% sécurité garantie Dans cet article
Comment vérifier la taille de votre fichier PDF
Pour vérifier la taille du PDF, vous pouvez passer votre souris sur le fichier et cliquer dessus avec le bouton droit de la souris. Dans le menu déroulant, cliquez sur Propriétés. Ensuite, la taille de votre document s’affichera dans la section Taille de la fenêtre.
Comment réduire la taille d'un fichier PDF sous Windows
Pour les besoins professionnels sous Windows, vous pouvez télécharger Adobe Acrobat ou PDFelement.
PDFelement - Une alternative conviviale à Adobe Acrobat pour les débutants
Vous devez payer pour la fonction de compression sur Adobe Acrobat et vous avez encore besoin de temps pour apprendre à l’utiliser. Pour réduire la taille d'un fichier gratuitement sans effort, vous pouvez essayer PDFelement. Il prend en charge plusieurs systèmes, comprenant macOS, Windows, iOS et Android. Voici le guide étape par étape pour compresser votre PDF sous Windows.
 100% sécurité garantie
100% sécurité garantie  100% sécurité garantie
100% sécurité garantie  100% sécurité garantie
100% sécurité garantie  100% sécurité garantie
100% sécurité garantie Étape 1 Après avoir téléchargé et lancé le fichier, vous pouvez cliquer sur Open PDF sur la page d’accueil. Ensuite, sélectionnez le fichier que vous souhaitez traiter.
Étape 2 Cliquez sur Tools>Compress pour démarrer une nouvelle tâche dans la barre d’outils supérieure.
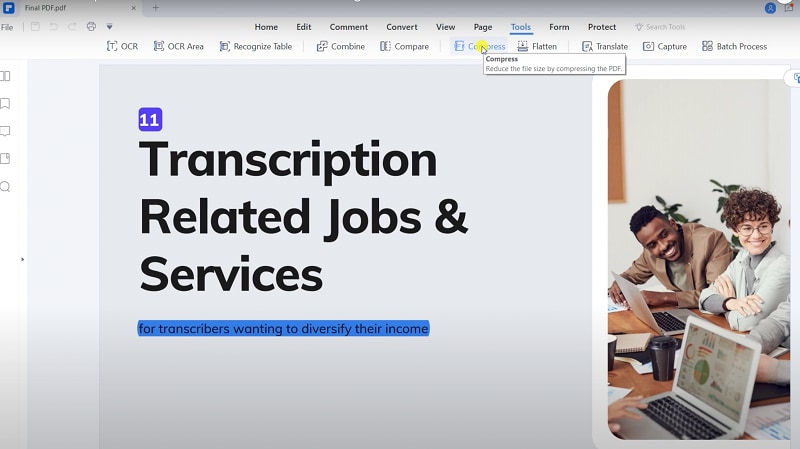
Étape 3 La fenêtre Compress PDF s’affichera sur l’interface. Vous pouvez choisir le niveau de compression parmi Élevé (High), Moyen (Medium) et Faible (Low). Cliquez ensuite sur Apply et le fichier sera compressé.
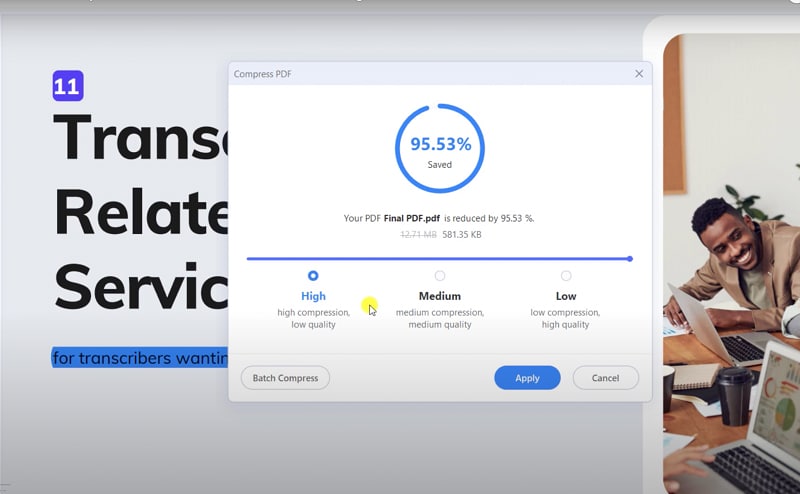
Étape 4 Lors de l’exportation du fichier, cliquez sur l’icône Save dans le coin supérieur gauche. Sélectionnez l’emplacement d’enregistrement, puis cliquez sur Save.
Adobe Acrobat
Adobe Acrobat est une application professionnelle pour le traitement des PDF. Toutefois, si vous souhaitez compresser des fichiers avec Adobe Acrobat DC ou Adobe Acrobat Pro DC, vous devez mettre à niveau votre compte vers une version payante après l’expiration de votre essai gratuit.
La taille maximale de fichiers qu’Adobe Acrobat peut compresser est de 2 Go. Voici les étapes à suivre pour réduire la taille d'un fichier PDF avec Adobe Acrobat Pro DC si vous y avez accès.
Étape 1 Ouvrez le fichier via Adobe Acrobat Pro DC. Ensuite, dans la barre d’outils supérieure, vous pouvez choisir Reduce File Size ou Optimize Scanned Pages pour réduire la taille. Le premier est plus direct, mais avec moins d’options personnalisées. Il est recommandé d’utiliser la deuxième méthode.
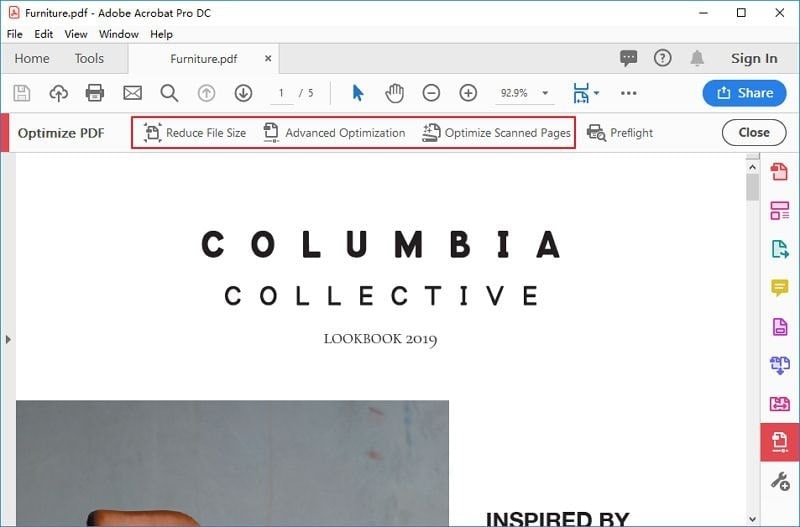
Conseil : Vous pouvez également utiliser les choix de fonction en choisissant l’icône d’optimization dans le menu tools sur le côté droit de l’interface.
Étape 2 Ajustez la méthode de sous-échantillonnage, la résolution, la compression et la qualité dans la fenêtre qui apparaît à l’écran. Il vous permet également d’ajouter des paramètres plus personnalisés. Lorsque vous avez défini les paramètres, cliquez sur OK. Ensuite, la compression sera traitée automatiquement. Enregistrez le fichier lorsque la sortie est terminée.
Comment modifier la taille d'un fichier PDF gratuitement en ligne
Plusieurs outils offrent des services en ligne pour modifier la taille d'un fichier PDF. HiPDF et DocuPub en font partie, offrant des fonctions d’optimisation gratuites sur leur site Web.
HiPDF
HiPDF est un outil en ligne gratuit pour l’édition de PDF. Vous n’avez même pas besoin de vous connecter. Ses designs fonctionnels et son interface intuitive vous permettent de convertir, de recadrer et de faire pivoter des fichiers et d’appliquer l’OCR facilement et rapidement. La version gratuite de HiPDF prend en charge chaque fichier de 100 pages. Voici comment compresser votre PDF sur HiPDF :
Étape 1 Accédez d’abord à la page d’accueil HiPDF et cliquez sur Compress PDF. Lorsque vous y êtes invité, cliquez sur Choose File et sélectionnez un fichier local dont vous devez réduire la taille. Vous pouvez également faire glisser ou déposer votre fichier directement sur la page.
Étape 2 Après avoir téléchargé le fichier, vous pouvez choisir le niveau de compression. HiPDF vous offre trois options : élevé (high), moyen (medium) et faible (low). Choisir une option plus élevée signifie une taille de fichier plus petite.
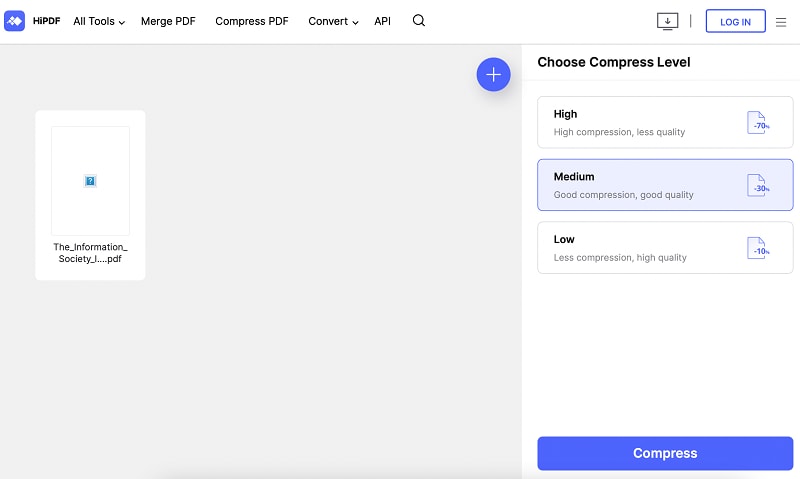
Étape 3 Pour assurer la sécurité du document, HiPDF vous demande d’effectuer la vérification. Cliquez d’abord sur Copier le code de vérification sur le côté droit, puis cliquez sur Copier le code, ensuite cliquez ici sur la gauche.
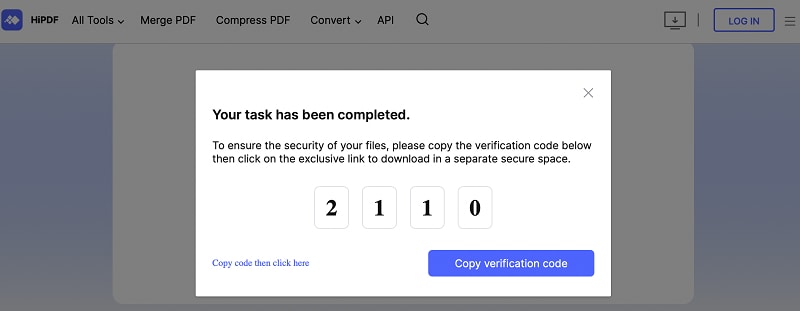
Étape 4 Le lien exclusif vous mènera à une nouvelle page. Vous devez coller ou entrer le code de vérification dans les cases. Après cela, le fichier sera téléchargé automatiquement.
DocuPub
DocuPub gratuit en ligne permet à tout le monde de compresser des fichiers PDF en l'utilisant. Les avantages de celui-ci sont qu’il peut définir les options compatibles, et il offre de nombreux paramètres personnalisés professionnels à ajuster. Cependant, la limite de téléchargement est de 24 Mo et l’interface n’est pas assez intuitive. Consultez les étapes ci-dessous pour voir comment réduire la taille du PDF avec DocuPub.
Étape 1 Ouvrez la page et modifiez les paramètres
Après avoir accédé au site Web DocuPub, cliquez sur Compress PDF dans la barre de menus supérieure. Ensuite, vous pouvez ajuster les paramètres de traitement comme vous le souhaitez. Vous pouvez rapidement définir les réglages avec Presets, notamment Low Compression, Medium Compression, High Compression et Maximum Compression. Vous pouvez également modifier la version d’Acrobat avec laquelle vous souhaitez que le fichier soit compatible.
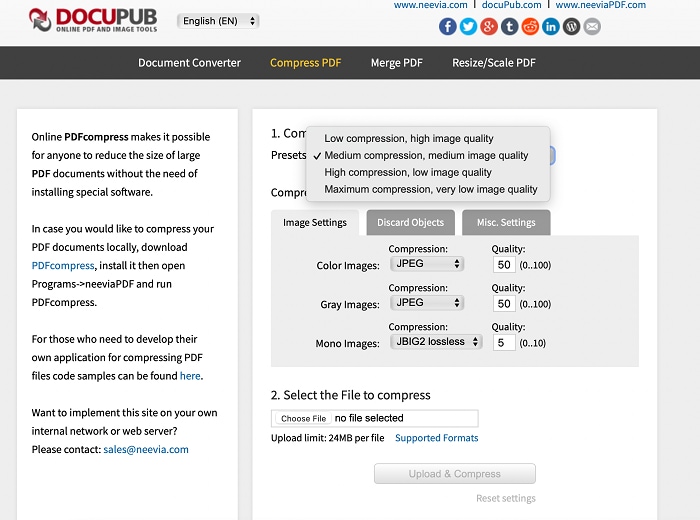
Conseil : Vous pouvez apporter des modifications plus détaillées avec Image Settings, Discard Objects et Misc. Paramètres.
Étape 2 Cliquez sur Choose File et téléchargez un fichier stocké localement. Ensuite, cliquez sur Upload & Compress.
Étape 3 Le site Web entre automatiquement dans la page contenant le fichier traité. Cliquez sur le nom de votre fichier pour l’ouvrir. Si vous êtes satisfait du changement, vous pouvez l’enregistrer où vous voulez.
Comment modifier la taille d'un fichier PDF sur Mac
Cependant, en tant qu’outil en ligne, vous devez vous connecter à Internet et les fonctions sont peu par rapport à une application de bureau. Pour les utilisations en ligne sur MacBook, vous pouvez utiliser Preview (Aperçu) déjà dans le système informatique ou téléchargez Wondershare PDFelement.
PDFelement pour Mac
Par rapport à Preview, d’autres éditeurs PDF offrent des paramètres plus fonctionnels. PDFelement est une meilleure alternative, car il répond à tous les besoins d’ajustements PDF. C’est un logiciel hors ligne, mais il a également accès à Internet. En termes de compression, vous pouvez terminer la tâche en seulement trois étapes et gratuitement. Suivez les étapes ci-dessous pour compresser un PDF avec PDFelement sur Mac.
 100% sécurité garantie
100% sécurité garantie  100% sécurité garantie
100% sécurité garantie  100% sécurité garantie
100% sécurité garantie  100% sécurité garantie
100% sécurité garantie Étape 1 Après avoir téléchargé gratuitement PDFelement sur le site officiel, lancez l’application sur votre bureau. Sur la page d’accueil, cliquez sur Compress PDF et sélectionnez le document souhaité.
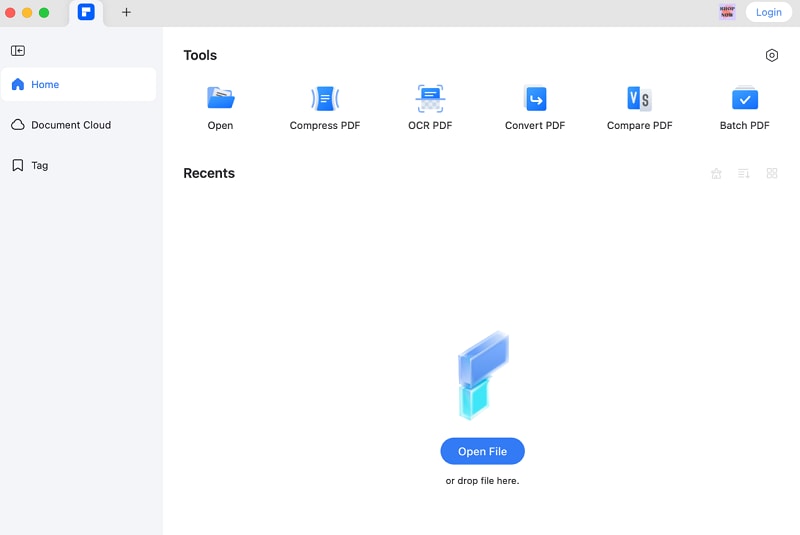
Étape 2 PDFelement propose cinq options, de Haut à Faible. Lorsque vous choisissez une option, vous pouvez vérifier la taille finale et la taille à réduire. Plus l’option que vous sélectionnez est basse, plus la taille sera réduite.
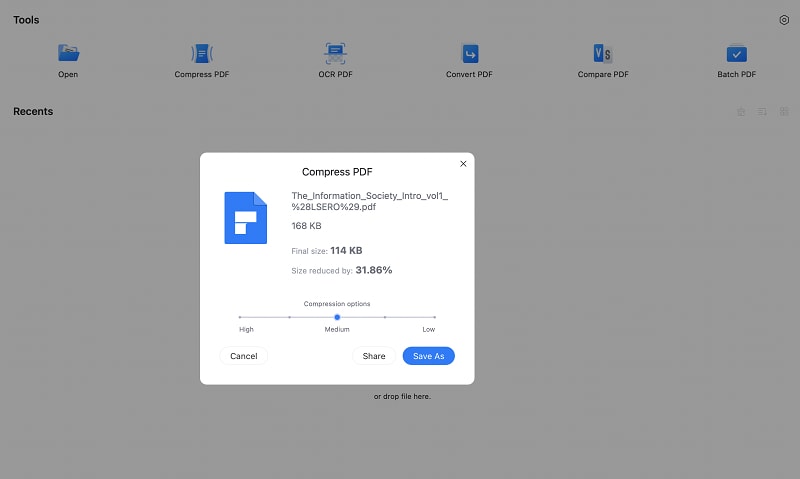
Étape 3 Après avoir confirmé toutes les modifications, cliquez sur Save As. Puis, modifiez l’emplacement d’enregistrement du fichier dans la fenêtre Save. Vous pouvez également cliquer sur Share pour partager le fichier directement avec vos amis ou collègues.
Preview
Preview est une application intégrée sur Mac, et vous pouvez l’utiliser pour effectuer un traitement de base sans aucun paiement. Il est facile d’accès, sans avoir besoin de télécharger d’autres applications. Cependant, en tant qu’outil uniquement pour des utilisations simples, ses fonctions sont limitées et vous devrez peut-être rechercher des choix plus professionnels.
Il n’y a pas de limite à la taille du fichier que vous pouvez compresser avec Preview, mais il ne vous offre pas non plus d’options, mais une option par défaut lorsque vous souhaitez réduire la taille. Les étapes ci-dessous sont un guide détaillé pour réduire la taille d'un fichier PDF.
Étape 1 Lancez d’abord Preview et ouvrez le fichier dont vous avez besoin dans la liste.
Étape 2 En haut de l’écran, cliquez sur File>Export..., puis ajustez les paramètres.
Étape 3 Après avoir confirmé le nom du fichier et où l’enregistrer, vous devez changer le format en PDF. Ensuite, cliquez sur la liste déroulante de Quality Filter, puis sélectionnez Reduce File Size. Puis, cliquez sur Save.
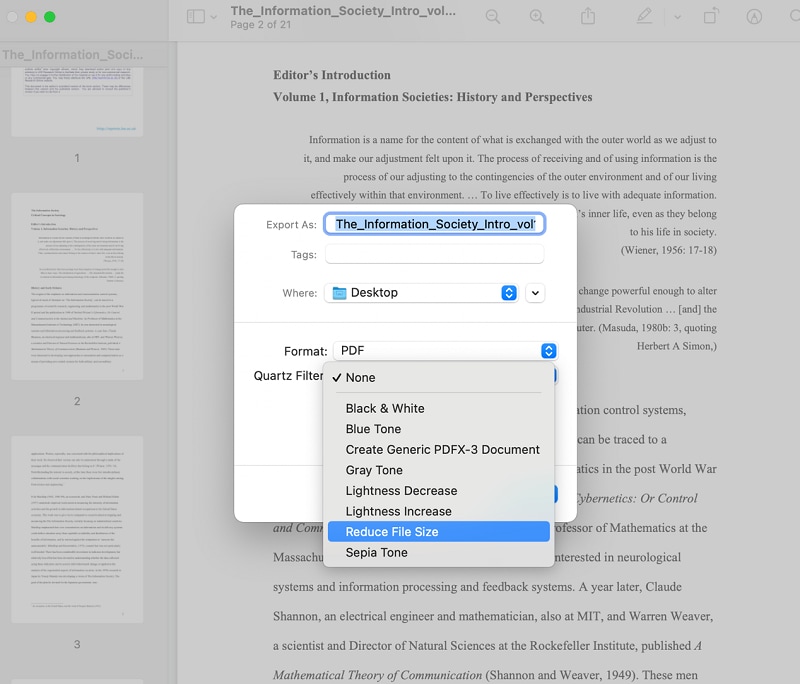
Comment modifier la taille d'un fichier PDF sur iOS/Android avec PDFelement
L’un des avantages attrayants de PDFelement est que le logiciel prend en charge tous les appareils. Outre PC, vous pouvez les utiliser hors ligne sur les téléphones, sur iOS et Android. De plus, si vous mettez à jour vos fichiers dans l’espace cloud PDFelement, vous pouvez modifier vos documents simultanément sur les ordinateurs et les téléphones.
Voici un guide sur la façon de réduire la taille d'un fichier PDF avec PDFelement sur iOS.
Étape 1 Si vous allez utiliser PDFelement pour la première fois et que vous n’avez pas encore l'application, téléchargez-la depuis l'App store. Après avoir ouvert l’application, appuyez sur le bouton + de votre écran. Ensuite, importez votre fichier à partir de Fichiers, Photos ou d’autres dossiers. Vous pouvez également numériser un document.
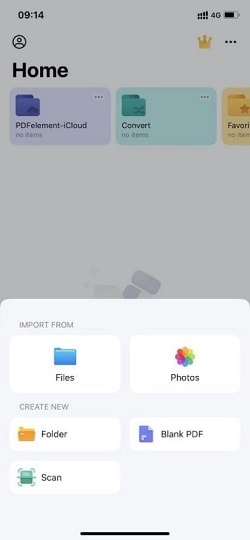
Étape 2 Appuyez sur l’icône More dans le coin supérieur droit et sélectionnez Reduce File Size.
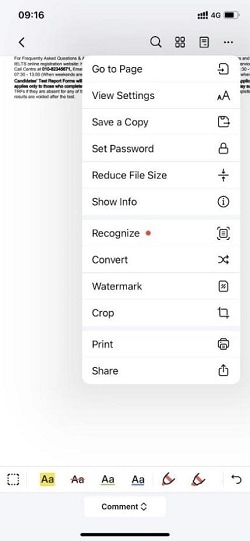
Étape 3 Dans la fenêtre affichée automatiquement, choisissez la qualité PDF que vous souhaitez traiter. Il existe cinq options, allant de Max à Lowest. Si vous voulez la plus petite taille, mais avec la qualité la plus basse, appuyez sur Lowest.
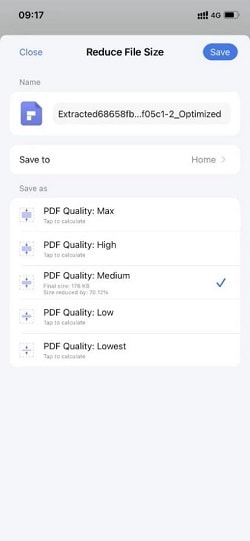
Étape 4 Modifiez le nom du document et sélectionnez l’emplacement dans lequel l’enregistrer. Lorsque vous êtes satisfait des ajustements, appuyez sur Save.
Conseil : Par défaut, il existe trois dossiers sur la version iOS dans lesquels vous pouvez enregistrer des fichiers : PDFelement - iCloud, Convert et Downloads. Après l’avoir enregistré, ces fichiers seront également enregistrés dans Récents, ce qui vous permet de faire plus de modifications la prochaine fois sans vous soucier de sa perte.
Pourquoi faut-il changer la taille d'un fichier PDF
La compression des fichiers PDF est inévitable à de nombreuses reprises. Les cas courants incluent :
Répondre aux exigences en matière de fichiers ou de serveurs : pour certains serveurs Internet, le nombre maximal de fichiers que vous téléchargez est limité. Aussi, il est courant que certaines admissions ou certains départements sur le lieu de travail n’acceptent que des dossiers de taille limitée.
Économiser de l’espace : Vous êtes susceptible d’avoir de nombreux documents si vous êtes un expert dans les industries de la photographie, de l’image et de l’édition de texte. Votre ordinateur peut vous rappeler le manque de stockage de temps en temps. Dans de tels cas, vous devez compresser la taille des fichiers pour libérer de l’espace pour plus de contenu. De plus, c’est une bonne méthode pour archiver vos documents.
Améliore la vitesse de transmission : Plus votre fichier est volumineux, plus le transfert sera lent. En particulier, si vous n'avez pas d’Internet haut débit, vous devez réduire la taille du fichier avant de l’envoyer à d’autres. De cette façon, vous pouvez éviter les interruptions de transmission et augmenter l’efficacité du travail.
Comment éviter les fichiers PDF de grande taille
Pour enregistrer la taille du PDF initialement, vous pouvez suivre quelques conseils ci-dessous pour éviter un fichier surdimensionné.
Évitez les fichiers PDF numérisés. Les PDF numérisés sont souvent volumineux, car le nombre de points par pouce (PPP) pour un PDF est de 72, alors que la plupart des documents numérisés est à 300 PPP.
Réduisez la taille lorsque vous l’enregistrez dans Word. Vous pouvez enregistrer votre fichier au format DOC pour économiser de l'espace après l’édition.
Au lieu de convertir des fichiers en PDF, vous pouvez appliquer la fonction d’impression pour enregistrer le fichier au format PDF.
Diverses polices, images et couleurs augmenteront la taille du document. Essayez d’utiliser un format plus simple pour réduire la taille.
Autres choses que vous pouvez faire avec un fichier PDF avec l’aide de PDFelement
Outre la compression, PDFelement offre autant d’outils d’édition PDF que vous le souhaitez. Les fonctionnalités populaires incluent :
-
OCR PDF pour extraire des textes modifiables
-
Convertir un PDF en Word, Excel ou image
-
PDF par lots pour traiter plusieurs fichiers
-
Modifier et annoter le PDF
-
Ajouter une signature électronique ou une signature numérique
-
Cryptage avec mot de passe
-
Fusionner et fractionner le PDF
Conclusion
Les outils en ligne sont faciles et rapides à utiliser, mais pas stables. Au contraire, un logiciel de bureau est le moyen idéal pour traiter tous les besoins d’édition de fichiers PDF. PDFelement vous permet de compresser des PDF et d’améliorer la sécurité, l’esthétique et l’efficacité des fichiers et peut être téléchargé gratuitement. Téléchargez dès maintenant PDFelement et profitez d’une expérience exaltante !
 100% sûr | Sans publicité |
100% sûr | Sans publicité |



