Comment déployer des logiciels avec SCCM - Mise à jour
2025-01-07 19:45:42 • Déposé à: Solution pour business • Des solutions éprouvées
System Center Configuration Manager ou SCCM est un outil de déploiement qui permet de contrôler et de distribuer des logiciels aux ordinateurs de bureau, aux serveurs, aux ordinateurs portables et aux mobiles sur un vaste réseau. Les logiciels et les mises à jour peuvent être installés à distance et silencieusement sur le site cible. SCCM est un outil de déploiement populaire parmi les entreprises, non seulement parce qu'il possède une interface conviviale, mais aussi parce que le déploiement de logiciels avec SCCM est assez facile.
Une brève introduction au déploiement de SCCM
Les administrateurs peuvent créer des installations personnalisées d'applications et des configurations qui peuvent être répétées sur de nombreux postes de travail avec SCCM. SCCM est efficace dans la gestion des postes de travail et réduit les coûts administratifs.
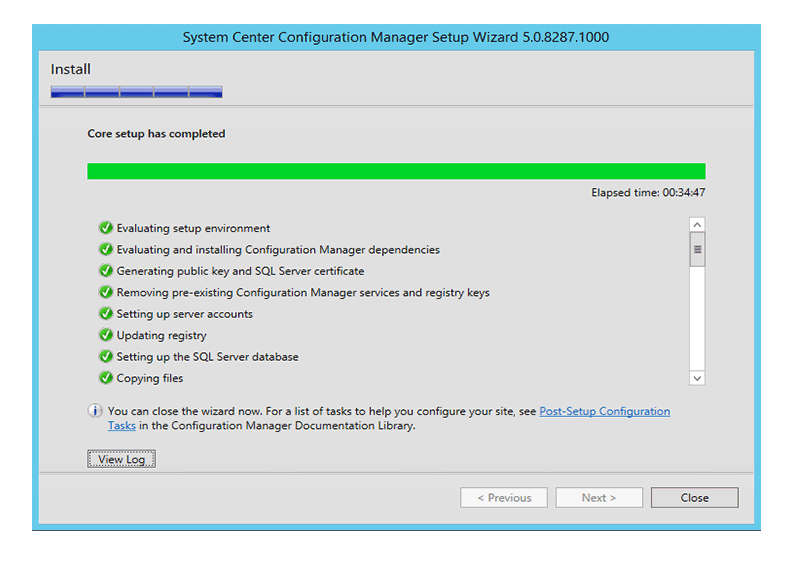
Avantages :
- Prend en charge des réseaux importants ou complexes
- Il peut reconstruire un système qui a été compromis.
Inconvénients :
- Pas facile à utiliser ou simple
- Un seul package de déploiement par mise à jour
- Télécharge les métadonnées en arrière-plan
Comment déployer des logiciels avec SCCM
Étape 1 : Créer une application pour le logiciel à déployer
Après avoir configuré SCCM, naviguez dans l'onglet Accueil et cliquez sur Applications. Ensuite, vous devez créer une application pour le logiciel à déployer. Suivez les instructions étape par étape et remplissez les informations nécessaires.
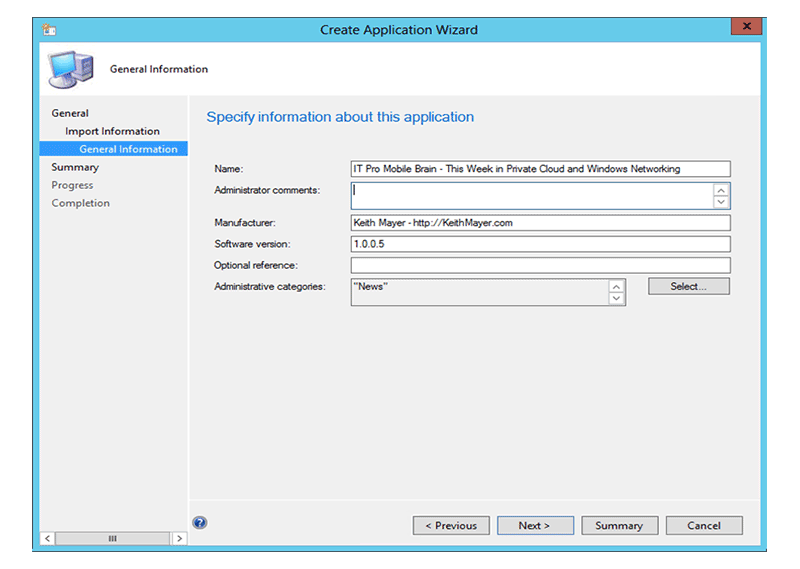
Étape 2 : Créer une collection d'utilisateurs pour définir les règles de déploiement
“Créer une collection d'utilisateurs” pour ajouter un groupe d'utilisateurs. Dans cette progression, vous devez définir toutes les règles de déploiement. Dans l'assistant de création de collection d'utilisateurs, parcourez et sélectionnez le groupe de distribution cible. Ici, les utilisateurs de l'externalisation des processus d'affaires (BPO) ont été pris comme exemple. Cliquez sur le bouton “Suivant” pour terminer le paramétrage.
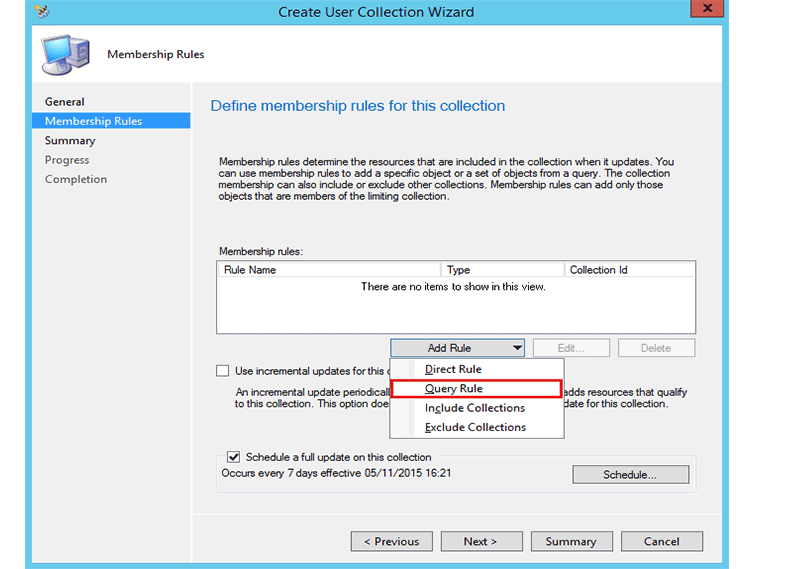
Étape 3 : Autoriser les ordinateurs et contrôler les logiciels
Dans les paramètres de répartition, définissez l'action sur installer et le but sur disponible. Cliquez pour cocher la case “Exiger l'approbation de l'administrateur si les utilisateurs demandent cette application”. Le logiciel sera ainsi disponible pour l'utilisateur final, mais il faudra obtenir l'autorisation de l'administrateur pour l'installer.
Pour terminer la tâche, cliquez sur “Suivant”. Le logiciel est maintenant déployé chez l'utilisateur final. Cliquez sur Fermer pour quitter le programme. Vous pouvez vérifier les détails du déploiement sur la page d'achèvement du déploiement.
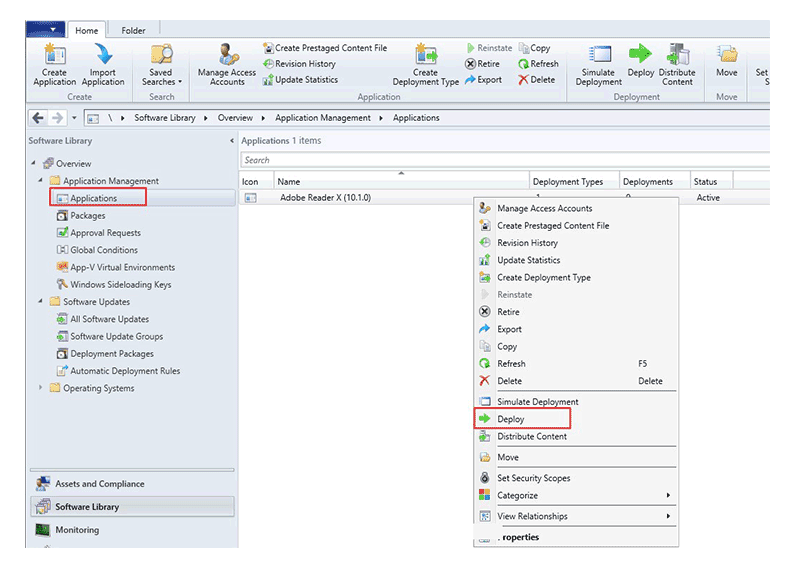
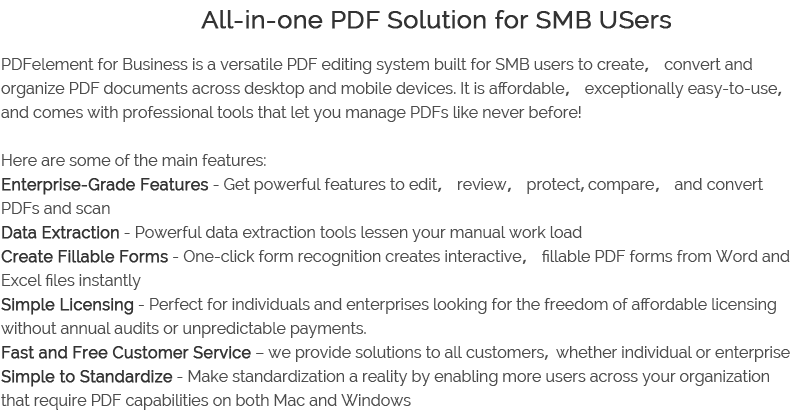
Télécharger gratuitement ou Acheter PDFelement maintenant!
Télécharger gratuitement ou Acheter PDFelement maintenant!
Acheter PDFelement maintenant!
Acheter PDFelement maintenant!

Clara Durand
chief Rédaction
Évaluation4.5(105participant)