 Accueil
>
Convertir Word
> Comment redimensionner gratuitement une image dans Word sous Windows
Accueil
>
Convertir Word
> Comment redimensionner gratuitement une image dans Word sous Windows
Lorsque nous travaillons avec des images et des photos sur nos documents, nous n'avons pas toujours besoin de conserver leur taille originale. L'une des raisons pour lesquelles nous redimensionnons généralement les images est pour réduire leur taille. Une image de 5 Mo occupera une page entière dans Word. Nous devons la redimensionner pour qu'elle s'adapte au document et ne perturbe pas le flux de lecture. Aujourd'hui, nous allons apprendre à redimensionner une image dans Word afin qu’elle s'adapte à nos besoins. Pour ce faire, nous vous recommandons d'utiliser PDFelement
 100% sécurité garantie
100% sécurité garantie  100% sécurité garantie
100% sécurité garantie  100% sécurité garantie
100% sécurité garantie  100% sécurité garantie
100% sécurité garantie Comment redimensionner une image dans Word 2016
Avec Microsoft® Word, vous pouvez redimensionner non seulement les images, mais aussi les zones de texte, WordArt et les objets. Si vous le souhaitez, vous pouvez également supprimer les parties indésirables de l'image en la recadrant. Mais aujourd'hui, nous allons vous expliquer comment redimensionner une image dans Word.
Il est très facile de redimensionner une image dans Word. Si vous voulez étirer, rétrécir ou simplement modifier la taille de l'image, suivez ces étapes :
- Cliquez sur l'image, l'objet, WordArt ou la forme que vous souhaitez redimensionner.
- Saisissez une poignée de dimensionnement en l'éloignant ou en la rapprochant du centre pour augmenter ou diminuer la taille de l'image. En même temps, maintenez la touche Ctrl enfoncée pour que le centre reste au même endroit pendant que vous faites glisser la poignée de redimensionnement.
- Si vous souhaitez conserver les proportions, vous pouvez maintenir la touche Maj enfoncée pendant que vous faites glisser la poignée de dimensionnement en l'éloignant ou en la rapprochant du centre.
- Si vous voulez garder le centre au même endroit et conserver les proportions, vous pouvez maintenir les touches Ctrl et Shift enfoncées pendant que vous faites glisser la poignée de redimensionnement.

Il est important de noter que le redimensionnement d'un objet WordArt ne redimensionne que la boîte dans laquelle se trouve l'objet WordArt. Le texte WordArt proprement dit se comporte comme n'importe quel autre texte dans Word. Si vous devez redimensionner le texte de WordArt, sélectionnez le texte et modifiez la taille de la police dans l'onglet Accueil du ruban.
Si vous souhaitez redimensionner une image dans Word à une hauteur et une largeur précises, procédez comme suit :
- Cliquez sur l'image que vous souhaitez redimensionner.
- Dans l'onglet "Outils d'image", cliquez sur l'onglet "Format".
- Pour redimensionner une image, accédez à l'onglet "Format de l'image", puis saisissez les mesures souhaitées pour la hauteur et la largeur. Si vous redimensionnez une forme ou un objet, allez dans l'onglet "Format de forme" et entrez les mesures pour "Hauteur et largeur".

Une autre option pour redimensionner une image avec Word consiste à utiliser des pourcentages. Si vous voulez redimensionner une image à une proportion exacte en utilisant les pourcentages, suivez les étapes suivantes :
- Cliquez sur l'image que vous voulez redimensionner.
- Allez dans l'onglet Format d'image, puis cliquez sur "Position > Plus d'options de mise en page".
- Cliquez sur l'onglet "Taille", puis dans la section "Échelle", assurez-vous que la case "Verrouiller le ratio d'aspect" n'est pas cochée. Saisissez maintenant des pourcentages pour la hauteur et la largeur.
- Cliquez sur "OK" lorsque vous avez terminé de définir les pourcentages.

PDFelement est une solution PDF tout en un, non seulement pour vos besoins personnels mais aussi pour vos besoins professionnels. Si vous souhaitez redimensionner des images PDF, vous pouvez ouvrir le fichier PDF dans PDFelement, puis cliquer sur le bouton "Modifier" dans le coin supérieur gauche, et cliquer sur l'image pour obtenir plus de paramètres sur le côté droit. Vous pouvez également faire glisser le coin de l'image pour la redimensionner comme vous le souhaitez. Découvrez comment redimensionner des images de PDF.
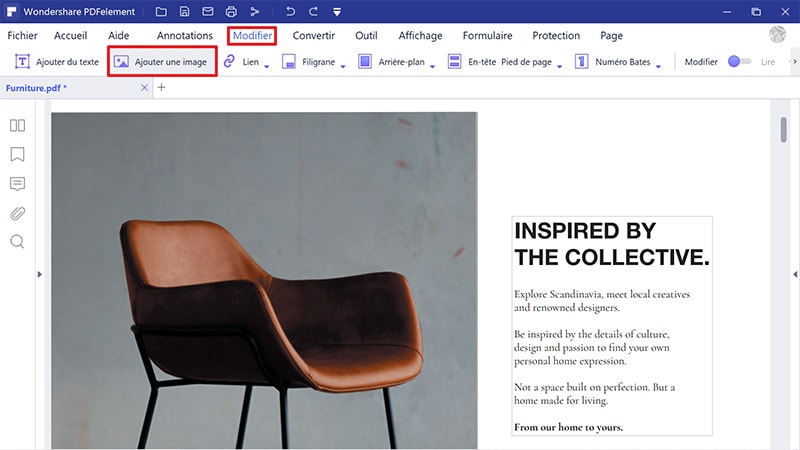
 100% sécurité garantie
100% sécurité garantie  100% sécurité garantie
100% sécurité garantie  100% sécurité garantie
100% sécurité garantie  100% sécurité garantie
100% sécurité garantie Conseils : Documents PDF ou documents Word
Microsoft® Word n'est pas le seul logiciel que vous pouvez utiliser pour redimensionner des images. Aujourd'hui, le PDF a détrôné Word en tant que fichier de données le plus populaire. Le PDF est beaucoup plus polyvalent, car vous pouvez l'utiliser sur différentes plateformes, quel que soit le logiciel. Cela rend les fichiers PDF beaucoup plus transférables. C'est pourquoi les professionnels préfèrent de plus en plus le format PDF au format Word.
Cela étant, maintenant que nous savons comment redimensionner une image dans Word, voyons comment faire avec un PDF. Est-ce aussi simple ou est-ce plus compliqué ? Avant toute chose, vous avez besoin d'un logiciel PDF approprié.
- Créez des documents PDF à partir de zéro et convertissez des PDF vers et depuis des formats tels que DOC, PPT, XLS, images, etc.
- Modifiez des documents PDF, qu'il s'agisse de texte ou d'images. Dans la section d'édition, vous pouvez redimensionner les images.
- Utilisez l'OCR pour transformer n'importe quel document numérisé en document entièrement éditable et consultable.
- Ajoutez des champs de texte.
- Remplissage automatisé des formulaires.
- Annotez des fichiers en ajoutant des commentaires, des tampons personnalisés, des notes et bien plus encore.
- Signer numériquement des documents PDF.
- Extrayez des pages spécifiques d'un document pour créer de nouveaux fichiers PDF.
- Fusionnez et divisez des documents ou insérez et remplacez de nouvelles pages sur un PDF existant.
- Faites en sorte que vos documents PDF soient professionnels et organisés grâce aux en-têtes et aux pieds de page.
Téléchargement gratuit or Acheter PDFelement right now!
Téléchargement gratuit or Acheter PDFelement right now!
Essai gratuit right now!
Essai gratuit right now!
 100% sécurisé |
100% sécurisé |




Clara Durand
chief Editor