Résumé :
Microsoft® Word a été développée avec beaucoup de fonctionnalités et, malheureusement, beaucoup de gens ne se rendent pas compte de tout ce qu'ils peuvent faire avec Word. Supposons que votre document Word contienne des commentaires, Microsoft® Word vous permet d'imprimer des documents Word sans commentaires. Si vos documents s’impriment automatiquement avec vos commentaires, sachez qu’il existe une fonctionnalité Microsoft® qui permet d'imprimer vos documents sans les commentaires. Le défi consiste maintenant à savoir comment imprimer des documents Word sans commentaires, ce que vous verrez dans cet article.
De plus, nous allons également vous expliquer la procédure à suivre pour faire la même chose avec vos documents PDF. Il est important de noter que le format PDF reste l’un des meilleurs types de format de document au monde. Beaucoup de gens l'utilisent, que ce soit des particuliers, des entreprises, des organisations et même des institutions gouvernementales.
 100% sécurité garantie
100% sécurité garantie  100% sécurité garantie
100% sécurité garantie  100% sécurité garantie
100% sécurité garantie Partie 1 : Étapes pour imprimer un document Word sans commentaires : Comment le faire facilement
Imprimer des documents Word sans commentaires avec Word 2016
- Ouvrez votre document Word.
- Cliquez sur "Options de marquage" dans le groupe "Suivi" disponible via l'onglet "Révision".
- Puis décochez la case "Commentaires".
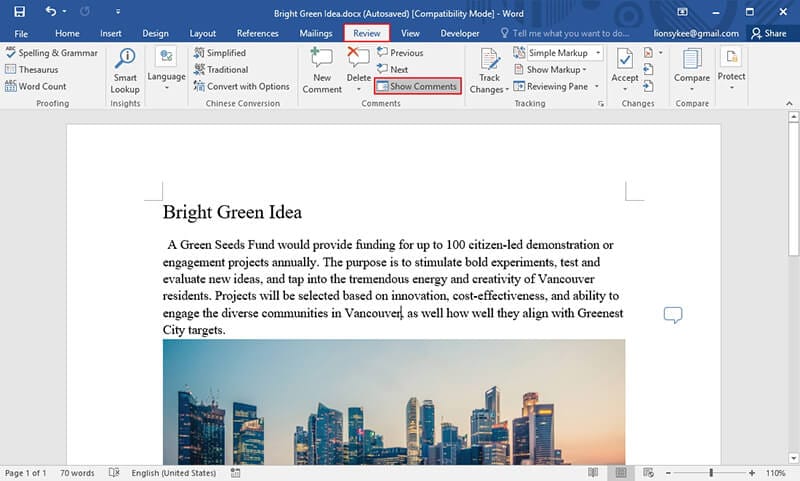
Vous pouvez également :
- Allez dans l'onglet Fichier et cliquez sur "Imprimer".
- Cliquez sur la flèche à côté de "Imprimer toutes les pages" sous Paramètres.
- Cliquez sur "Imprimer le marquage".
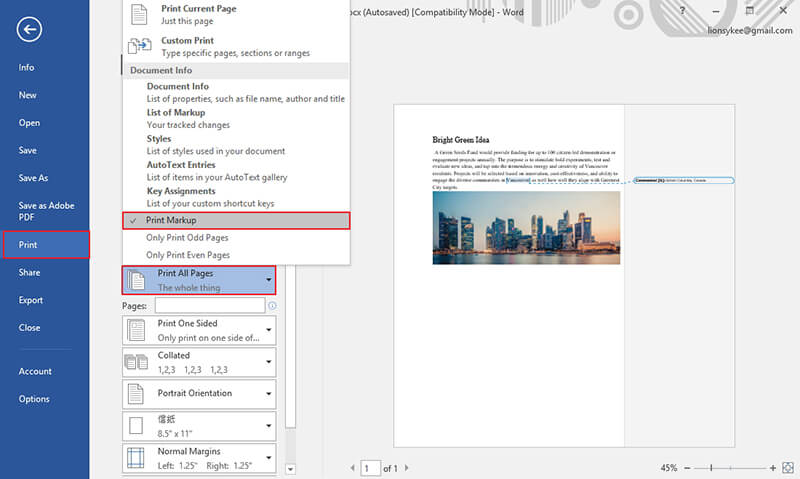
Imprimer des documents Word sans commentaires sur Word 2007
- Allez dans l'onglet "Révision" et cliquez sur "Afficher le marquage" dans le groupe "Suivi".
- Décochez la case "Commentaire"
- Cliquez sur "Imprimer" et changer l'option de la boîte "Imprimer quoi" pour "Document".
- Cliquez ensuite sur "OK" pour terminer le processus.
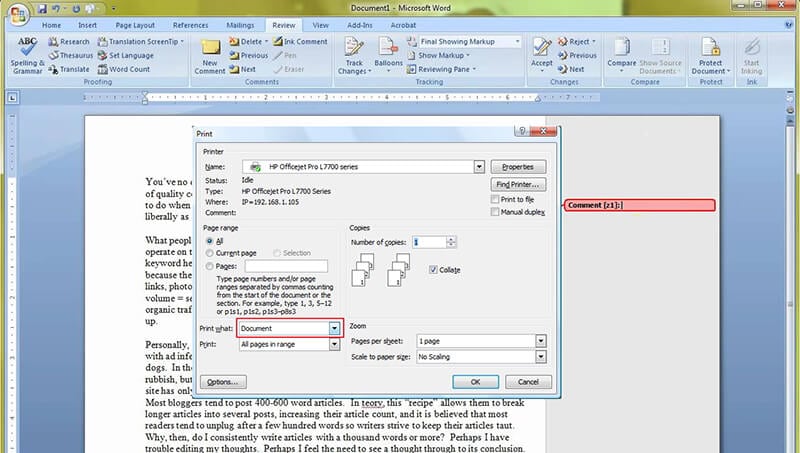
En suivant les étapes ci-dessus, vous pouvez facilement imprimer des documents Word sans commentaires.
Partie 2 : Avantages du format PDF : Tout ce que vous devez savoir
Parmi tous les types de documents, y compris les documents Microsoft® Word, le format PDF est le format le plus sécurisé. En effet, il est sécurisé par cryptage afin de garantir que seules les personnes autorisées puissent voir un document spécifique. En outre, cela évite que votre fichier soit imprimé, édité, modifié et dupliqué sans votre permission. Cela implique que des mots de passe peuvent être créés pour les PDF et que seuls ces mots de passe peuvent être utilisés pour les ouvrir. Comme il s’agit de formats de fichiers sécurisés, il n’est pas surprenant de les voir utilisés pour des documents juridiques, car les fichiers PDF ne peuvent pas être modifiés sans laisser de traces ni d'empreintes électroniques.
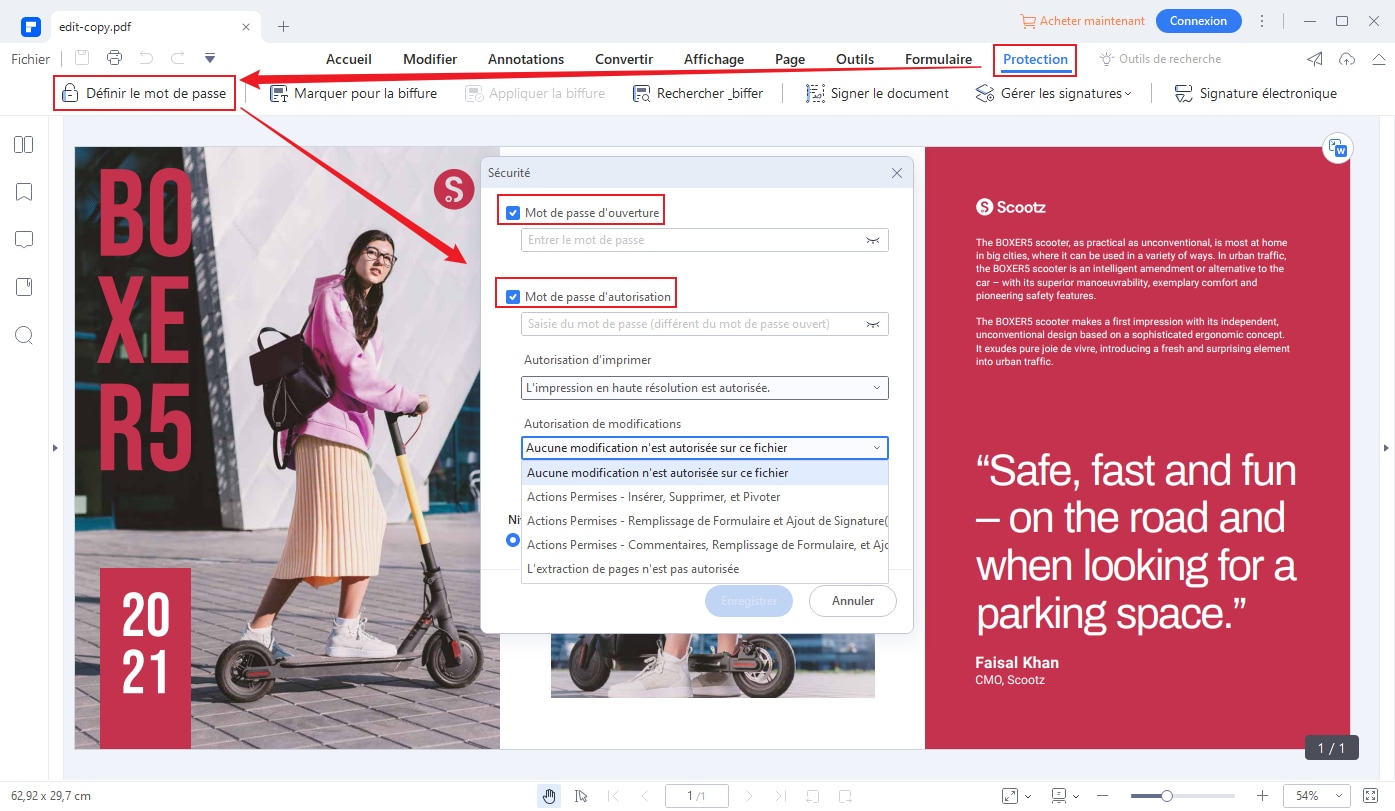
 100% sécurité garantie
100% sécurité garantie  100% sécurité garantie
100% sécurité garantie  100% sécurité garantie
100% sécurité garantie Comme mentionné ci-dessus, vous pouvez facilement imprimer des documents Word sans commentaires. Mais vous ne pouvez le faire avec un fichier PDF qu'en utilisant un éditeur de PDF professionnel. Un éditeur de PDF est une plate-forme sur laquelle un PDF peut être édité et manipulé. Les éditeurs de PDF permettent aux utilisateurs d’éditer, de créer et de convertir des PDF comme ils le souhaitent.
PDFelement est l'un des meilleurs éditeurs de PDF que vous pouvez trouver sur le marché. Il a été conçu pour offrir une solution PDF complète à tous les utilisateurs qui manipulent régulièrement des fichiers au format PDF. PDFelement permet d’éditer des PDF comme avec Word grâce à ses fonctionnalités d’édition intelligentes et il permet de créer des PDF standard à partir de zéro qui pourront être lus par tous les lecteurs de PDF. Il est également capable de convertir des documents en formats PDF, Word, Excel et HTML. De plus, PDFelement dispose de fonctionnalités de pointe telles que la protection par mot de passe, l'annotation, la biffure et l'application de signature numérique. C’est un éditeur qui fait la différence et c’est l'alternative parfaite d'Acrobat.
 100% sécurité garantie
100% sécurité garantie  100% sécurité garantie
100% sécurité garantie  100% sécurité garantie
100% sécurité garantie Partie 3 : Comment imprimer un PDF sans commentaires
Étape 1. Ouvrir un PDF
Cliquez sur le bouton "Ouvrir un fichier" afin d'ouvrir le document PDF dans PDFelement.
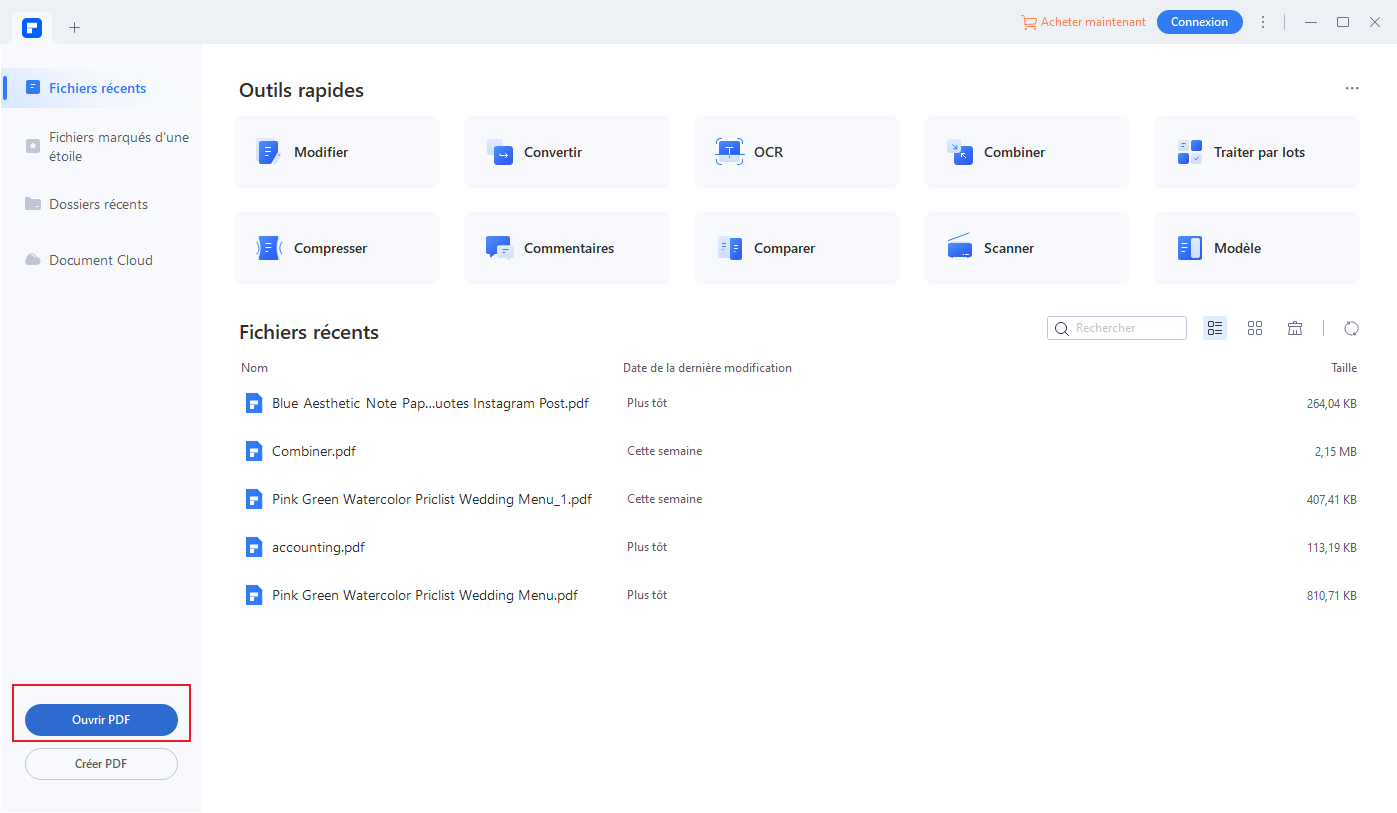
 100% sécurité garantie
100% sécurité garantie  100% sécurité garantie
100% sécurité garantie  100% sécurité garantie
100% sécurité garantie Étape 2. Imprimer le PDF avec ou sans commentaires
Allez dans "Fichier > Imprimer", puis sélectionnez les options désirées dans la section "Imprimer" afin d'imprimer votre PDF avec ou sans commentaire.
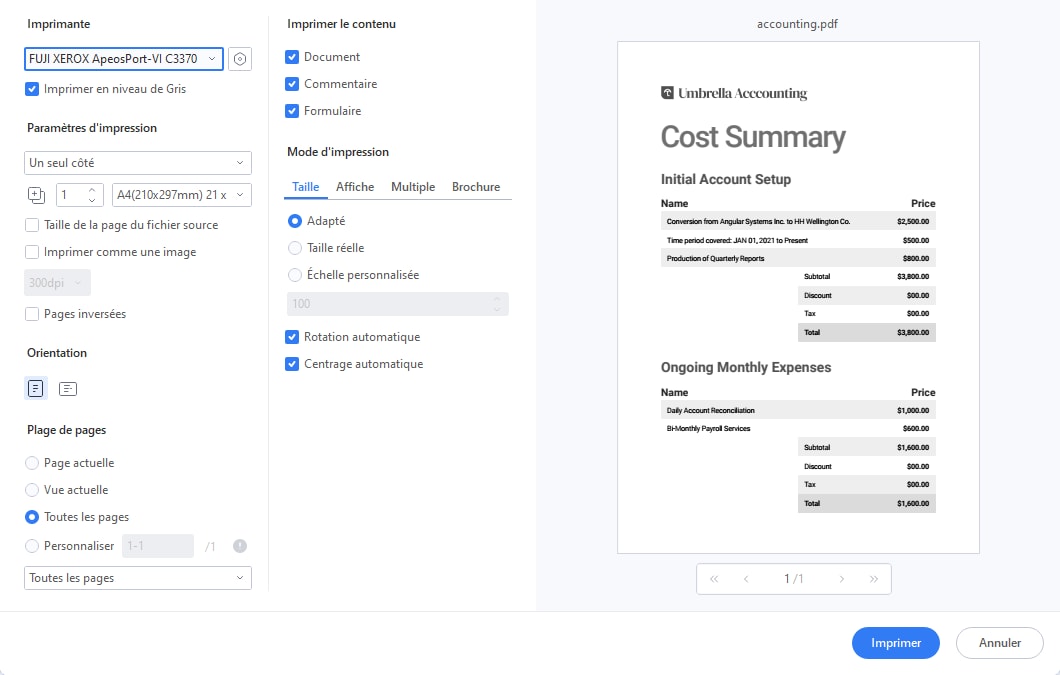
Vous pouvez également en savoir plus sur la fonction de Wondershare PDFelement à travers la vidéo.
Conclusion
 100% sécurité garantie
100% sécurité garantie  100% sécurité garantie
100% sécurité garantie  100% sécurité garantie
100% sécurité garantie Plus de fonctionnalités de Word
-
Organiser des pages dans Word
-
Signature dans Word
- Écrire la signature dans Word
- Dessiner une signature dans Word
- Mettre la signature dans Word
- Insérer une signature dans Word Mac
- Insérer une signature dans Word
- Signer électroniquement un mot
- Faire une signature électronique dans Word
- Faire une signature électronique dans Word
- Créer une signature électronique dans Word
- Mot signé numériquement
- Ajouter une signature numérique à Word
- Insérer une signature numérique dans Word
- Créer une signature numérique dans Word
-
Formulaire dans Word
- Créer un modèle de formulaire Word
- Créer un formulaire dans Word
- Copier un tableau d'Excel vers Word
- Convertir un tableau Word en Excel
- Diviser un tableau dans Word
- Table des matières dans Word
- Rotation d'un tableau dans Word
- Fusionner des cellules dans Word
- Créer des champs dans Word
- Insérer un champ dans Word
-
Suivi des modifications dans Word
-
Insérer des fichiers dans Word
-
Editeurs Word
-
Plus d'astuces sur Word
- Fusionner des documents Word
- Formatage clair dans Word
- Reduce Space Between Lines
- Insérer un index dans Word
- Insérer des chiffres romains dans Word
- Ajouter une bordure dans Word
- Liste déroulante Word
- Rendre un document Word remplissable
- Ajouter une case à cocher dans Word
- Insérer une citation dans Word
- Alignement dans Word
 100% sécurité garantie
100% sécurité garantie



