 Accueil
>
Conseils d'édition
> Comment verrouiller les PDF pour empêcher leur modification ?
Accueil
>
Conseils d'édition
> Comment verrouiller les PDF pour empêcher leur modification ?
Si vous manipulez ou traitez des documents importants dans un bureau ou une organisation où d'autres personnes peuvent accéder au fichier, le laisser non verrouillé signifie qu'une personne non autorisée peut le modifier délibérément ou accidentellement. Cette situation peut s'avérer coûteuse en fonction de la sensibilité ou de l'importance du dossier. Pour éviter de tels scénarios, vous devez verrouiller l'édition de ces fichiers. Vous pouvez verrouiller l'édition des PDF à l'aide d'une signature ou d'un mot de passe. Heureusement, cet article vous propose un guide complet sur la façon de modifier un fichier PDF.
Partie 1. Comment verrouiller les PDF pour empêcher leur modification
PDFelement est un logiciel PDF de premier ordre qui assure un moyen fiable et efficace de travailler avec des fichiers PDF. Ce programme dispose d'une collection de fonctionnalités étonnantes qui en font un ensemble complet. Avec PDFelement, vous pouvez effectuer presque toutes les tâches liées aux PDF auxquelles vous pouvez penser. Il s'agit notamment de créer et de convertir, de compresser, d'imprimer, d'annoter, de modifier, d'effectuer une reconnaissance optique de caractères pour déverrouiller les textes dans les images numérisées et de protéger les PDF.
 100% sécurité garantie
100% sécurité garantie Étape 1. Ouvrir un fichier PDF
La première étape consiste à ouvrir PDFelement sur votre ordinateur. Une fois ouvert, cliquez sur l'icône "Ouvrir les fichiers" de la fenêtre principale pour ouvrir la fenêtre de l'explorateur de fichiers. Recherchez le fichier PDF que vous voulez télécharger, sélectionnez-le et cliquez sur le bouton "Ouvrir" pour l'importer dans le programme.

Étape 2. Verrouiller le PDF contre la modification
Lorsque le PDF est chargé sur PDFelement, allez dans l'onglet "Protéger" de la barre d'outils puis sélectionnez l'option "Définir le mot de passe". La boîte de dialogue "Sécurité" s'affiche alors pour vous permettre de définir soit le mot de passe d'ouverture du document, soit le mot de passe d'autorisation. Comme notre objectif est de définir le mot de passe de verrouillage, ignorez l'option "Mot de passe ouvert" et cochez la case "Mot de passe de permission". Vous devriez voir que le champ du mot de passe correspondant devient actif. Saisissez le mot de passe de verrouillage de pdf souhaité, puis cliquez sur l'icône déroulante "Modifier les autorisations". Ignorez les autres options et sélectionnez l'option "Aucune modification n'est autorisée". Une fois satisfait de votre sélection, cliquez sur "Enregistrer" pour laisser le programme insérer le PDF verrouillé à partir du mot de passe d'édition.

Étape 3. Sauvegarder le PDF avec un mot de passe
Maintenant que PDFelement a ajouté le mot de passe de verrouillage, vous devez enregistrer les modifications apportées pour éviter qu'elles ne soient rejetées. Il suffit d'aller dans le menu "Fichier" et de choisir l'option "Enregistrer". Vous pouvez fermer et ouvrir le fichier et constater que vous serez invité à fournir un mot de passe lorsque vous tenterez de le modifier.

Partie 2. Comment utiliser la signature pour verrouiller l'édition d'un PDF ?
PDFelement est un logiciel PDF de premier ordre qui assure un moyen fiable et efficace de travailler avec des fichiers PDF. Ce programme dispose d'une collection de fonctionnalités étonnantes qui en font un ensemble complet. Avec PDFelement, vous pouvez effectuer presque toutes les tâches liées aux PDF auxquelles vous pouvez penser. Il s'agit notamment de créer et de convertir, de compresser, d'imprimer, d'annoter, de modifier, d'effectuer une reconnaissance optique de caractères pour déverrouiller les textes dans les images numérisées et de protéger les PDF.
 100% sécurité garantie
100% sécurité garantie Étape 1. Ouvrir un fichier PDF
Après avoir installé PDFelement sur votre ordinateur, appuyez sur l'icône pour le lancer. Sur l'interface principale, plusieurs icônes sont affichées. Ignorez les autres options et cliquez sur l'icône "Ouvrir des fichiers". Cela devrait ensuite afficher la fenêtre du répertoire des fichiers. Ici, sélectionnez le fichier PDF que vous voulez protéger de l'édition et cliquez sur le bouton "Ouvrir". Attendez que le fichier PDF soit téléchargé.

Étape 2. Signer le document
Lorsque le fichier PDF est téléchargé, localisez et cliquez sur l'onglet "Protéger" dans la barre d'outils. Vous devriez voir le sous-menu s'afficher juste en dessous de la barre d'outils. Cette fois-ci, nous allons protéger notre PDF contre l'édition en appliquant une signature et un mot de passe. Cliquez sur l'option "Signer le document", puis faites glisser pour sélectionner l'emplacement où vous souhaitez ajouter la signature sur votre PDF. La fenêtre "Signer le document" s'affiche alors. Cliquez sur l'icône déroulante "Signer comme" et choisissez votre identifiant ou cliquez sur "New ID" pour ajouter un nouvel identifiant. Saisissez un mot de passe approprié dans le champ du mot de passe et fournissez également les autres détails demandés. Une fois terminé, cliquez sur "Signer" pour appliquer la signature à votre document PDF.
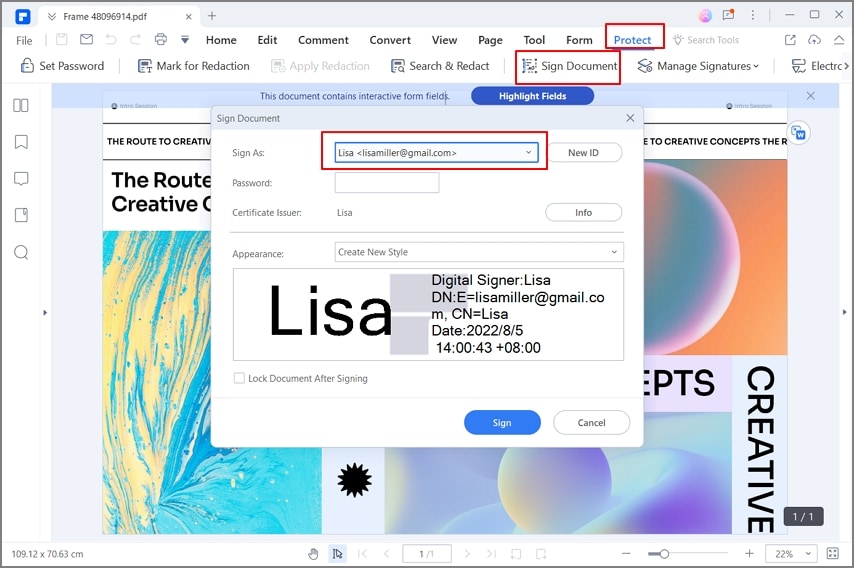
Étape 3. Enregistrer le PDF avec la signature
Lorsque le programme a ajouté la signature à votre document, vous pouvez aller dans le "Fichier" puis sélectionner "Enregistrer" pour sauvegarder les modifications que vous venez d'apporter.

Téléchargement gratuit or Acheter PDFelement right now!
Téléchargement gratuit or Acheter PDFelement right now!
Essai gratuit right now!
Essai gratuit right now!
 100% sécurisé |
100% sécurisé |




Clara Durand
chief Editor