PDFelement - Éditeur de PDF puissant et simple
Démarrez avec le moyen le plus simple de gérer les PDF avec PDFelement !
La conversion d'un PDF contenant un tableau au format Word est généralement une tâche fastidieuse, ce qui signifie que c'est une bonne idée d'apprendre à copier un tableau de PDF à Word d'une autre manière ou en utilisant des outils différents qui fonctionnent réellement. La plupart des méthodes et des applications ne permettent pas de copier correctement un tableau à partir d'un PDF, car vous perdriez la mise en forme du tableau, l'alignement du contenu des cellules, etc. Dans cet article, nous allons vous montrer la bonne façon de convertir un tableau PDF en Word tout en conservant le formatage d'origine intact.
Tout d'abord, voyons pourquoi ce problème se pose en premier lieu.
Dans cet article
Partie 1. Quelles sont les différences entre les formats PDF et Word ?
Le PDF est plutôt un format statique, ce qui est idéal car il peut être consulté sur pratiquement n'importe quel appareil sans perdre son aspect original. Cela inclut les tableaux PDF. Malheureusement, Word n'est pas très doué pour préserver les formats de tableau qui ont été importés ou convertis à partir d'autres formats tels que le PDF. La différence essentielle est que Word est conçu pour permettre de déplacer facilement le contenu, ce qui est exactement le contraire d'un fichier PDF.
Il est donc important d'apprendre à copier des tableaux de PDF vers Word tout en préservant l'aspect original. Il est intéressant de noter que vous n'aurez pas ces problèmes lorsque vous convertissez un tableau Word en PDF, car le PDF peut capturer avec précision le formatage de tout contenu d'un fichier Word. Bien sûr, vous devez disposer du bon outil de conversion pour y parvenir, sinon cela pourrait être tout aussi problématique. Et cela nous amène au principal outil que nous présentons aujourd'hui : PDFelement.
Partie 2. Tableau de PDF à Word à l'aide de PDFelement ?
PDFelement est un éditeur PDF avancé et un puissant outil de conversion de fichiers. Le moteur de conversion comprend une fonction permettant de reconnaître les formulaires et les tableaux, puis de les restituer dans le format de votre choix, y compris Word, Excel, PowerPoint et plusieurs autres - même des images ! Deux options s'offrent à vous : vous pouvez soit reconnaître les tableaux dans le fichier PDF, puis convertir un tableau du PDF vers Word, soit copier simplement les tableaux individuels et les coller dans d'autres types de fichiers. Examinons les deux méthodes.
 100% sécurité garantie
100% sécurité garantie  100% sécurité garantie
100% sécurité garantie  100% sécurité garantie
100% sécurité garantie  100% sécurité garantie
100% sécurité garantie Étape 1 Ouvrir le PDF
Ouvrez un PDF contenant au moins un tableau à l'aide de PDFelement. Vous pouvez utiliser le bouton "Ouvrir le fichier" ou simplement glisser et déposer le fichier pour l'ouvrir.
Étape 2 Allez dans l'onglet Formulaire ou Outil
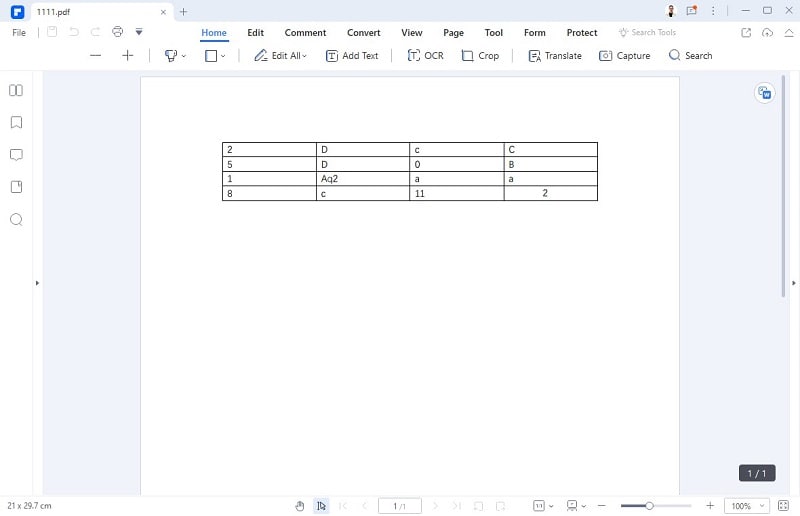
En haut, vous verrez un onglet appelé "Outil". Cliquez sur l'un ou l'autre pour afficher la barre d'outils contextuelle située en dessous.
Étape 3Reconnaître la forme
Vous pouvez cliquer sur le bouton "Reconnaître le tableau" de la barre d'outils.
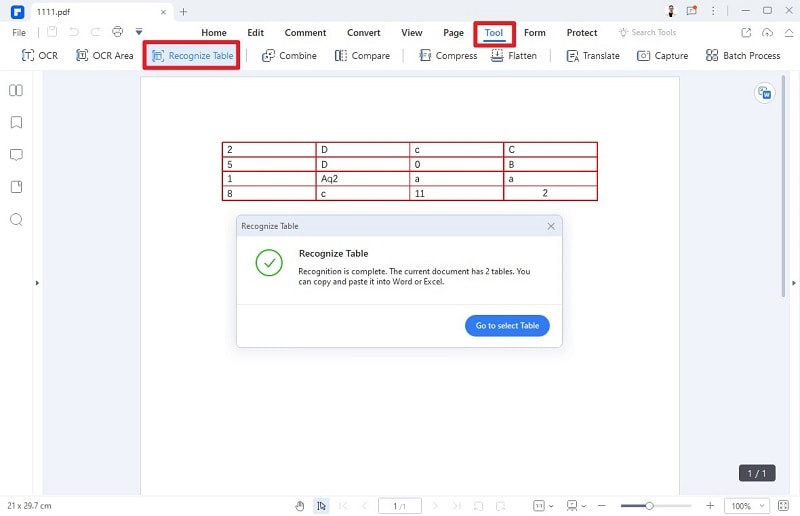
Vous serez invité à confirmer la reconnaissance de la table - cliquez sur "Aller au Sélectionner le tableau".
 100% sécurité garantie
100% sécurité garantie  100% sécurité garantie
100% sécurité garantie  100% sécurité garantie
100% sécurité garantie  100% sécurité garantie
100% sécurité garantie Étape 4 Copier et coller le tableau
Une fois que tous les tableaux du document ont été reconnus, sélectionnez le tableau et cliquez sur l'icône "Copier le tableau" sur la droite.. Notez que le raccourci Ctrl C ne fonctionne pas à cet endroit.
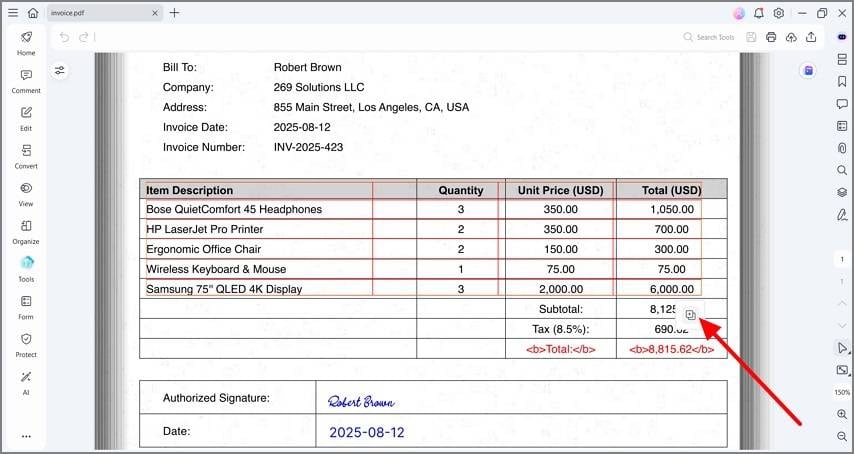
Cette opération copiera le tableau dans votre presse-papiers, après quoi vous pourrez le coller dans n'importe quel document en préservant le formatage.
Étape 5[Facultatif] Convertir les tableaux PDF en Word et autres formats
L'autre action consiste à convertir le fichier entier avec toutes les tables intactes.

Pour cela, cliquez sur l'icône PDF vers Word qui apparaît à droite du document une fois que le processus de reconnaissance du formulaire est terminé. Spécifiez un emplacement pour le fichier cible et confirmez-le.
le fichier sera converti en Word et enregistré à l'emplacement choisi. Vous pouvez ensuite copier le tableau de Word à Word, comme indiqué dans la section suivante.
 100% sécurité garantie
100% sécurité garantie  100% sécurité garantie
100% sécurité garantie  100% sécurité garantie
100% sécurité garantie  100% sécurité garantie
100% sécurité garantie Partie 3. Comment copier un tableau de PDF à Word en utilisant Microsoft Word
Vous pouvez, bien sûr, utiliser MS Word lui-même pour copier ou récupérer des tableaux du PDF vers Word, mais même si le processus semble assez simple, vous vous heurterez à des problèmes de formatage, ce qui est exactement ce que PDFelement empêche. Néanmoins, si vous avez MS Word, cela vaut la peine d'essayer cette méthode. Voici les étapes :
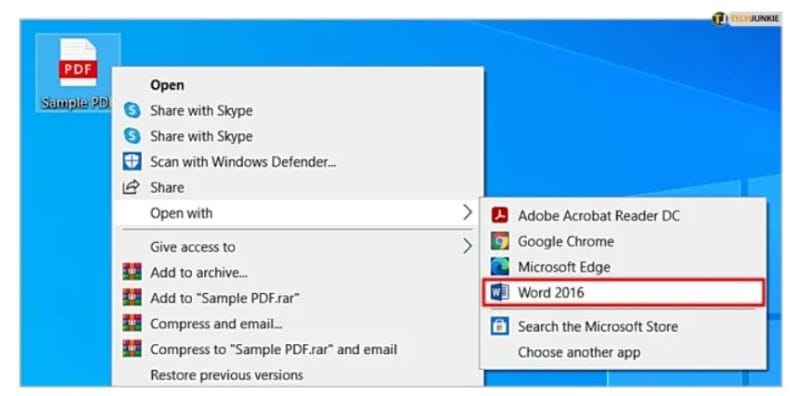
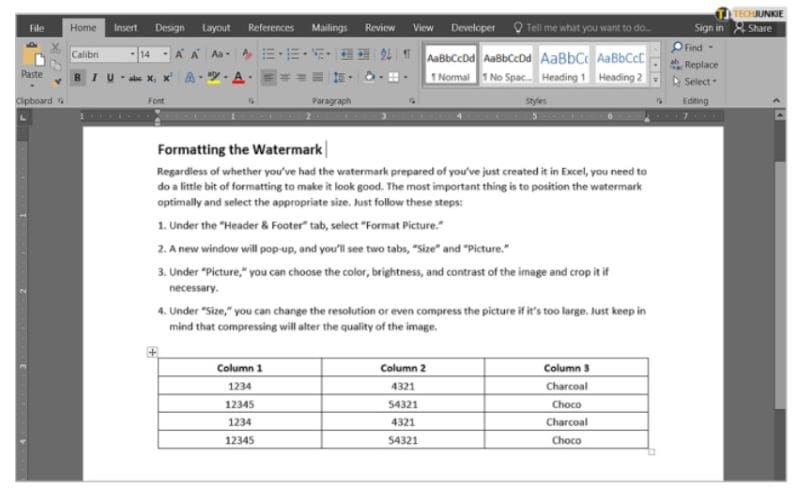
- Cliquez avec le bouton droit de la souris sur le PDF et ouvrez-le avec MS Word.
- Cela permettra de convertir le PDF en Word et de l'ouvrir.
- Copiez le tableau et collez-le dans le fichier Word souhaité.
Comme nous l'avons dit, le processus est assez simple, mais les résultats ne sont pas extraordinaires. Si la mise en forme du tableau est excessive, comme l'alignement des cellules, la coloration du thème, les caractères gras, les italiques et d'autres contenus riches, vous devrez peut-être tout refaire une fois que vous aurez copié-collé le tableau dans le document cible. Le seul avantage est que vous n'aurez pas besoin d'outils ou de méthodes supplémentaires pour copier un tableau du PDF vers Word.
Partie 4. Comment copier un tableau d'un PDF vers Word à l'aide d'Adobe Acrobat ?
Acrobat est un autre outil que vous pouvez utiliser pour apprendre à copier un tableau du format PDF vers Word. Toutefois, contrairement à PDFelement, vous ne pouvez pas utiliser directement Acrobat pour convertir un tableau PDF en Word. Pour pouvoir exécuter cette tâche, vous devrez convertir l'ensemble du fichier PDF en Word, après quoi vous pourrez copier le tableau dont vous avez besoin. Si vous vous en souvenez, PDFelement offre également cette fonction de conversion essentielle, mais va encore plus loin en proposant un moyen de copier des tableaux individuels directement à partir d'un PDF grâce à la fonction Reconnaître le formulaire. Vous trouverez ci-dessous les étapes à suivre pour convertir un tableau PDF en Word, puis le copier pour le coller ailleurs.
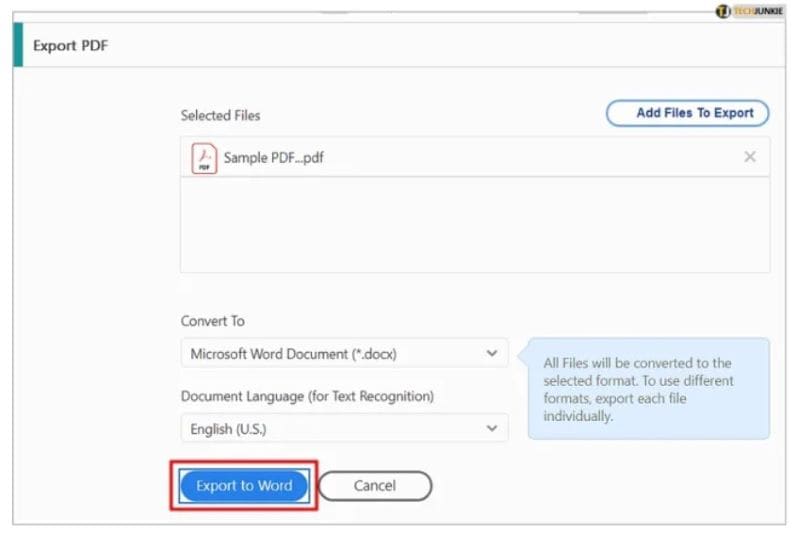
- Ouvrez le PDF dans Acrobat
- Utilisez l'outil Convertir pour convertir le tableau PDF en Word (le fichier entier contenant le tableau).
- Ouvrez le document Word dans MS Word
- Copiez le tableau que vous voulez et collez-le dans votre fichier cible.
Le moteur de conversion puissant et précis d'Adobe Acrobat veillera à ce que vous ne perdiez aucune mise en forme du tableau, mais le problème est que si vous disposez d'un fichier très volumineux avec un seul tableau à copier, vous devez toujours convertir l'ensemble du fichier en Word avant de pouvoir récupérer ce seul tableau PDF vers Word. C'est pourquoi la méthode PDFelement est celle qui est recommandée à tous les utilisateurs confrontés au problème de la copie d'un tableau de PDF à Word.
En clôture
Le nouveau PDFelement pour Windows et Mac, élégant et polyvalent, est doté d'une multitude de fonctionnalités destinées à satisfaire les utilisateurs professionnels de PDF ainsi que les débutants. Que vous souhaitiez de simples outils d'annotation et de collaboration ou des fonctionnalités plus robustes telles que l'édition, la sécurité et la gestion des formulaires, PDFelement a tout ce qu'il vous faut. Et la nouvelle fonction qui vous permet de copier un tableau PDF dans Word n'est qu'une plume de plus à son chapeau. Le produit lui-même est extrêmement abordable, vous n'avez donc pas à vous soucier d'étirer votre budget. De plus, comme nous l'avons brièvement mentionné précédemment, il est doté de toute une série de fonctionnalités de base et avancées, notamment l'OCR, le traitement par lots, l'extraction avancée de données de champs de formulaires, une grande précision de conversion, des outils de sécurité avancés, etc. sans pour autant compliquer l'interface et rendre difficile le passage à PDFelement pour les utilisateurs.
 100% sûr | Sans publicité |
100% sûr | Sans publicité |



